Як вставити відео YouTube у PowerPoint 2010
Презентації PowerPoint є основним продуктом бізнесу. Багато професіоналів люблять вбудовувати свої проекти YouTube відео, щоб зацікавити аудиторію, викликати захоплення та передати важливу інформацію.
У цьому посібнику ми покажемо вам, як вставити відео YouTube у презентацію PowerPoint.
Цей посібник призначений для PowerPoint 2010.
Підготуйтеся до вставки відео YouTube у PowerPoint
Щоб вставити відео, вам знадобиться:
- HTML-код з YouTube, який вставить відео у вашу презентацію.
- З’єднання з Інтернетом у прямому ефірі під час презентації (відео не завантажується та не додається до файлу презентації, а транслюється з YouTube).
- Трохи ноу-хау PowerPoint про те, як відтворювати відео на екрані.
Отримайте HTML-код для вставки YouTube
На веб-сайті YouTube перейдіть до відео, яке ви хочете використовувати у своїй презентації.
-
Виберіть Поділіться кнопку, розташовану під відео.
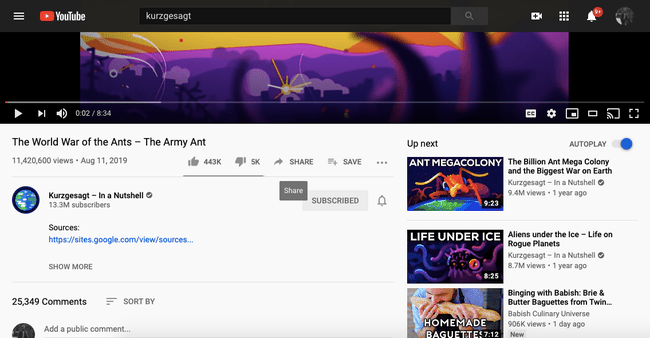
-
Виберіть Вставити, що відкриває текстове поле з HTML-кодом відео.
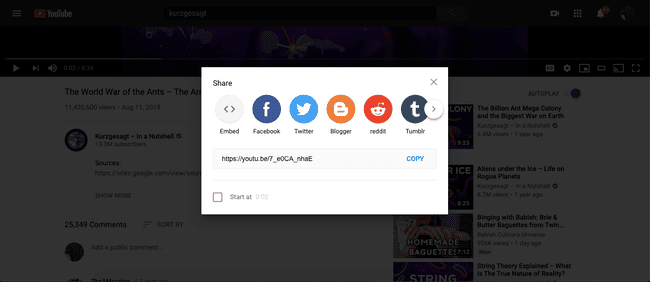
-
У вас є кілька варіантів того, як відео має бути вбудовано у вашу презентацію PowerPoint:
- Виберіть Почніть о прапорець, щоб вибрати момент під час відео, коли почне відтворюватися вставлене відео.
- Виберіть Показати елементи керування програвачем щоб відобразити елементи керування відтворенням відео у вбудованому відео.
- Виберіть Увімкнути режим підвищеної конфіденційності щоб YouTube не міг зберігати інформацію про людей, які переглядають вашу презентацію PowerPoint в Інтернеті та переглядають відео.
Зробіть свій вибір.
-
Виберіть HTML-код, щоб виділити його, а потім виберіть Копія.
Як варіант, натисніть Ctrl+C на клавіатурі, щоб скопіювати текст.
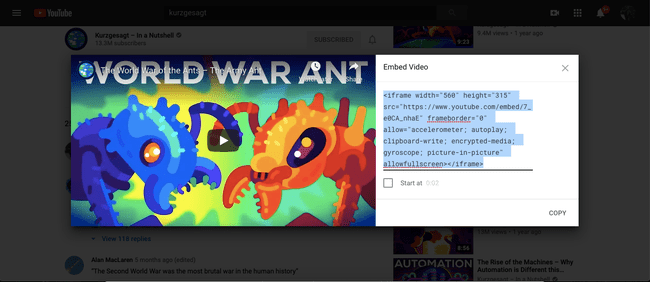
Додайте код вставки в PowerPoint
Після копіювання коду вставки HTML у буфер обміну помістіть код у слайд PowerPoint.
У PowerPoint перейдіть до потрібного слайда для відео YouTube.
Виберіть Вставити вкладка стрічка.
З правого боку стрічки в розділі Медіа виберіть Відео.
-
У спадному меню виберіть Вставте відео з веб-сайту.
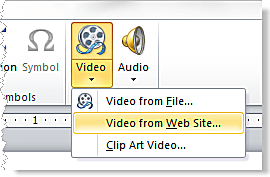
Венді Рассел -
У діалоговому вікні клацніть правою кнопкою миші порожню область та виберіть Вставити з контекстного меню, а потім виберіть Вставити.
Як варіант, натисніть Ctrl+В на клавіатурі, щоб вставити текст з буфера обміну.
Змініть розмір заповнювача відео на слайді PowerPoint
Відео YouTube відображається у вигляді чорного ящика на слайді. Розміри заповнювача відповідають тому, що ви вибрали раніше. Ось як змінити розмір коробки.
-
Натисніть заповнювач відео, щоб вибрати його. У кожному кутку та збоку заповнювача відображаються маркери вибору. Використовуйте ці маркери вибору, щоб змінити розмір відео.
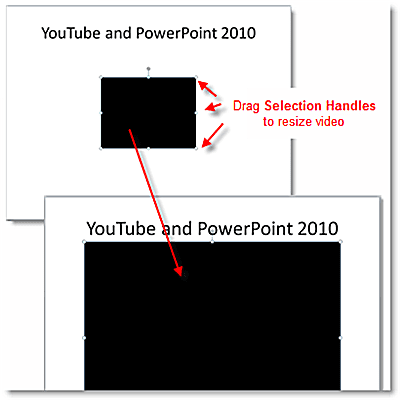
Щоб зберегти правильні пропорції відео, перетягніть одну з кутових ручок, щоб змінити розмір відео. (Перетягування маркера вибору на одній із сторін спотворює відео.) Можливо, вам доведеться повторити це завдання, щоб отримати правильний розмір.
Наведіть курсор миші на середину чорного заповнювача відео та перетягніть його, щоб перемістити відео на нове місце на слайді, якщо необхідно.
Перевірте відео YouTube на слайді PowerPoint
Ніколи не думайте, що все буде працювати без тесту. Натисніть комбінацію клавіш Зміна+F5 щоб почати показ слайдів з цього поточного слайда. Натисніть кнопку Грати кнопку в середині відео.
