Як знайти номер моделі MacBook
Що потрібно знати
- Найпростіший спосіб: він надрукований на нижній частині ноутбука.
- Як варіант, перейдіть до Меню Apple > Про цей Mac, зверніть увагу на ідентифікатор моделі, і перевірте на сайті підтримки Apple.
- Ви використовуєте номер моделі, щоб перевірити сумісність із програмним забезпеченням, аксесуарами та оновленнями обладнання.
Номер моделі вашого MacBook вказано на упаковці ноутбука, але у вас є інші способи отримати інформацію, якщо ви її не зберегли. Ось як — і чому — отримати номер моделі вашого MacBook.
Де знайти номер моделі на MacBook
Перше і найпростіше, що можна спробувати, - це подивитися на сам комп'ютер. Переверніть свій MacBook; номер моделі дрібним шрифтом у верхній частині корпусу. Ви можете використовувати цей номер для більшості запитів, які вам може знадобитися зробити про свій Mac.
Ця ж область міститиме серійний номер вашого MacBook, який може отримати ще більше інформації.
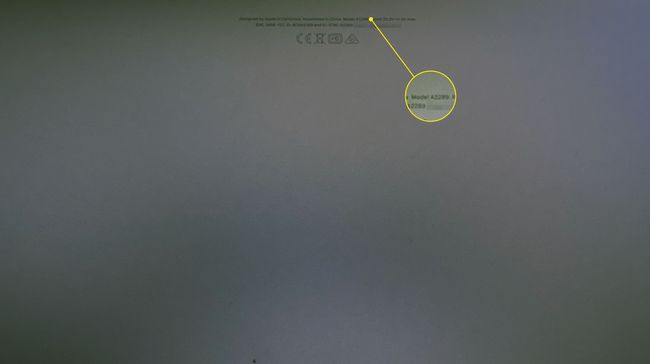
Як використовувати інформацію про цей Mac, щоб знайти модель свого Mac
Якщо ви не можете побачити крихітні букви на корпусі MacBook і ваш Mac запускається, ви можете знайти інформацію в іншому місці.
-
Натисніть кнопку Яблучне меню у верхньому лівому куті екрана та виберіть Про цей Mac.
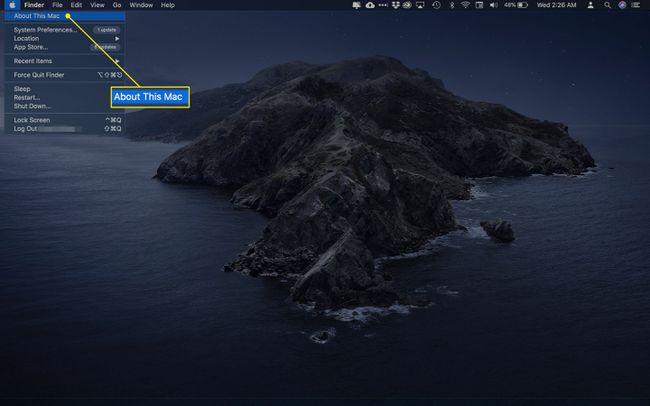
-
На цьому екрані ви побачите інформацію про модель, яка показує тип вашого ноутбука (наприклад, MacBook, MacBook Pro або MacBook Air), розмір дисплея та рік його випуску Apple. Якщо Apple випустила кілька моделей у рік, коли ваш комп’ютер дебютував, ви також можете побачити модифікатор; наприклад, «Середина 2015 року».
Ви також можете знайти серійний номер свого MacBook на цьому екрані.
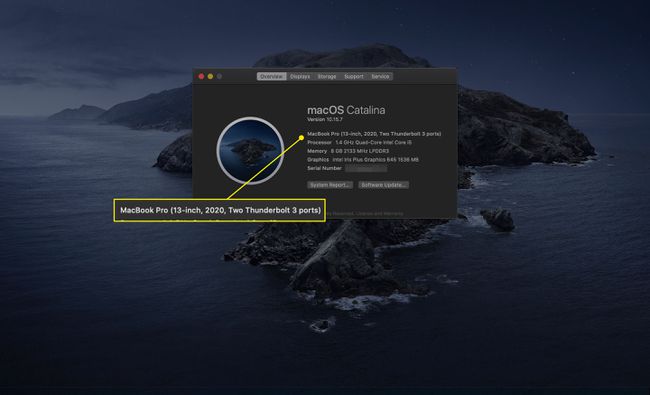
-
Інформація про тип і рік має відповідати номеру моделі, щоб отримати потрібну інформацію про свій комп’ютер. Але якщо вам потрібна додаткова інформація, натисніть Системний звіт.
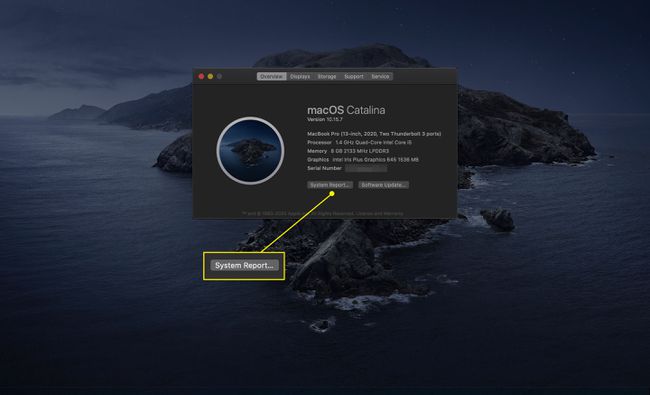
-
Зробіть замітку Ідентифікатор моделі на наступному екрані.
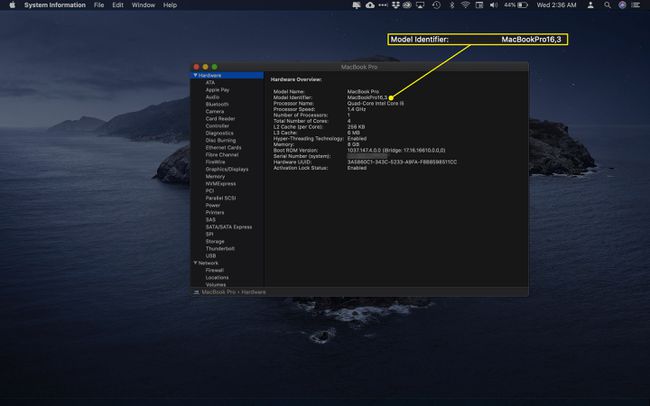
Тепер ви перейдете на сайт підтримки Apple, щоб отримати номер моделі. Ви перейдете на іншу сторінку залежно від того, чи є у вас a MacBook, MacBook Air, або MacBook Pro.
-
Знайдіть свій ідентифікатор моделі на цій сторінці; під ним ви побачите записи під a Номери деталей заголовок.
Записи номерів деталей не є номером моделі вашого MacBook, але вони специфічні для кожного типу. Техніки зазвичай використовують цю інформацію під час ремонту.
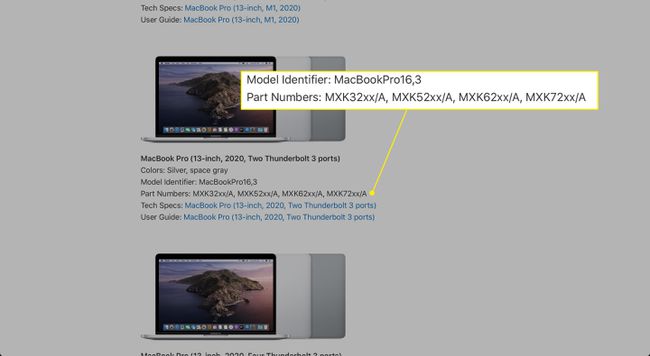
Чому вам потрібен номер моделі вашого MacBook?
Інформація про модель вашого MacBook може допомогти вам зробити кілька речей. Наприклад, до оновити пам'ять або сховище, ви хочете переконатися, що ви отримуєте оперативну пам’ять або інше обладнання, сумісне з вашим комп’ютером.
Аналогічно, ви можете подивитися на аксесуари для вашого MacBook. Зазвичай сумісність більше залежить від версія macOS ти бігаєш. Але для таких продуктів, як футляри, зовнішні клавіатури та інші речі, що залежать від розміру, вам потрібно переконатися, що ви отримали правильний елемент, і знання вашої моделі може допомогти.
Ви також можете перевірити, чи маєте ви право на гарантійне обслуговування. У цьому випадку серійний номер буде більш цінним, ніж модель, але якщо ви не пам’ятаєте, скільки часу минуло з моменту покупки MacBook, ця інформація відобразиться вам негайно.
FAQ
-
Як підключити AirPods до Macbook?
Поки AirPods знаходяться в футлярі, відкрийте кришку та натисніть і утримуйте кнопка налаштування до тих пір, поки він не засвітиться білим. Потім на своєму MacBook перейдіть до Яблучне меню > Системні налаштування > Bluetooth і виберіть AirPods зі списку.
-
Як скинути заводські налаштування MacBook Pro?
Якщо ви використовуєте macOS Monterey, перейдіть до яблукоМеню > системавподобання > СтертивсіЗмістіНалаштування. Якщо ні, вимкніть свій MacBook і завантажте його в режимі відновлення, утримуючи натиснутою Command+R під час запуску пристрою. Виберіть Дискова утиліта > Переглянути > Показати всі пристрої > [ваш жорсткий диск] > Стерти, потім закрийте Дискову утиліту, щоб повернутися до попереднього вікна та виберіть Перевстановіть MacOS.
-
Як робити скріншоти на MacBook?
Зробіть знімок екрана на MacBook утримуючи Shift+Command+3. Використовуйте Shift+Command+4 або Shift+Command+4+Пробіл щоб захопити лише частину екрана. Скріншоти за замовчуванням зберігаються на робочому столі та мають назву «Знімок екрана [дата] о [час].png».
-
Як почистити клавіатуру MacBook?
Тримайте MacBook під кутом 75 градусів і розпиліть клавіатуру стисненим повітрям. Потім поверніть MacBook на праву сторону і знову розпиліть, повторюючи цей крок і зліва.
