Як приховати програми в списку придбаних iPhone або iPad
Що потрібно знати
- У App Store торкніться свого зображення профілю > Придбано > всі. Знайдіть програму, яку хочете приховати, проведіть пальцем ліворуч, а потім торкніться Сховати.
- Щоб переглянути прихований додаток: торкніться зображення профілю > своє ім’я > Приховані покупки. Перевстановіть будь-яку програму, торкнувшись Хмара значок.
- Примітка. Ви не можете видалити придбані програми зі списку Придбаних, ви можете лише приховати ці програми.
У цій статті пояснюється, як приховати програми, які ви раніше придбали на iPhone або iPad. Інструкції застосовуються до iOS 13 і iPadOS 13. Ці інструкції, ймовірно, працюватимуть у попередніх версіях цих операційних систем, хоча назви меню та команд (та їх розташування) можуть відрізнятися.
Як приховати програму в списку покупок
Щоб приховати програму в списку Придбано на пристрої iOS або iPadOS, виконайте такі дії:
-
Торкніться App Store.
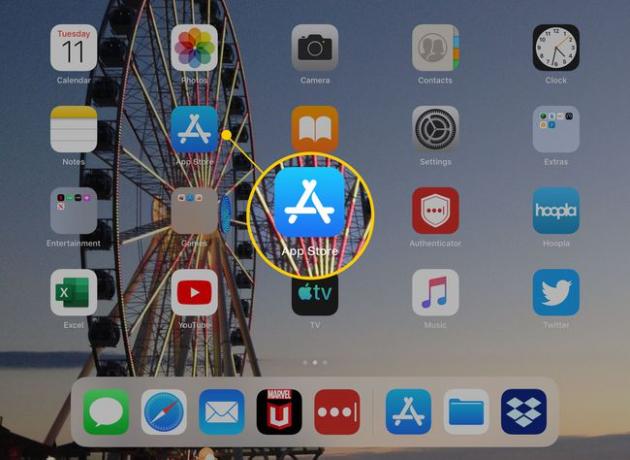
-
У App Store у верхньому правому куті торкніться свого зображення профілю.
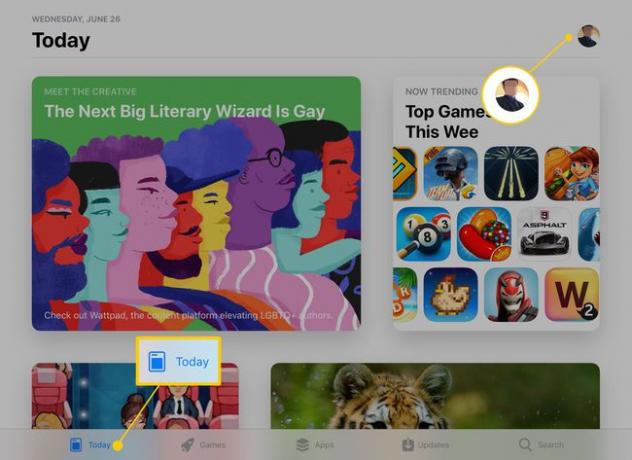
-
На Рахунок екран, торкніться Придбано щоб переглянути завантажені програми.
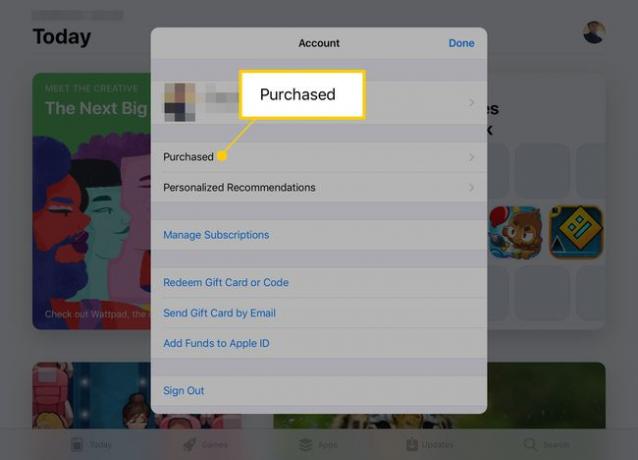
Якщо ви налаштували Сімейний обмін, буде перший екран, який ви побачите Усі покупки. Щоб переглянути свої покупки, торкніться Мої покупки.
-
Торкніться значка всі табл.
Використовуйте вкладки у верхній частині списку, щоб переглянути всі програми або лише ті програми, які зараз не встановлені на вашому пристрої. Ви також можете шукати певну програму, ввівши її назву в поле Пошук коробка.
Знайдіть програму, яку хочете приховати, проведіть пальцем ліворуч, а потім торкніться Сховати.
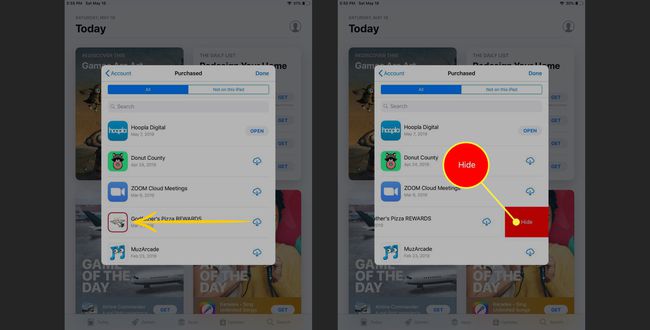
Як переглянути прихований додаток у списку придбаних
Щоб переглянути програму, яку ви сховали в списку придбаних, виконайте такі дії:
У App Store торкніться свого зображення профілю.
-
На Рахунок екрана, торкніться свого імені.
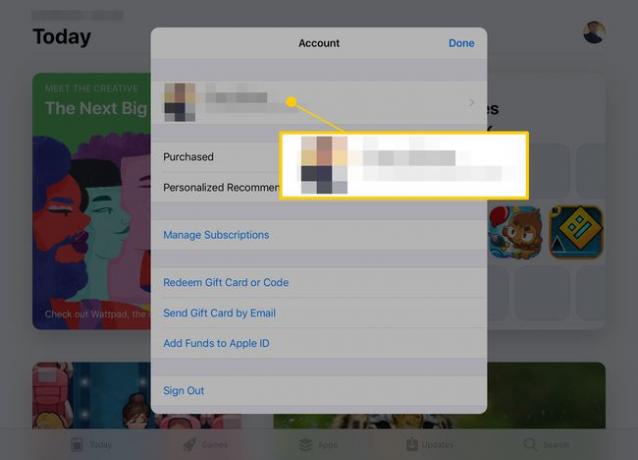
Можливо, вам буде запропоновано ввійти за допомогою вашого Apple ID.
-
Під ITUNES У ХМАРИ, торкніться Приховані покупки. Кожна прихована вами покупка відображається на сторінці Приховані покупки екран.
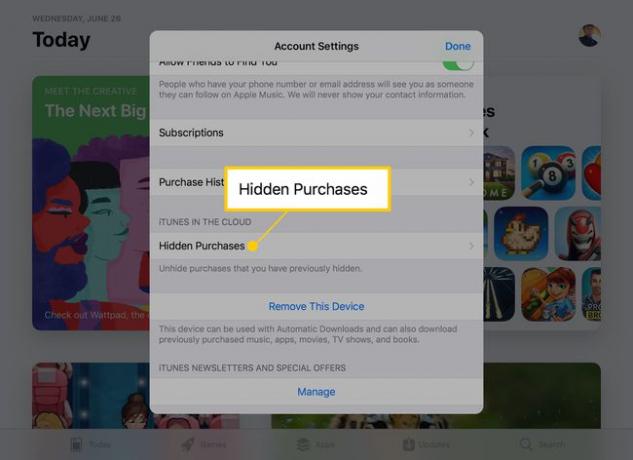
-
Перевстановіть будь-яку програму зі списку прихованих покупок, торкнувшись Хмара праворуч.
Якщо ви не бачите програму, яку шукаєте, торкніться Програми для iPad у верхньому лівому куті Приховані покупки екрана, а потім торкніться Програми для iPhone (або навпаки, залежно від того, який пристрій ви використовуєте).
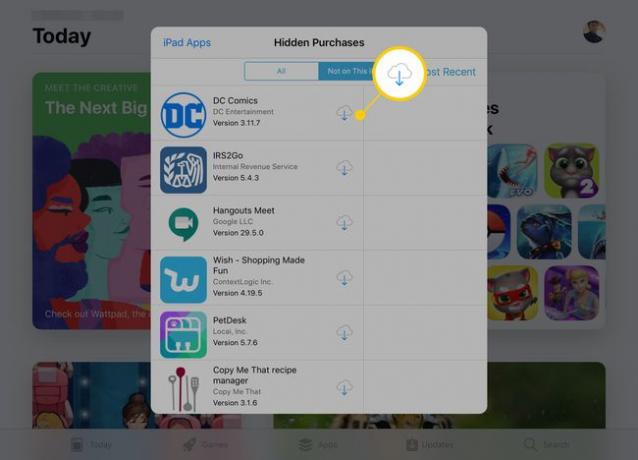
Ви також можете переглянути приховані покупки, натиснувши Історія покупок на Налаштування аккаунта екран. За замовчуванням на цьому екрані відображаються покупки лише за останні 90 днів, але ви можете переглянути всю історію покупок облікового запису за роками, натиснувши Останні 90 днів нижче ПРОМІЖОК ЧАСУ.
