Як користуватися захищеною папкою Samsung
The Samsung Secure Folder — це високоякісна опція безпеки, яка захищає конфіденційну інформацію від зловмисних атак. Він використовує платформу безпеки Samsung My Knox для шифрування захищеної паролем папки, яка ідеально підходить для зберігання важливих даних. Ви також можете додати пароль або біометричний замок, щоб захистити вміст папки від сторонніх очей. Ось як це працює.
Цей посібник стосується телефонів Samsung з Android 7.0 і новіших версій.
Навіщо використовувати захищену папку Samsung?
Хоча кожен може використовувати захищену папку Samsung, вона особливо корисна для тих, хто хоче, щоб їхній особистий телефон був і робочим. Помістіть потрібну інформацію окремо від решти телефону в захищену папку. Після налаштування все, що вам потрібно зробити, це ввести пароль або використовувати біометричний варіант щоб розблокувати його та отримати доступ до ваших файлів та інформації.
Secure Folder також може бути хорошим варіантом для батьків з маленькими дітьми. Батьки можуть дати дітям свої смартфони, щоб вони грали в ігри, не дозволяючи дітям отримувати доступ або використовувати певні програми та функції, або випадково видаляючи важливу інформацію.
Як створити захищену папку Samsung
Виконайте наведені нижче інструкції, щоб створити безпечну папку на своєму пристрої Samsung:
Відкрийте телефон Налаштування додаток.
Виберіть Екран блокування та безпека або Біометрія та безпека > Захищена папка.
-
Якщо у вас немає облікового запису Samsung, вам потрібно його створити. Якщо у вас є обліковий запис, увійдіть. Торкніться Увійти або Продовжуйте.
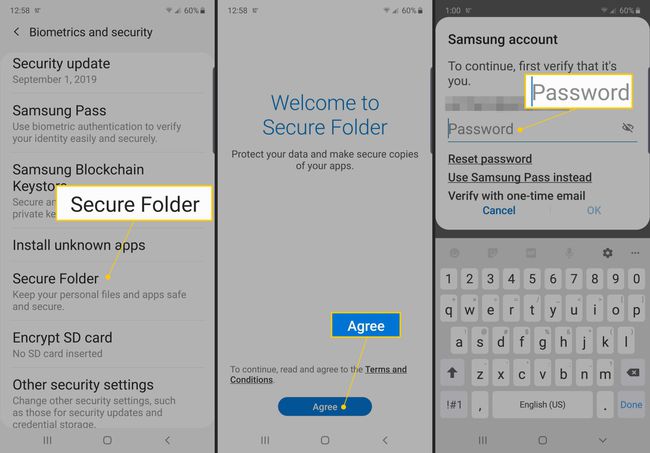
-
Після входу у свій обліковий запис виберіть спосіб блокування, який ви хочете використовувати (Візерунок, PIN-код, або Пароль), а потім торкніться Далі.
Для додаткової безпеки змініть шаблон, PIN-код або пароль від пароля, який ви використовуєте для розблокування основної частини вашого пристрою Samsung.
-
Дотримуйтесь інструкцій на екрані, щоб налаштувати спосіб блокування, який ви вибрали.
Щоб використовувати параметр біометричної передачі, включаючи відбитки пальців і сканери райдужної оболонки ока, встановіть шаблон, PIN-код або пароль як резервну копію.
-
Після налаштування методу блокування на головному екрані та екрані програм з’явиться ярлик до безпечної папки.
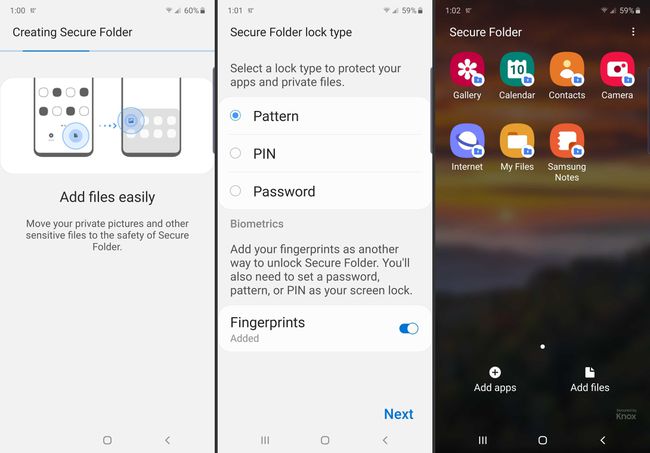
Як використовувати захищену папку Samsung
Додатки Галерея, Календар, Контакти, Електронна пошта, Камера, Інтернет, Samsung Notes і Мої файли є стандартними для безпечної папки. Ці програми відокремлені від версій програм у основній частині вашого пристрою Samsung, тому вони мають бути порожніми та не підключатися до жодних облікових записів. Додайте вміст або підключіть програми, наприклад електронну пошту, до необхідних облікових записів, щоб програма працювала.
Будь-який вміст, який ви створюєте в Secure Folder, існує лише в Secure Folder, але є кілька способів керувати своїми програмами та файлами:
- Торкніться Додайте програми або Додати файли щоб перемістити вміст із основної частини телефону в захищену папку.
- Торкніться Редагувати програми щоб приховати або видалити програми із безпечної папки.
- Торкніться Замок або Назад кнопку, щоб вийти з безпечної папки та повернутися до основної частини пристрою Samsung.
Як отримати доступ до налаштувань безпечної папки
Ви також повинні ознайомитися з налаштуваннями безпечної папки, доступ до яких можна отримати, натиснувши на триточковий у верхньому правому куті екрана. Звідси ви можете змінити тип блокування, контролювати сповіщення та налаштувати облікові записи, серед інших функцій.
Як використовувати автоматичне блокування для безпечної папки
Одним із корисних параметрів є автоматичне блокування для захищеної папки, яке дає змогу встановити час, необхідний для блокування вашої безпечної папки. Після цього ви повинні ввести пароль, щоб повернутися до програми. Ви можете налаштувати блокування папки негайно, коли екран вимикається, через певну кількість хвилин або коли телефон перезавантажується. Для найбільш безпечного параметра встановіть його на блокування відразу або коли екран вимкнеться.
