Як виправити це, коли вкладення не відображаються в Outlook
Іноді важко сказати, коли ви все правильно зробили завантажив вкладений файл у Outlook. У вас також можуть іноді виникати проблеми з переглядом вкладень, надісланих вам іншими. Ось що робити, якщо ви не можете побачити вкладені файли в Outlook.
Інструкції в цій статті стосуються Outlook 2019, 2016, 2013 і 2010, а також Outlook.com і Outlook для Microsoft 365.
Причини відсутності вкладень Outlook
Якщо ви не бачите вкладення в Outlook, проблема зазвичай пов’язана з налаштуваннями програми, антивірусними програмами або обмеженнями пристрою. Слабке або перевантажене підключення до Інтернету також може призвести до неправильного завантаження вкладень Outlook. Спроба завантажити кілька файлів одночасно або використання інших додатків, які працюють в Інтернеті, також можуть перешкодити завантаженню вкладень.
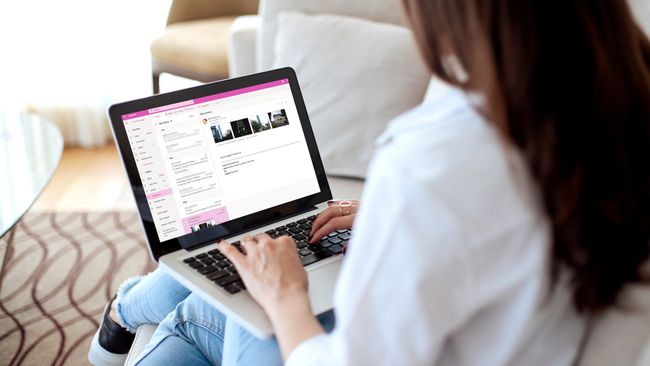
Як виправити вкладення, які не відображаються в Outlook
Якщо у вас виникли проблеми з додаванням або переглядом вкладень електронної пошти в Outlook, скористайтеся наведеними нижче порадами.
Перевірте у відправника. Можливо, вихідний відправник неправильно завантажив файли або забув додати їх до електронного листа. Також можливо, що вони надіслали вам електронною поштою посилання на файл замість того, щоб прикріпити його. Надішліть їм повідомлення та попросіть спробувати надіслати файли ще раз.
-
Знайдіть значок скріпки.Якщо ви не можете зрозуміти, як завантажити вкладення у вашій версії Outlook, параметр вкладення файлів завжди відображатиметься як скріпка над або під вікном створення електронної пошти.
Якщо повідомлення містить вкладення, скріпка з’явиться поруч із темою у вашій скриньці.
Перетягніть файли. Якщо ви не бачите опцію вкладення з будь-якої причини, ви можете вкладати файли, перетягуючи їх у Outlook. Знайдіть на комп’ютері файл, який потрібно прикріпити, і перетягніть його в поле створення.
-
Використовуйте опцію спливаючого вікна. Якщо ви намагаєтеся переглянути вкладені файли в електронному листі під час створення відповіді, виберіть Вискочити у вікні створення повідомлення. Таким чином, ви зможете переглядати вихідну електронну пошту та вкладені файли під час створення повідомлення в окремому вікні.
У деяких версіях Outlook параметр спливаючого вікна відображається як Відкрити в новому вікні або поле зі стрілкою, що виривається з верхнього правого кута.
Перезавантажте Outlook. Якщо ви не можете побачити вкладення в електронному листі, закрийте Outlook і знову відкрийте його, а потім перегляньте лист знову. Іноді це може змусити програму повторно завантажити файли з сервера.
Перевірте підключення до Інтернету. Ваша програма Outlook могла завантажити текст нових листів, коли ви були в мережі; однак, якщо ви зараз офлайн, вкладені файли, ймовірно, не завантажуються. Переконайтеся, що ваш пристрій підключено до Інтернету або ваш план даних і спробуйте відкрити електронний лист знову.
Виберіть Показати все. Якщо ви читаєте свої електронні листи на Outlook.com, ви, можливо, помітили, що не можете побачити всі вкладені фотографії в повідомленні одночасно. Це робиться для того, щоб зображення не заповнювали весь екран. Виберіть Показати всі вкладені файли під видимими фотографіями, щоб побачити їх усі.
-
Вимкніть антивірусне програмне забезпечення. Антивірусні програми може запобігти електронні клієнти від належного завантаження вкладень. Загалом це добре, оскільки вкладення електронної пошти можуть містити комп'ютерні віруси і шкідливе програмне забезпечення, але іноді вони можуть блокувати легітимні файли.
Після перегляду вкладень обов’язково знову ввімкніть антивірусне програмне забезпечення.
Перейменуйте розширення файлу. Microsoft Outlook блокує вкладення, що містять типи виконуваних файлів (наприклад, файли EXE). Microsoft має інструкції для відкриття заблокованого вкладення в Outlook змінивши розширення файлу в реєстрі Windows.
Використовуйте службу обміну файлами. Outlook обмежує розмір вкладень до 20 МБ за замовчуванням. Якщо вам потрібно надіслати великі файли, наприклад, фільми, програмне забезпечення або цілі фотоальбоми, скористайтеся службою обміну файлами, як-от OneDrive або Dropbox. Ще один популярний варіант Google Диск.
Запит на зміну параметрів безпеки Outlook. Якщо ви використовуєте Outlook на робочому місці, налаштування безпеки можуть блокувати вкладення. Ці налаштування можуть особливо вплинути на тих, хто використовує Outlook через Exchange Server. Якщо можливо, попросіть адміністратора або техпідтримку налаштувати параметри безпеки для вас.
Натомість використовуйте програму для обміну повідомленнями. Програми для прямого обміну повідомленнями наприклад WhatsApp і Facebook Messenger, дозволяють надсилати файли будь-якому з ваших контактів лише одним або двома натисканнями. Ви також можете поділитися файлами через VoIP послуги, як Skype і Лінія.
