Як встановити шрифти в Windows 11
Що потрібно знати
- Клацніть правою кнопкою миші файл шрифту та виберіть Встановити.
- Перетягніть файл у Налаштування > Персоналізація > Шрифти.
- Пошук Шрифти у Microsoft Store виберіть Отримати на сторінці шрифту.
У цій статті пояснюється, як встановити шрифти в Windows 11. Ви можете отримати файл шрифту самостійно з Інтернету або використовувати Microsoft Store, щоб знайти та легко встановити нові шрифти. Ми також розповімо, як видалити шрифти, які вам більше не потрібні.
Як працює встановлення шрифтів у Windows 11
Файли шрифтів схожі на звичайні файли, де їх можна завантажити з веб-сайтів і поділитися між комп’ютерами за допомогою флеш-накопичувача, компакт-дисків тощо.
Існує багато місць, де можна отримати шрифти в Інтернеті, включаючи безкоштовні джерела, як-от Шрифти Google, DaFont, і FontSpace. Нижче ми побачимо, що Windows 11 також має власний вбудований метод отримання шрифтів.
Якщо у вас є файл шрифту, як-от файл з розширенням OTF або TTF, ви не можете просто розмістити його куди-небудь на своєму комп’ютері та очікувати, що він придатний для використання. Шрифт не розпізнається Windows 11 і програмами розширення, такими як Word, доки він не буде належним чином встановлений.
Встановлені шрифти зберігаються в певній папці, як описано нижче. Поки програма, у якій ви хочете використовувати шрифт, шукає файли шрифтів у стандартній папці Windows Fonts, виконання наведених нижче кроків дозволить використовувати файл цим програмним забезпеченням.
Як встановити шрифти з Інтернету
Ось що робити із завантаженим файлом, щоб ви могли почати використовувати шрифт у своїх програмах:
-
Знайдіть файл шрифту. Вам потрібен фактичний файл, тож якщо шрифт був завантажений в архів (можливо, був), спочатку розпакуйте його: виберіть його один раз, а потім перейдіть до Інструменти для стислих папок > Витягніть все > Екстракт. Шрифт з’явиться в папці з такою ж назвою, що й архів.

Якщо ваш шрифт завантажується в архівному файлі, швидше за все, це a ZIP файл. Однак, якщо це щось інше, наприклад 7Z або RAR, вам знадобиться сторонній інструмент для вилучення файлів щоб відкрити його. Як тільки ви отримаєте справжній шрифт з архіву, інші кроки застосовуються так само, як і зі шрифтами ZIP.
-
Існує кілька способів встановлення шрифту в Windows 11. Найпростіше клацнути його двічі або клацнути правою кнопкою миші та вибрати Встановити.
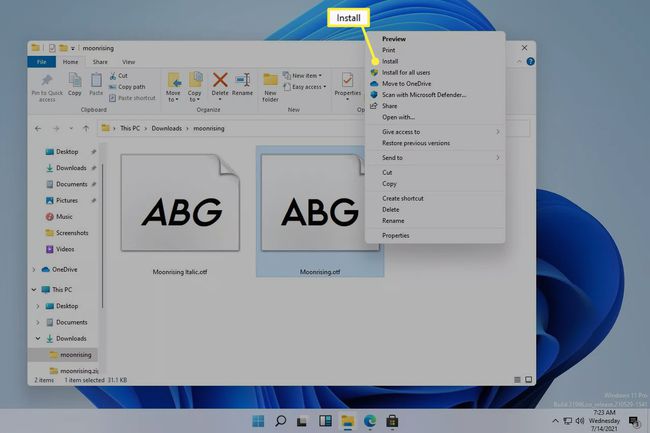
Ви також можете зайти до Налаштування > Персоналізація > Шрифти, і перетягніть файл шрифту в файл Додайте шрифти площа. Це також працює з кількома шрифтами.

Встановлення шрифтів також може відбуватися безпосередньо з папки Шрифти Windows за адресою C:\Windows\Fonts. Скопіюйте та вставте або перетягніть один чи кілька шрифтів туди, щоб встановити їх масово.

Якщо жоден із цих методів не працює, переконайтеся, що ви маєте справу з фактичним шрифтом, а не з архівом, у якому він надійшов. Якщо Windows 11 не розпізнає ваш шрифт, спробуйте конвертувати його у підтримуваний формат.
Як встановити шрифти через Microsoft Store
Інший спосіб отримати шрифти – це Microsoft Store. Замість того, щоб шукати надійний веб-сайт для отримання шрифтів, а потім самостійно завантажувати файл, Windows 11 має вбудований метод, який спрощує весь процес.
-
Йти до Налаштування > Персоналізація > Шрифти > Отримайте більше шрифтів у Microsoft Store.
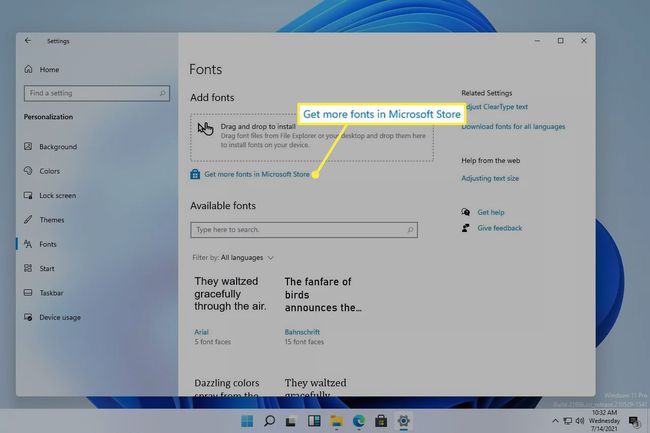
Один із способів отримати доступ до налаштувань — клацнути правою кнопкою миші кнопку «Пуск» і вибрати її зі списку.
-
Виберіть шрифт, який потрібно встановити, а потім виберіть Отримати.

-
Виберіть Встановити якщо він не розпочнеться автоматично.

Як видалити шрифти в Windows 11
Встановлюючи спеціальні шрифти, легко переборщити. У цьому немає нічого поганого, якщо ви не зібрали стільки програм, які зараз працюють повільно, намагаючись завантажити їх усі, або вам стає важко просіяти всі варіанти.
Давайте спочатку розглянемо простіший спосіб видалення шрифтів:
Клацніть правою кнопкою миші кнопку Пуск і перейдіть до Налаштування > Персоналізація > Шрифти.
-
Виберіть шрифт із Доступні шрифти площа. Ви можете знайти його, шукаючи його назву або прокручуючи список.

-
Виберіть Видалити, а потім підтвердьте його у спливаючому вікні.
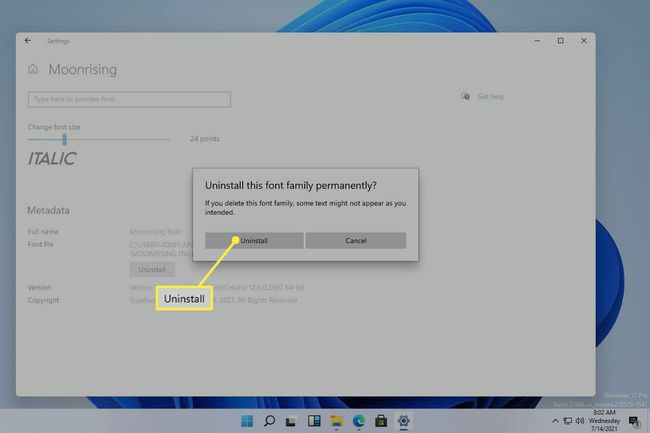
Інший спосіб видалити шрифти є кращою технікою, якщо ви хочете видалити кілька шрифтів одночасно. Відвідайте цей шлях у Провіднику файлів, щоб вибрати шрифт(и), який потрібно видалити, а потім виберіть Видалити з меню вгорі:
C:\Windows\Fonts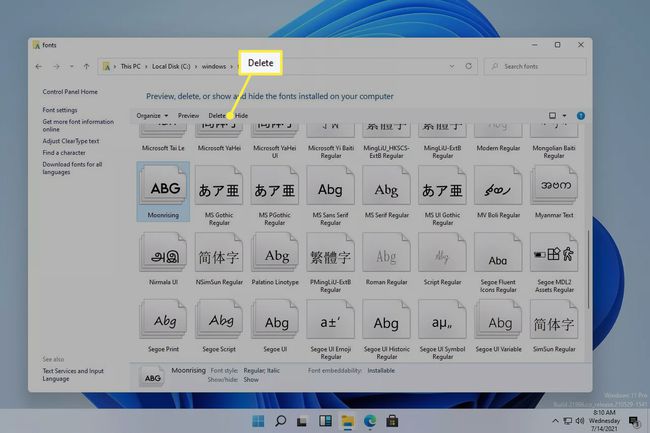
Якщо ви клацнете шрифт правою кнопкою миші або скористаєтеся Організуйте меню, ви можете скопіювати його в інше місце для резервного копіювання або спільного доступу.
FAQ
-
Як додати шрифти до Microsoft Word?
До додати шрифти до Microsoft Word та інших програм Windows 11, встановіть шрифт у своїй системі, дотримуючись наведених вище інструкцій. Можливо, вам доведеться закрити та знову відкрити програму, щоб шрифт з’явився.
-
Який шрифт використовується в Windows 11?
Segoe UI Variable — шрифт за замовчуванням для Windows 11. Microsoft використовувала сімейство шрифтів Segoe для своїх інтерфейсів користувача та маркетингових матеріалів протягом багатьох років.
-
Де знайти шрифти в Windows 11?
Відкрийте Провідник файлів Windows 11 і перейдіть до C:\Windows\Fonts папку, щоб побачити всі шрифти, встановлені у вашій системі.
