Zoombombing: що це таке та як убезпечити себе під час дзвінків Zoom
Що потрібно знати
- Налаштування параметрів безпеки за замовчуванням: клацніть Налаштування > Профіль > Переглянути додаткові функції і вимкнути Приєднатися до хоста.
- Далі: Виберіть Лише автентифіковані користувачі можуть приєднуватися до зустрічей або Вимагайте введення пароля під час планування нових зустрічей.
- Не забудьте встановити спільний доступ до екрана Тільки хост, теж.
Також є що знати. У цій статті докладно пояснюються всі заходи безпеки, які ви можете вжити як за замовчуванням, так і під час планування нової зустрічі. Інструкції в цій статті стосуються операційних систем Windows і Mac. Також додано примітки щодо внесення змін у мобільні додатки iOS та Android.
Як змінити параметри безпеки Zoom за замовчуванням
Коли ви дізнаєтесь, що ваша програма Zoom оновлена (див. інструкції нижче в цій статті), ви можете почніть налаштовувати та коригувати параметри безпеки за замовчуванням, щоб ще більше підвищити безпеку вашого додаток.
-
Щоб знайти ці параметри безпеки, натисніть кнопку
Налаштування гвинтик у верхньому правому куті програми Zoom. Це відкриє Налаштування діалогове вікно.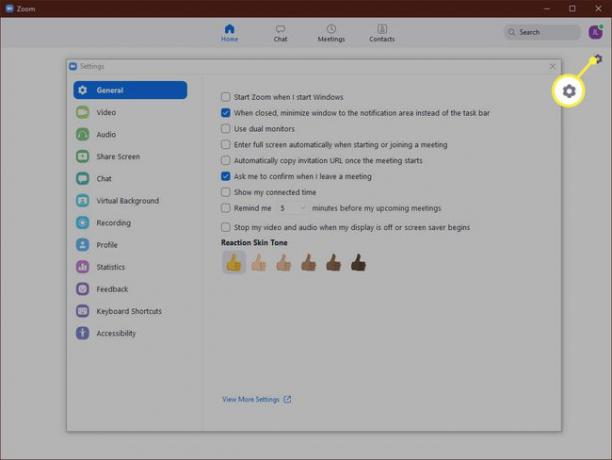
-
В Налаштування діалогове вікно, дістався до Профіль і натисніть Перегляньте додаткові функції.
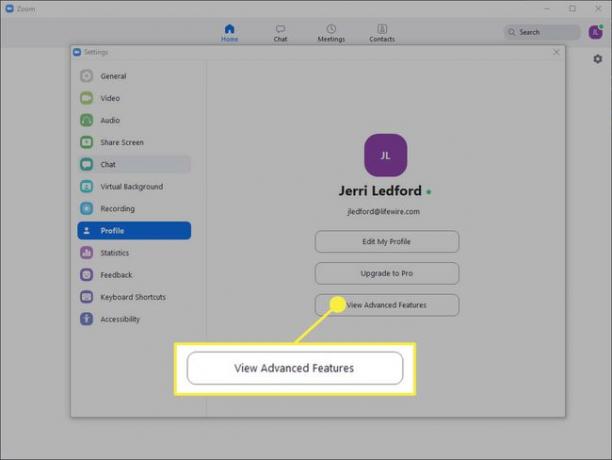
Це приведе вас до Налаштування сторінку на веб-сайті Zoom. Там вам слід зробити кілька налаштувань. По-перше, під Розклад зустрічі вам слід скасувати вибір Приєднуйтесь до хоста щоб вимкнути цю опцію. Це помістить учасників, які приєднаються до зустрічі, до того, як ви (як організатор) прибудете в зал очікування, доки ви не будете онлайн. Це допомагає гарантувати, що нічого не станеться, про що ви не знаєте.
-
Потім прокрутіть вниз і виберіть Лише автентифіковані користувачі можуть приєднуватися до зустрічей щоб увімкнути його. Це вимагатиме від вас вказати метод аутентифікації під час планування зустрічі, який користувачі повинні вказати під час приєднання до наради.
Крім того, ви можете вибрати Вимагайте введення пароля під час планування нових зустрічей можливість увімкнути. У цьому випадку пароль генерується, коли зустріч запланована, і учасники повинні ввести цей пароль, щоб приєднатися до зустрічі.
Далі на сторінці виберіть Вимкнути звук учасників при вході щоб увімкнути його та автоматично вимкнути звук вхідних учасників. Користувачі все ще можуть самі вмикати звук, але це допомагає зменшити перешкоди через несподіваний шум під час приєднання до дзвінка.
Далі, під На зустрічі (основний) поставте прапорець біля Заборонити учасникам зберігати чат. Це не дозволить учасникам зустрічі зберігати копії чатів, якими можна поділитися за межами зустрічі.
Переконайтеся, що параметр для Передача файлів вимкнено (якщо це не потрібно), щоб учасники не надсилали небажані файли хосту або іншим учасникам функції чату.
Під Спільний доступ до екрана далі на сторінці змініть параметр спільного доступу до екрана на Тільки хост. Це не дозволить учасникам зустрічі захопити екран.
Продовжуйте прокручувати та переконатися Дозволити видаленим учасникам знову приєднатися вимкнено. Таким чином, якщо ви виключите когось із наради, він не зможе повернутися на зустріч.
Під На зустрічі (розширений) переконатися, що варіант для Дальнє керування камерою вимкнено, щоб ніхто інший не міг контролювати вашу камеру під час зустрічі.
Прокрутіть трохи далі, щоб увімкнути Зал очікування варіант. Цей параметр забороняє учасникам приєднуватися до зустрічі без дозволу організатора зустрічі. Це один із найкращих варіантів, щоб зупинити непроханих відвідувачів.
Налаштуйте параметри безпеки Zoom під час планування зустрічі
Налаштування, які ви щойно відрегулювали, є параметрами за замовчуванням. Вони залишаться встановленими для кожної зустрічі, яку ви плануєте, якщо ви їх не зміните. Є також деякі налаштування, які можна змінити під час планування зустрічі, щоб покращити безпеку Zoom.
Ви можете внести ці зміни в програмі Zoom або на веб-сайті Zoom. Наведені нижче зображення є специфічними для програми.
-
Щоб запланувати зустріч, натисніть Розклад із програми Zoom Додому екран.
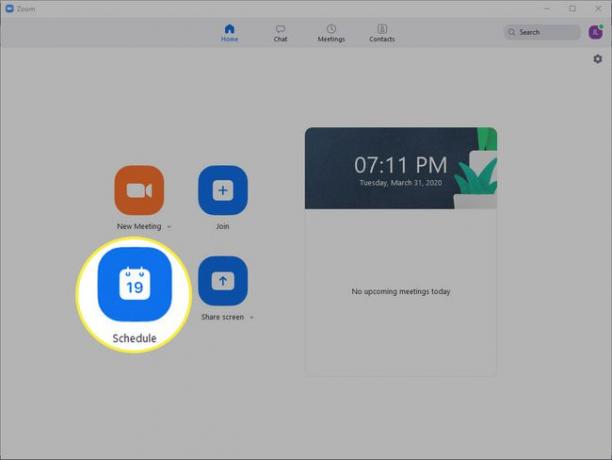
-
The Розклад зустрічі відкриється діалогове вікно. Заповніть інформацію про зустріч, а потім установіть прапорець біля Вимагати пароль зустрічі щоб створити необхідний пароль, який користувачі повинні використовувати для входу на зустріч.
Розумно поділіться цим паролем зустрічі, оскільки кожен, хто має посилання на зустріч і пароль, зможе приєднатися.
-
Далі натисніть, щоб розгорнути Розширені опції розділ.

-
В Розширені опції розділу поставте галочки в полях поруч Увімкнути кімнату очікування і Тільки автентифіковані користувачі можуть приєднатися: Увійдіть у Zoom. Також обов’язково зніміть прапорець Увімкнути приєднання перед хостом. Це змусить учасників чекати, поки ведучий приєднається до зустрічі.
Ви також можете вибрати або скасувати вибір інших параметрів, які відповідають вашим вимогам до зустрічі, яку ви плануєте.
Наскільки безпечні відеоконференції Zoom?
Однією з проблем, з якою стикалися користувачі, є інші люди викрадають зустрічі— називається ZoomBombing — а потім викрикувати нецензурну лайку, показувати порнографію та демонструвати іншу неприємну поведінку, щоб зірвати зустрічі. У деяких випадках ZoomBombing можливий через недолік безпеки в старих версіях програми Zoom.
Zoom, як і багато програм, встановлюється з набором попередньо визначених значень за замовчуванням, які визначають певний рівень безпеки програми. Крім того, як і в багатьох програмах, налаштування за замовчуванням призначені для полегшення використання програми для більшості користувачів. Для вас це означає, що багато функцій безпеки, які допоможуть захистити безпеку ваших дзвінків, вимкнено.
Однак увімкнути ці функції легко, коли ви знаєте, де вони знаходяться і що вони роблять.
Переконайтеся, що ви використовуєте правильний сайт Zoom
Перш ніж почати, переконайтеся, що ви отримуєте доступ до правильного сайту Zoom. Офіційна адреса Zoom https://zoom.us. Якщо ви відвідали або завантажили програмне забезпечення з будь-якого іншого сайту zoom, ви ризикуєте встановити підроблене програмне забезпечення у вашій системі, яке може поставити під загрозу вашу безпеку. Вам слід негайно видалити програму, а потім запустити повне антивірусне сканування щоб переконатися, що ваша система не була заражена шкідливим програмним забезпеченням.
Як переконатися, що Zoom оновлено
Перший крок, який вам потрібно зробити, щоб забезпечити безпеку вашого Zoom, це оновити його до останньої доступної версії.
Якщо ви використовуєте Zoom на мобільному пристрої, ви повинні мати можливість оновіть програму з Apple App Store або оновіть його з магазину Google Play для Android, залежно від пристрою, який ви використовуєте.
Ось як переконатися, що у вас є найновіша версія Zoom:
-
У Windows або Mac відкрийте програму Zoom і натисніть значок профілю у верхньому правому куті.

-
У меню, що з’явиться, натисніть Перевірити наявність оновлень.
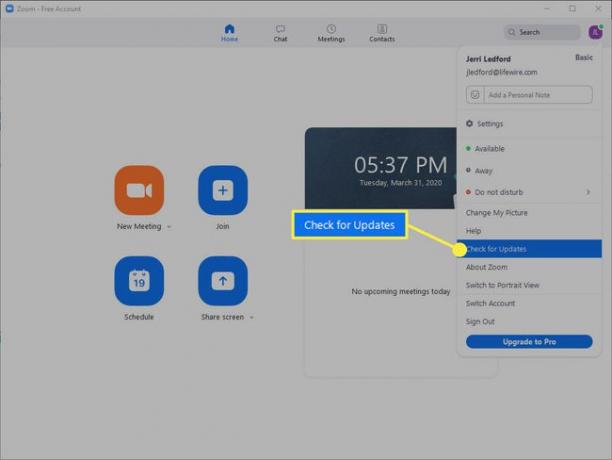
-
Zoom перевірить наявність оновлень. Це може зайняти кілька хвилин. Якщо оновлення доступне, вам буде надано можливість оновити програму. Натисніть Оновлення.
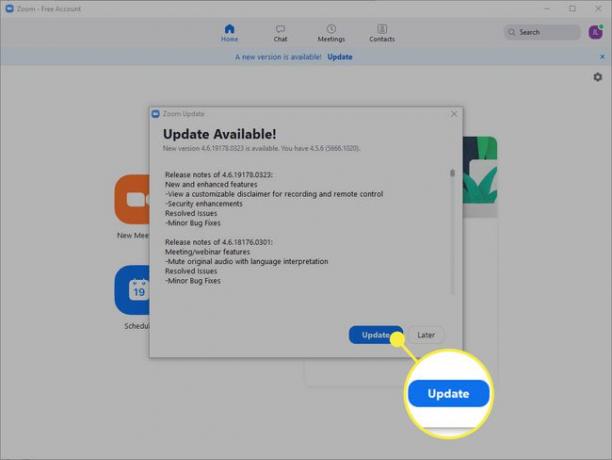
-
Zoom оновиться та перезапуститься. Після завершення оновлення вам потрібно буде знову ввійти у свій обліковий запис Zoom.
На момент публікації цієї статті поточна версія Zoom (4.6.8 для Windows, macOS та Android) була випущена 23 березня 2020 року. Версія 4.6.9 для iOS була випущена 27 березня 2020 року. Якщо ви хочете переконатися, що ви дійсно оновлюєтеся до останньої версії Zoom, ви можете знайти інформацію про їх Сторінка приміток до випуску.
Остання примітка щодо безпеки Zoom
Як і в будь-якому додатку, безпека Zoom настільки ефективна, як і хости та учасники, які її використовують. Переконайтеся, що ви відповідаєте на свої обов’язки, використовуючи програму Zoom або Zoom на мобільному пристрої чи в Інтернеті. Ось кілька порад:
- Переконайтеся, що у вас є брандмауер і відповідний комп’ютерний захист.
- Підтримуйте свій комп’ютер, брандмауер, антивірус і мережу в актуальному стані.
- Будьте обережні, кому ви ділитеся запрошеннями на зустріч, і попросіть учасників, яких ви запрошуєте на зустрічі, також не ділитися запрошеннями на зустріч.
- Якщо можливо, господарі та учасники повинні використовувати VPN, щоб підвищити безпеку під час використання Zoom (або будь-чого в Інтернеті).
Нарешті, майте на увазі, що Zoom працює в Інтернеті. Незалежно від того, чи використовуєте ви його зі свого комп’ютера чи мобільного пристрою, для здійснення дзвінків Zoom та участі в них потрібен доступ до Інтернету. Таким чином, будьте обережні з усім, що робите в Інтернеті.
