Як вимкнути сповіщення на Mac
Мак сповіщення можуть бути корисними, оскільки вони дають змогу легко бачити майбутні події у вашому календарі, отримуйте повідомлення про електронні листи та повідомлення та навіть переглядайте оновлення з веб-сайтів, на які ви підписалися до. Хоча все це може стати трохи багато. Якщо ви намагаєтеся виконати роботу, вам потрібно дзеркально відобразити свій екран для презентації або просто потрібно трохи відпочити від постійних сповіщень, ось як вимкнути сповіщення на Mac.
Як тимчасово вимкнути сповіщення на Mac
MacOS надає низку способів вимкнення сповіщень, що дозволяє вам значно контролювати, коли і як програми можуть переривати вас банерами та сповіщеннями.
Ось короткий опис способів вимкнення сповіщень на своєму Mac:
- Через меню сповіщень: Це дає вам найбільший контроль. Ви можете щодня вимикати сповіщення на певний період часу, запобігати сповіщенням за низкою інших критеріїв і навіть керувати сповіщеннями для кожної програми.
- З робочого столу: Це найпростіший метод і просто вимагає комбінації клавіші + клацання миші, але він не надає жодних додаткових параметрів.
- З центру сповіщень: Цей метод також дуже швидкий, але йому бракує розширених параметрів. Якщо ви скористаєтеся цим методом, сповіщення знову ввімкнеться наступного дня.
Як вимкнути сповіщення на Mac через Центр сповіщень
MacOS дозволяє легко тимчасово вимкнути всі сповіщення на певний проміжок часу, дозволяючи створити персоналізований час простою без сповіщень, вимикайте сповіщення, поки ви в школі чи на роботі, запобігайте сповіщенням, коли ви спите, або створюйте період без сповіщень щодня для будь-якого іншого причина.
Ось як тимчасово вимкнути сповіщення на Mac на певний проміжок часу щодня:
-
Натисніть кнопку Яблучне меню значок.
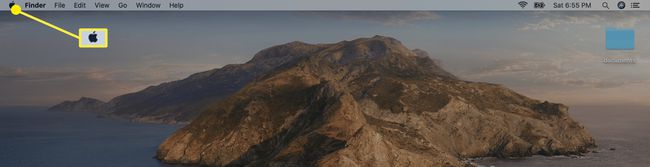
-
Натисніть системавподобання.

-
Натисніть Сповіщення.

-
Натисніть Не турбувати на лівій панелі, якщо вона ще не вибрана.

-
Введіть період часу, протягом якого ви не хочете отримувати сповіщення в Від: і Кому: поля та поставте відповідний прапорець.

Сповіщення буде припинено протягом вибраного вами періоду часу щодня. Якщо ви хочете повернутися до звичайного режиму, просто поверніться до цього меню та зніміть галочку зліва Від.
Докладніше про параметри режиму «Не турбувати» для Mac
На додаток до можливості налаштувати персоналізований час простою щодня без відволікань, меню «Не турбувати» надає ряд інших опцій. Ви також можете налаштувати його на придушення сповіщень, коли дисплей перебуває в режимі сну, коли ваш екран заблоковано, а також під час дзеркального відображення на телевізорах і проекторах.
Параметри придушення сповіщень, коли дисплей сплячий або заблоковані корисні, оскільки вони автоматично запобігатимуть відключенню сповіщень, коли ви насправді не використовуєте свій Mac. Сповіщення збиратимуться в центрі сповіщень і відображатимуться щоразу, коли ви прокинетеся або розблокуєте дисплей.
Можливість вимкнути сповіщення, коли дзеркальне відображення вашого дисплея чудово підходить, якщо ви хочете уникнути неприємних або особистих сповіщень, які не з’являтимуться, коли інші люди переглядають ваш екран. Крім того, це трохи професійніше, щоб не захаращувати дисплей сповіщеннями, коли ви проводите презентацію.
Як вимкнути сповіщення з однієї програми
MacOS також дозволяє вимкнути сповіщення для кожної програми. Якщо ви хочете отримувати більшість сповіщень, але є кілька програм, які вас дратують, легко просто вимкнути сповіщення від цих конкретних програм, залишивши все інше на самоті.
Ця опція корисна, якщо ви хочете вимкнути сповіщення свого календаря, заборонити веб-сайтам надсилати сповіщення через сафарі, або просто відключити будь-яку іншу програму від надсилання вам сповіщень.
-
Відкрийте меню налаштувань сповіщень, натиснувши кнопку Яблучне меню, а потім перейдіть до Системні налаштування > Сповіщення.

Натисніть значок додаток щоб отримати доступ до його налаштувань сповіщень.
Клацніть повзунок поруч Дозволити сповіщення від (додаток).
Цій програмі буде заборонено надсилати сповіщення, доки ви знову не торкнетеся повзунка.
Докладніше про налаштування сповіщень програми
Окрім простого вимкнення програм, це ж меню надає вам ряд інших опцій. Ви можете змінити стиль сповіщень, щоб дозволити сповіщення, банери або взагалі не відображати спливаючі сповіщення. Ви також можете вибрати, чи дозволяти сповіщення з цього додатка на заблокованому екрані, коли показувати попередній перегляд сповіщень, чи чи ні, програма може розміщувати сповіщення в центрі сповіщень, і чи може вона відтворювати звук під час надсилання сповіщення.
Як швидко вимкнути та знову ввімкнути всі сповіщення
Якщо ви хочете негайно включити всі свої сповіщення, не копаючись у купі меню, і знову ввімкнути їх пізніше так само легко, macOS також дозволяє це зробити.
Ось як негайно вимкнути всі сповіщення:
Натисніть і утримуйте Клавіша параметрів.
-
Натисніть кнопку Центр сповіщень у верхньому правому куті рядка меню.

-
Значок стане сірим, а ваші сповіщення призупиняться.

Щоб знову ввімкнути сповіщення, натисніть і утримуйте Клавіша параметрів і натисніть кнопку Центр сповіщень знову значок.
Інший спосіб швидко вимкнути сповіщення
Окрім методу клавіші Option, є ще один простий спосіб швидкого ввімкнення режиму «Не турбувати». Використовуючи цей метод, режим «Не турбувати» вимкнеться на початку наступного дня або коли ви вирішите його припинити, залежно від того, що настане раніше.
Ось як швидко увімкнути режим «Не турбувати» на Mac:
-
Натисніть кнопку Центр сповіщень у верхньому правому куті рядка меню.

-
Проведіть пальцем вниз в центрі сповіщень.

Щоб виконати цей крок, проведіть двома пальцями.
-
Клацніть повзунок поруч НЕ ТУРБУВАТИ.
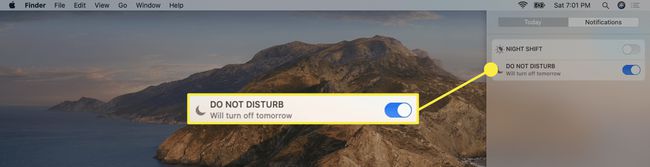
Режим «Не турбувати» увімкнеться та пригніть усі сповіщення до наступного дня.
Щоб вимкнути режим «Не турбувати», поверніться до цього меню та натисніть кнопку НЕ ТУРБУВАТИ повзунок, щоб вимкнути його.
