Як змінити хост у Zoom
Що потрібно знати
- Змініть хости, натиснувши ім’я учасника та натиснувши Зробити хост.
- Перед нарадою можна додати співорганізатора або змінити привілеї хостингу, але ви повинні мати платний обліковий запис.
- Співорганізатори мають багато привілеїв хостингу, але вони не можуть зробити інших учасників хостами.
У цій статті ви дізнаєтеся, як змінити організатора зустрічі в Zoom, і пояснюють будь-які обмеження цього процесу.
Чи можу я перенести зустріч Zoom на інший хост?
Так. З усіма нарадами Zoom можна передати елементи керування хостингом іншому користувачеві. Це зручно, якщо початковий ведучий має піти до завершення зустрічі.
Але є заковика. Якщо початковий організатор є безкоштовним користувачем Zoom, а не користувачем облікового запису компанії, зустріч обмежена 40 хвилинами. Це залишається, навіть якщо новий хост має платну версію Zoom і зазвичай може розміщувати необмежену кількість часу.
Як змінити організатора на Zoom перед зустріччю?
Якщо ви хочете змінити організаторів перед нарадою Zoom, процес відносно простий. Ось як це зробити, додавши альтернативного організатора за допомогою інструмента планування зустрічей.
Можливість додавати альтернативні хости доступна лише для платних або ліцензованих користувачів Zoom. Ті, у кого є облікові записи безкоштовного плану, можуть змінювати хостів лише під час зустрічі. Альтернативні хости також повинні бути платними користувачами Zoom.
Відкрийте Zoom.
-
Натисніть Зустрічі.
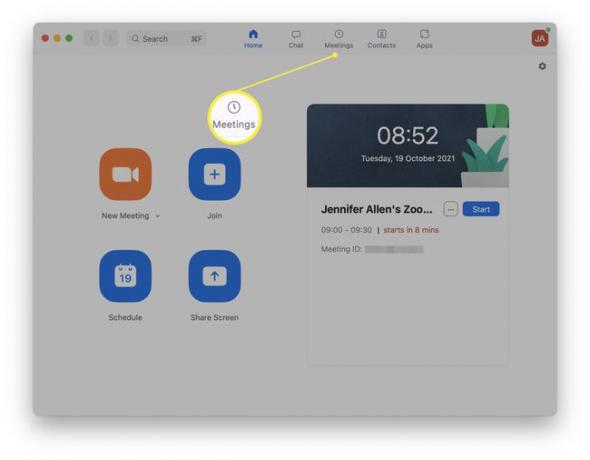
-
Натисніть Редагувати біля назви зустрічі.
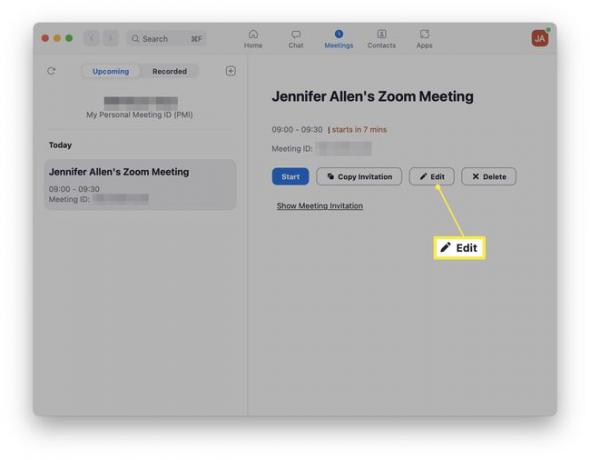
-
Натисніть Розширені опції.
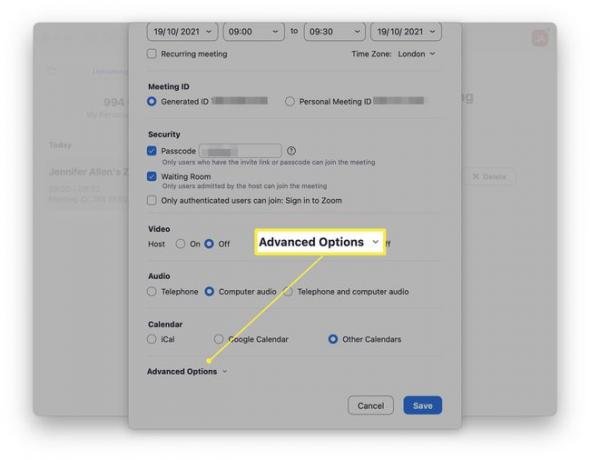
-
Введіть адресу електронної пошти альтернативного хосту, який ви хочете додати.
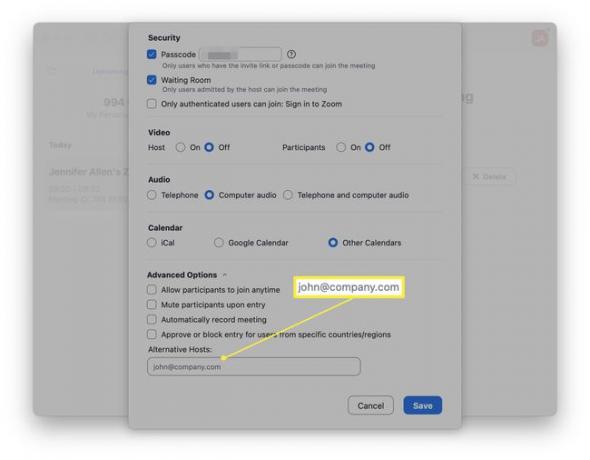
Натисніть Зберегти.
Тепер до вашої зустрічі додано додатковий організатор.
Де знаходиться елемент керування хостом у Zoom?
Коли зустріч у Zoom триває, досить просто змінити організатора завдяки органам керування Zoom. Ось де шукати та як передати контроль іншому користувачеві.
Відкрийте Zoom.
Почніть зустріч, натиснувши Нова зустріч або приєднатися за запрошенням.
-
Натисніть Учасники.
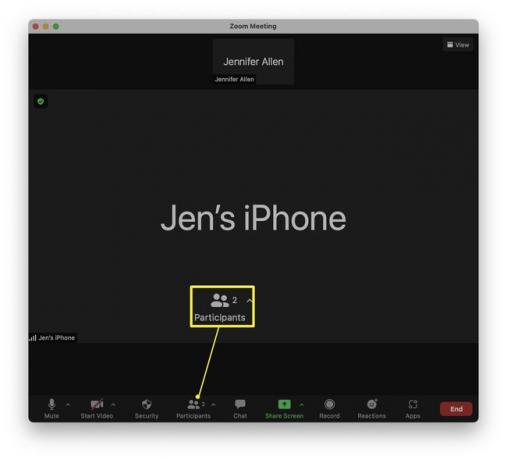
-
Знайдіть ім’я людини, яку ви хочете зробити ведучим.
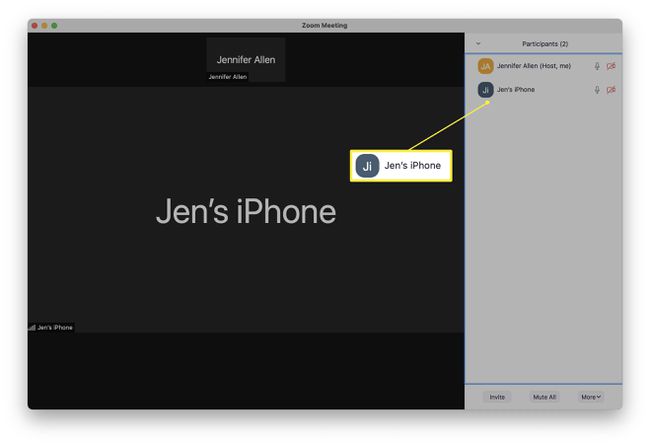
-
Наведіть курсор на назву та натисніть Більше.
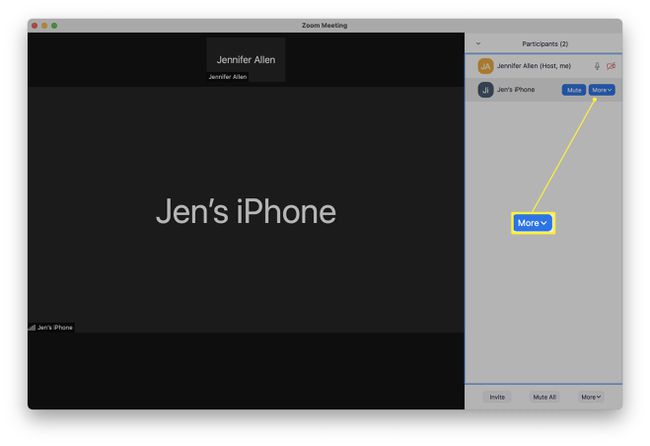
-
Натисніть Зробити хост.
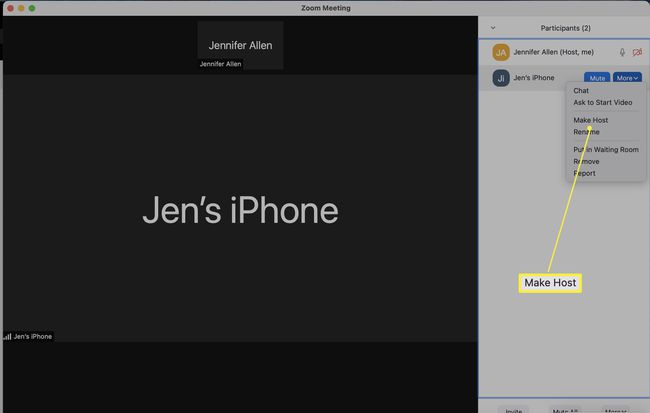
-
Натисніть Змінити хост.
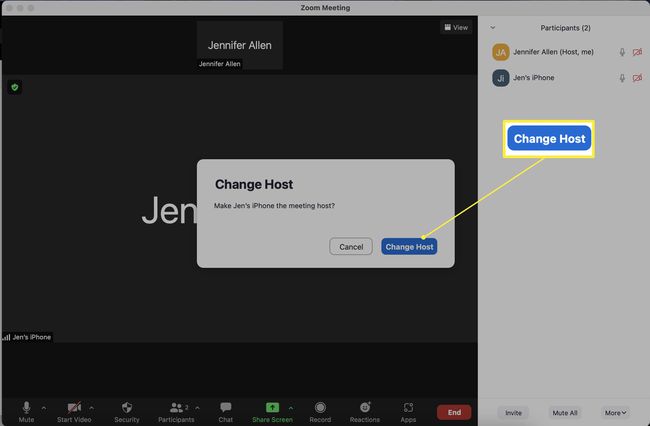
Цей користувач тепер є ведучим дзвінка Zoom, а початковий ведучий може залишити зустріч.
Чи можете ви мати два хости на Zoom?
Можна налаштувати зустріч Zoom з двома організаторами, що означає, що більше одного з вас можуть керувати адміністративною стороною зустрічі. Для цього вам потрібно мати платний/ліцензійний план Zoom. Ця функція недоступна для безкоштовних користувачів Zoom. Ось як це налаштувати.
Співведучі не можуть завершити зустрічі для всіх учасників, зробити інших учасників ведучими, а також розпочати пряму трансляцію чи розпочати субтитри.
Увійдіть на веб-сайт Zoom.
-
Натисніть Управління рахунками.
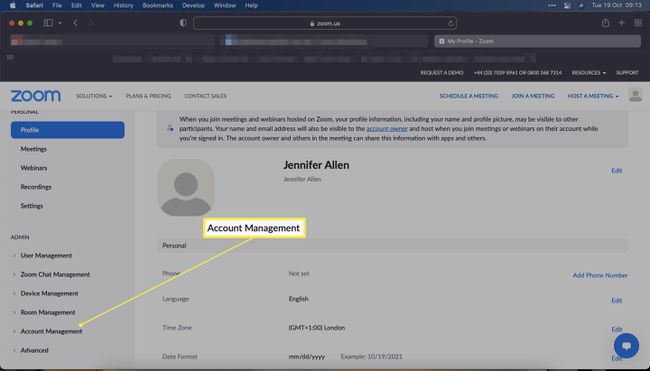
Натисніть Налаштування аккаунта.
-
Натисніть In Meeting (Basic).
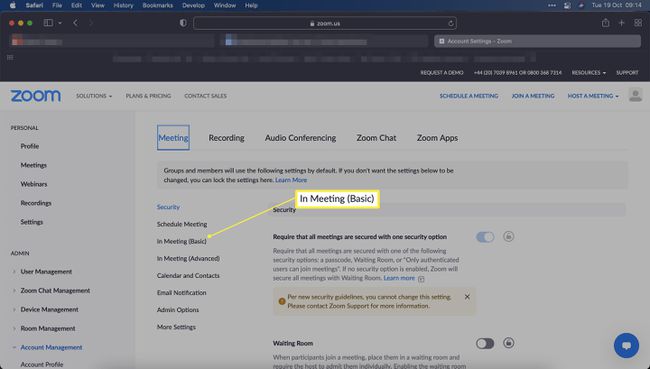
-
Прокрутіть униз і ввімкніть Спільний хост.
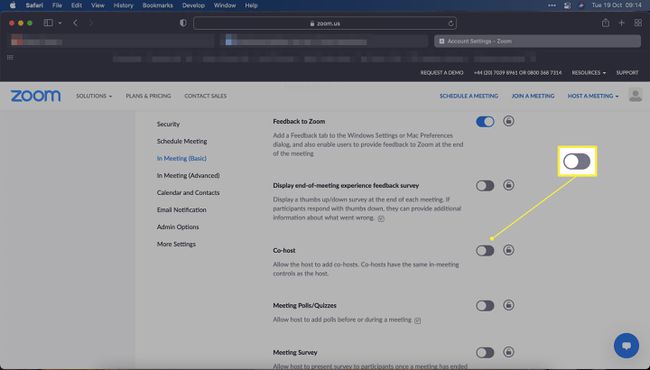
Тепер до ваших зустрічей Zoom можна додавати співведучих.
Щоб додати їх у нараду, дотримуйтесь інструкцій щодо зміни організатора та натисніть Зробити співведучим замість ЗмінитиВедучий.
FAQ
-
Чи може хтось вимкнути звук хоста в Zoom?
Тільки ведучий або співорганізатор може вимкнути звук усіх учасників у Zoom. Якщо ви господар і бажаєте вимкнути звук під час зустрічі Zoom, натисніть Вимкнути звук > Alt+A (Windows) або Command+Shift+A (Мак). Щоб вимкнути звук співорганізатора, виберіть Учасники, наведіть курсор на ім’я хоста, а потім виберіть Вимкнути звук.
-
Як знайти ключ хоста в Zoom?
Ключ хоста — це шестизначний PIN-код, який ви використовуєте для керування нарадою. Ви можете знайти ключ хоста, перейшовши на сторінку профілю Zoom, прокрутивши вниз до Ключ хоста, і вибравши Показати. Щоб налаштувати ключ хоста, виберіть Редагувати, введіть шість цифр, які потрібно використовувати, і клацніть Зберегти.
