Як синхронізувати OneNote зі своїм обліковим записом OneDrive
Чи ти бував за допомогою OneNote 2019 і хочете синхронізувати свої блокноти, щоб створити резервну копію OneNote онлайн? Ви можете використовувати OneDrive, щоб досягти саме цього. Однією з чудових переваг зберігання ваших записників на OneDrive є те, що ви можете отримати до них доступ з будь-якого підручного пристрою. Ось як синхронізувати OneNote з OneDrive у Windows 10.
Навіщо синхронізувати OneNote з OneDrive?
Коли ваші блокноти будуть онлайн, ви можете встановити файл Програма OneNote на телефоні чи планшеті, щоб отримати до них доступ практично з будь-якого пристрою, будь то Windows, Android чи iOS.
Коли ви входите у свій обліковий запис OneNote за допомогою телефону, усі нотатки, які ви зробили на комп’ютері, будуть тут же. Також є онлайн-версія OneNote, тому вам не потрібно встановлювати програмне забезпечення на вашому пристрої для доступу до нотаток.
І коли ви робите нотатки на телефоні. Ці нотатки чекатимуть на вас, коли ви відкриєте OneNote на своєму комп’ютері.
Як синхронізувати OneNote з OneDrive
Оскільки OneNote працює, для цього завжди слід використовувати програму OneNote. Переміщення файлів за допомогою файлового менеджера спричинить проблеми синхронізації, які буде дуже важко розкрити.
-
Відкрийте блокнот OneNote, який ви створили на своєму комп’ютері за допомогою OneNote.
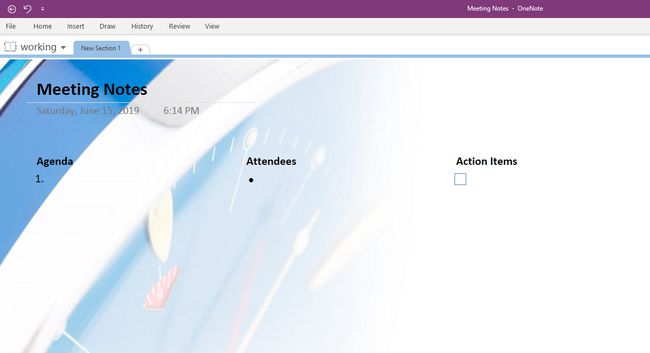
-
Виберіть Поділіться щоб відкрити меню «Поділитися записником», де ви можете поділитися цим блокнотом з іншими, але спочатку вам потрібно зберегти його в OneDrive.

-
Виберіть OneDrive на екрані Поділитися записом. Якщо ви ввійшли у свій обліковий запис OneDrive, він повинен відображатися автоматично.
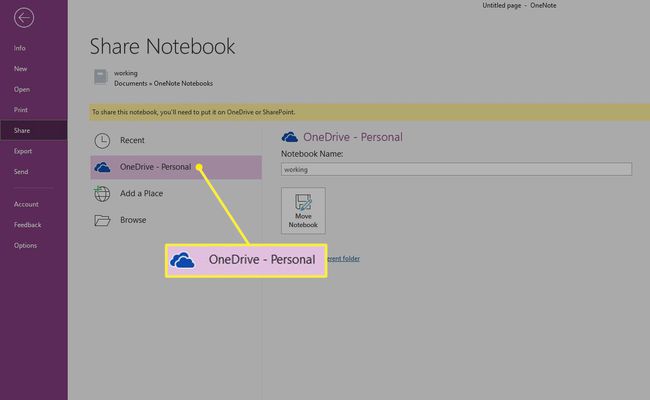
-
Якщо ви не бачите розташування OneDrive, де ви хочете, щоб ваш блокнот OneNote знаходився, виберіть Додайте місце > OneDrive або виберіть місце, куди потрібно перемістити цей блокнот.

Якщо ви виберете OneDrive, вам буде запропоновано ввійти.
-
Введіть назву для блокнота або залиште те, що в ньому вже є.

-
Виберіть Перемістити блокнот. OneNote зберігає блокнот у вашому OneDrive онлайн.
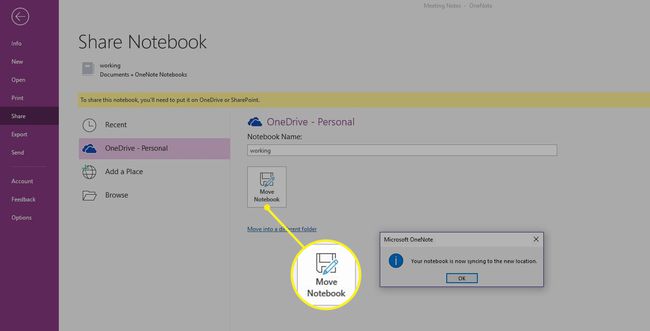
-
Тепер ви можете поділитися своїм блокнотом з іншими, щоб працювати разом у своєму блокноті в режимі реального часу. Просто введіть адресу електронної пошти, додайте примітку та виберіть Поділіться.
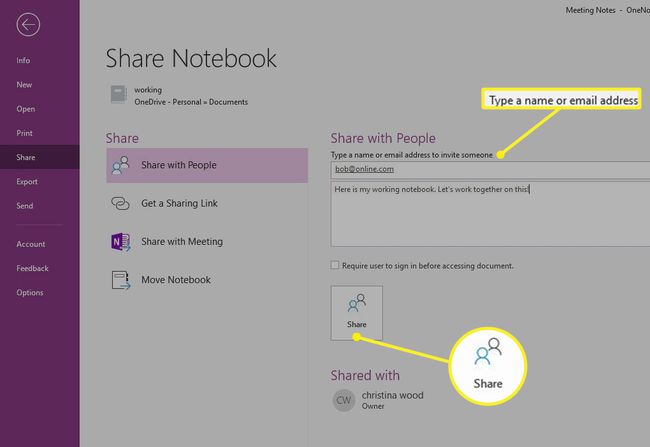
Якщо у вас є багато блокнотів OneNote, які ви хочете перемістити в Інтернет, вам доведеться робити це по одному. Хоча є способи синхронізувати їх усі одночасно, це розширена процедура, і просте переміщення їх за допомогою файлового менеджера може створити проблеми синхронізації. Найпростіший спосіб впоратися з цим – завжди зберігати нові блокноти в хмарі.
