Як створити ярлики на робочому столі на Mac
Що потрібно знати
- Перейдіть до Меню > Файл > Зробіть псевдонім.
- Клацніть правою кнопкою миші (або Контроль + Натисніть) у файлі та виберіть Зробіть псевдонім з меню.
- Для ярлика веб-сайту виділіть URL-адресу та перетягніть її з адресного рядка на робочий стіл.
У цій статті наведено інструкції щодо створення ярликів на комп’ютері Mac для файлів, папок і веб-сайтів.
Як створити ярлики на робочому столі для файлів і папок на Mac
Ярлик — це швидкий спосіб отримати доступ до файлів, папок, програм і дисків, які ви найчастіше використовуєте. Ярлики використовуються, щоб позбавити вас від копання в глибинах ваших папок.
Термін «ярлик на робочому столі» більш знайомий користувачам Windows. Apple представила «псевдонім», щоб служити ярликом до Microsoft з запуском Mac OS 7 у 1991 році. Псевдонім — це крихітний файл із тим же значком, що й батьківський файл, на який він посилається. Ти можеш персоналізувати зовнішній вигляд цієї іконки як і будь-який інший значок на робочому столі.
-
Виберіть Finder значок, який є крайнім лівим значком на панелі Dock.
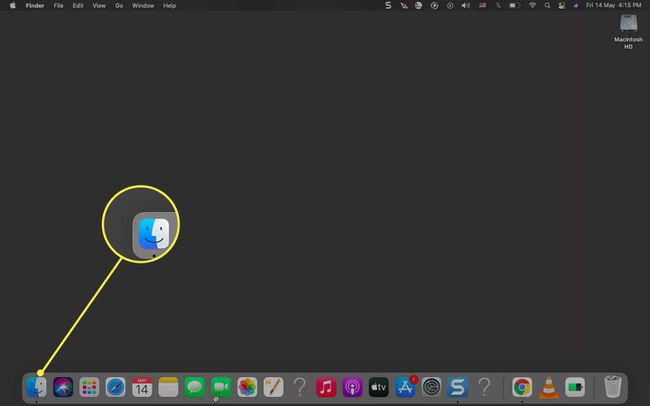
Використовувати Finder щоб знайти папку, файл або програму, для якої потрібно створити ярлик, у лівій частині вікна.
Виберіть файл або папку, щоб виділити їх.
Використовуйте будь-який із трьох методів, згаданих нижче, щоб створити псевдонім для файлу, папки або програми. У тому самому місці створюється ярлик для файлу.
-
Перейдіть до рядка меню. Виберіть Файл > Зробіть псевдонім.

-
Клацніть правою кнопкою миші на файлі та виберіть Зробіть псевдонім з меню.
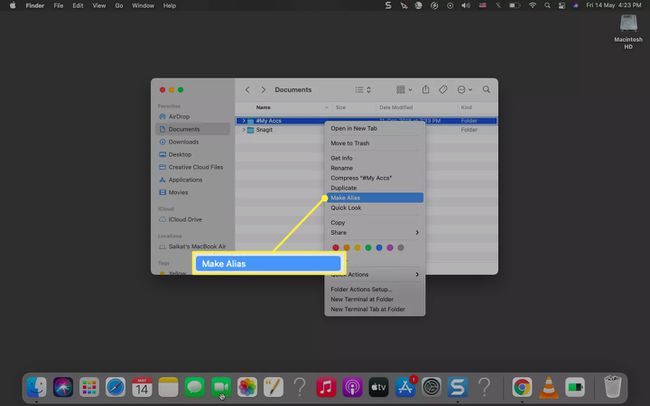
Натисніть Варіант + Команда разом, коли ви перетягуєте вихідний елемент в іншу папку або на робочий стіл. Спочатку відпустіть ярлик, а потім клавіші Option + Command, щоб розмістити ярлик у новому місці.
Виберіть ярлик із суфіксом «Псевдонім». Натисніть Введіть перейменувати його, видаливши суфікс «Псевдонім».
Перетягніть файл псевдоніма на робочий стіл, якщо він знаходиться в іншому місці. Ви також можете скопіювати та вставити це в будь-яке місце на Mac.
Порада:
Кожен ярлик має невелику стрілку в нижньому лівому куті. Ярлики продовжують працювати, навіть якщо ви зміните розташування вихідного файлу або папки. Щоб переглянути розташування, клацніть правою кнопкою миші на ярлику та виберіть Показати оригінал.
Як додати веб-сайт на головний екран на Mac?
Ярлик веб-сайту може допомогти вам швидко запустити сайт, не копаючись у закладках і не вводячи URL-адресу в адресному рядку.
Відкрийте будь-який браузер і виберіть URL-адресу в адресному рядку.
Змініть розмір вікна браузера, щоб розташувати робочий стіл комп’ютера та вікно браузера на одному екрані.
-
Перетягніть виділену URL-адресу з адресного рядка на робочий стіл або будь-яке місце на Mac. Він зберігається як файл ярлика з розширенням WEBLOC і приймає назву сторінки сайту.
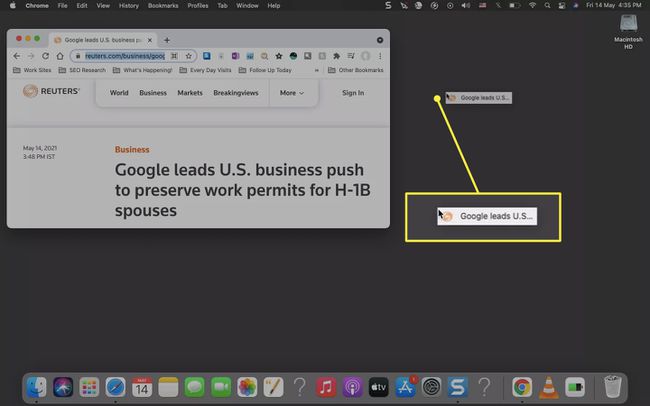
Ви також можете додати ярлик веб-сайту на Dock. Перетягніть URL-адресу з адресного рядка в праву частину Dock.
Примітка:
Ви можете створити скільки завгодно ярликів. Але вони також можуть захаращувати робочий стіл. Отже, видаліть небажані ярлики, перетягнувши їх до значка кошика на панелі Dock або клацніть правою кнопкою миші псевдонім і виберіть Перемістити в кошик.
FAQ
-
Як створити комбінацію клавіш на своєму Mac?
Ви можете створювати власні комбінації клавіш для будь-яких існуючих команд меню в програмах. Виберіть Системні налаштування > Клавіатура > Ярлики > Ярлики програм > Знак плюс (+), щоб додати новий ярлик. Виберіть програму з Застосування спадне меню, введіть точну назву команди меню та клацніть Додати.Щоб застосувати ярлик, який працює в кількох програмах, виберіть Усі програми.
-
Як створити ярлик для певного користувача Chrome на Mac?
Створіть комбінацію клавіш із Системні налаштування > Клавіатура > Ярлики > Ярлики програм > Знак плюс (+). Виберіть Chrome від Додатки, введіть ім’я користувача (з меню Профілі Chrome) і призначте спеціальну комбінацію клавіатури.
