Як використовувати інструмент Magnetic Lasso в Adobe Photoshop
Інструмент Магнітне ласо в Photoshop є одним із тих інструментів, на які регулярно не звертають уваги в процесі вибору. Однак це помилка, тому що ви можете використовувати його, щоб робити дивовижні речі, коли зрозумієте, як це працює.
Магнітне ласо автоматично прив’язується до країв об’єкта
На відміну від звичайного ласо, яке ви використовуєте, щоб від руки виділяти область зображення, магнітне Lasso робить вибір на основі країв і забезпечує відносно точний — від 80 до 90 відсотків — виділення. Інструмент виділяє краї об’єкта під час переміщення миші, знаходячи зміни значень яскравості та кольору між об’єктом і його фоном. Коли він знаходить ці краї, він відображає контур на краю і, як магніт, притискається до нього.
Ці інструкції стосуються Photoshop 5 і новіших версій. Деякі пункти меню та команди клавіатури можуть відрізнятися в різних версіях.
Як користуватися інструментом Adobe Photoshop Magnetic Lasso Tool
Якщо виділення, яке ви хочете зробити, має краї, які сильно контрастують з пікселями навколо нього, інструмент «Магнітне ласо» стане в нагоді. Ось як це використовувати.
Витягніть зображення, яке потрібно змінити, у Photoshop.
-
Виберіть інструмент Магнітне ласо з Інструменти меню. Він є в меню зі стандартним і полігональним ласо.
Як варіант, ви можете використовувати команду клавіатури – Shift-L – перейти до трьох інструментів.

Натисніть Caps Lock щоб змінити курсор ласо за замовчуванням на a точний курсор, який є коло зі знаком + посередині.
-
Після того, як ви виберете Магнітне ласо, параметри інструменту зміняться. Вони є:
- перо: Значенням є відстань віньєтка або розмитий край виділення поширюватиметься від краю виділення. Таким чином можна пом’якшити край виділення. Якщо ви новачок у цьому, спробуйте зберегти значення від 0 до 5.
- Ширина: Це ширина кола, коли Caps Lock натиснута клавіша. Ви можете зробити його більшим або меншим натисканням клавіш [ або ].. Майте на увазі, що це не пензлик. Все, що ви робите, це збільшуєте область виявлення країв.
- Контраст: Ширина кола визначає, де Photoshop знаходить краї. Цей параметр визначає, яка різниця повинна бути у значеннях кольору та контрасту між об’єктом і його фоном. До змінити значення контрасту на льоту натисніть клавішу крапки (.), щоб збільшити контраст і клавіша коми (,), щоб зменшити контраст.
- Частота: Під час перетягування по краях ласо буде опускати опорні точки. Ця величина визначає відстань між ними.
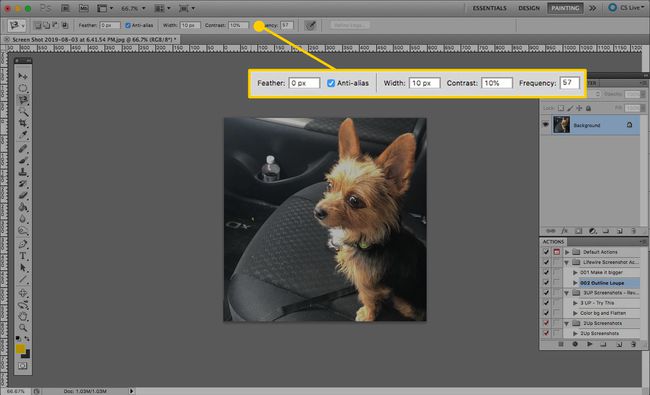
-
Коли ви визначите свої параметри, знайдіть край, щоб перетягнути його, і зробіть вибір. Клацніть, щоб увімкнути інструмент «Магнітне ласо», а потім перемістіть його вздовж краю об’єкта, який потрібно виділити. Коли ви рухаєте мишею, Photoshop автоматично скидає опорні точки (у формі квадратів) уздовж шляху, по якому ви йдете.
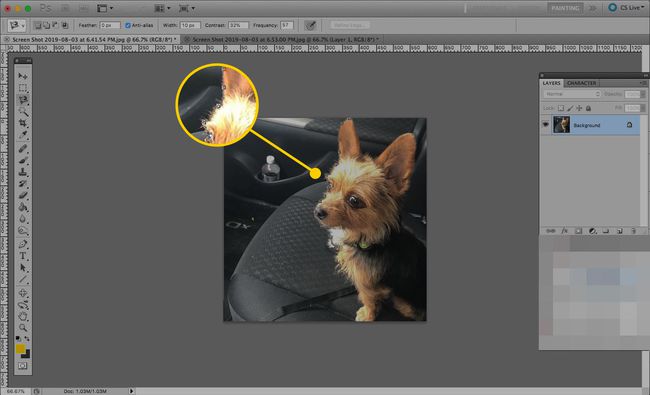
-
Продовжуйте йти по шляху, поки не повернетеся туди, звідки почали обстежувати край. Коли ви досягнете точки, яку ви спочатку натиснули, курсор з’явиться невелике коло в нижньому правому куті, щоб показати вам, що цикл завершено.
Натисніть, щоб завершити вибір, і зображення отримає a пунктирна лінія через шлях, яким ти йшов.
Вам не потрібно обходити весь об’єкт, який ви вибираєте; двічі клацніть у будь-якій точці, щоб Photoshop закрив виділення з прямою лінією між початковою точкою та місцем, яке ви клацнули. Однак це не може призвести до повного вибору.

Тепер ви можете ставитися до вибору, як і до будь-якого іншого. Деякі параметри переміщують його, заповнюють, додають обведення навколо вибраного краю або копіюють його.
Правильний вибір, зроблений інструментом Adobe Photoshop Magnetics Lasso
З магнітним ласо існує кілька способів виправлення помилок. Вони включають:
- Додайте опорну точку: Клацніть мишею, щоб додати ще одну точку, якщо магнітне ласо не містить потрібної точки.
- Видалення точки прив’язки: Натисніть кнопку Видалити або Backspace клавішу, щоб очистити останню прив’язку, яку поклав Photoshop.
- Перемикатися між інструментами ласо: Натисніть кнопку Клавіша Option/Alt і натисніть на край. Якщо ви продовжите перетягувати, ви перейдете автоматично. Якщо ви відпустите мишу після клацання по краю, ви перейдете до Багатокутне ласо інструмент. Звільнення Option/Alt Після перемикання інструментів клавіша повертається назад до магнітного ласо.
- Віднімання площ: Ви вибрали край пончика, але вам потрібно видалити отвір для пончика з виділення. У вас є кілька варіантів виконання цього завдання. Перший – утримувати Клавіша Option/Alt і тягніть навколо отвору. Це перемикається на Відняти від виділення режим. Ви дізнаєтесь, що перебуваєте в цьому режимі, коли з’явиться знак мінус (-) з’являється у курсорі. Другий спосіб полягає у виборі Режим в Параметри інструменту а потім клацніть мишею по краю області, яку потрібно видалити. Обов’язково закрийте вибір.
- Додавання до вибору: Перейдіть на Додати в режим вибору натиснувши його в Параметри панель інструментів. Клацніть по краю, який потрібно додати, і обов’язково закрийте виділення.
