Як увімкнути (або вимкнути) обліковий запис адміністратора в Windows 10
Що потрібно знати
- Увімкнути: натисніть Почніть і тип команда у полі пошуку на панелі завдань.
- Натисніть Запустити від імені адміністратора, тип мережевий адміністратор користувача /активний: такі натисніть увійти. Дочекайтеся підтвердження та перезапустіть.
- Вимкнути: дотримуйтесь наведених вище інструкцій, але введіть мережевий адміністратор користувача /активний: немаєі натисніть увійти.
У цій статті наведено інструкції щодо ввімкнення облікового запису адміністратора в Windows 10, оскільки він не є параметром входу за замовчуванням. Також є інструкції щодо відключення облікового запису адміністратора.
Як увімкнути обліковий запис адміністратора в Windows 10
За звичайних обставин ви не побачите опцію входу як адміністратор щоразу, коли запускаєте Windows 10. Ваш обліковий запис користувача може мати права адміністратора, але можливість входу за допомогою облікового запису адміністратора вимкнена за замовчуванням. Існує кілька способів увімкнути обліковий запис адміністратора в Windows 10, але вам потрібно скористатися ним командний рядок метод з Windows 10 Home.
Якщо у вас є певні варіанти Windows, наприклад Windows 10 Pro, ви також можете використовувати інструменти адміністратора або реєстр Windows, щоб увімкнути обліковий запис адміністратора.
Хоча обліковий запис адміністратора зазвичай прихований у Windows 10, ви можете ввімкнути його будь-коли за допомогою командного рядка. Після того, як ви ввімкнете його, ви матимете можливість входити в систему як обліковий запис адміністратора під час кожного запуску Windows. Цей метод працює з усіма випусками Windows 10, включаючи Windows 10 Home.
-
Натисніть Почніть і тип команда у полі пошуку на панелі завдань.
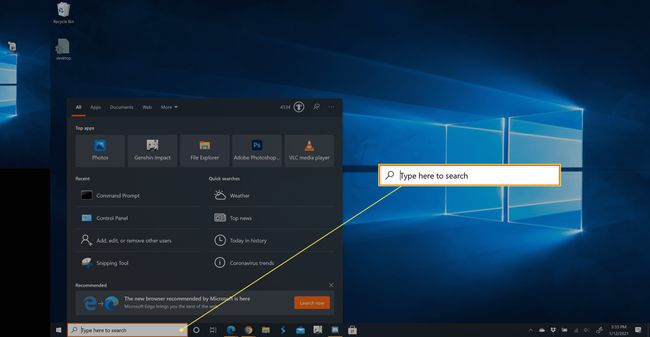
-
Натисніть Запустити від імені адміністратора.

-
Тип мережевий адміністратор користувача /активний: так, а потім натисніть увійти.
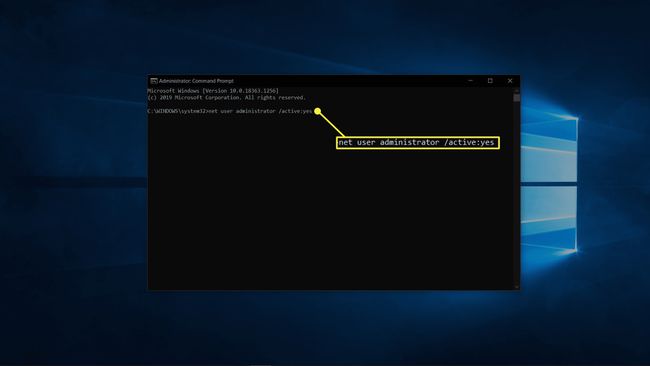
-
Дочекайтеся підтвердження.
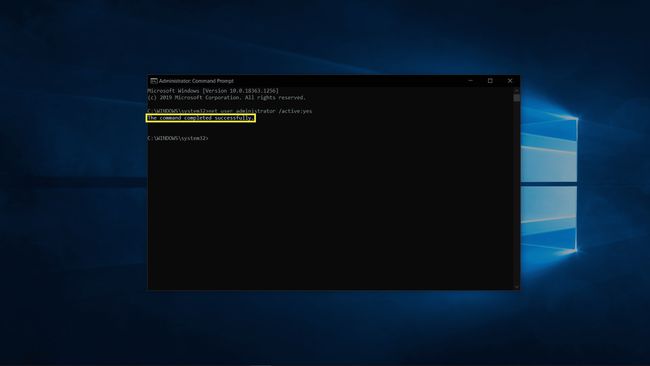
Перезавантажте комп’ютер, і у вас буде можливість увійти за допомогою облікового запису адміністратора.
Як відключити обліковий запис адміністратора в Windows 10
Якщо вам більше не потрібен легкий доступ до облікового запису адміністратора в Windows 10, приховати його так само легко, як і ввімкнути. Ви можете зробити це за допомогою командного рядка в кожній версії Windows 10, і ви завжди можете ввімкнути його знову в майбутньому, якщо в кінцевому підсумку передумаєте.
-
Натисніть Почніть і тип команда.у полі пошуку на панелі завдань.
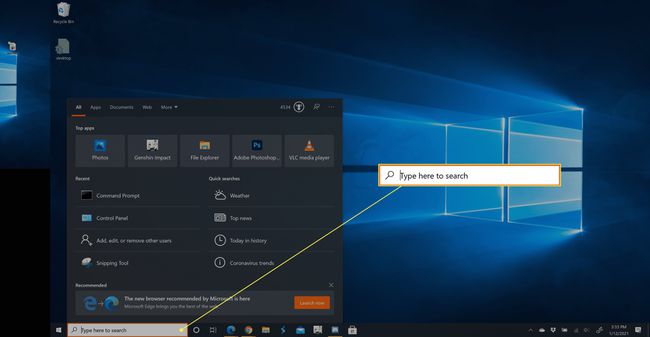
-
Натисніть Запустити від імені адміністратора.
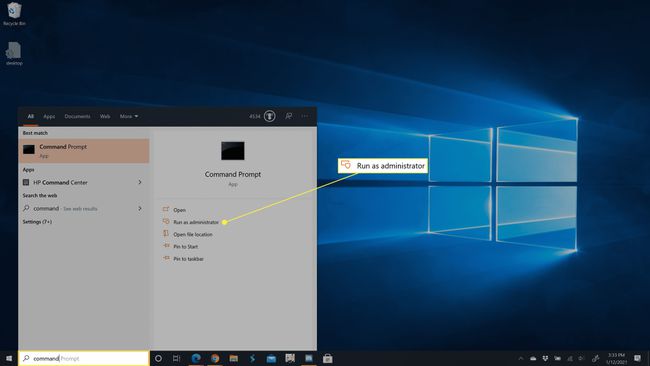
-
Тип мережевий адміністратор користувача /активний: немає, а потім натисніть увійти.
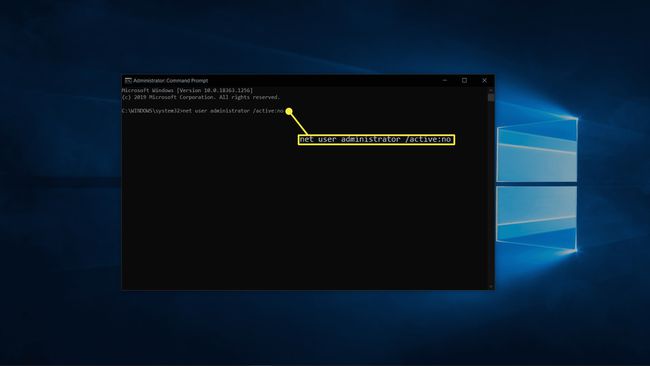
-
Дочекайтеся завершення процесу.
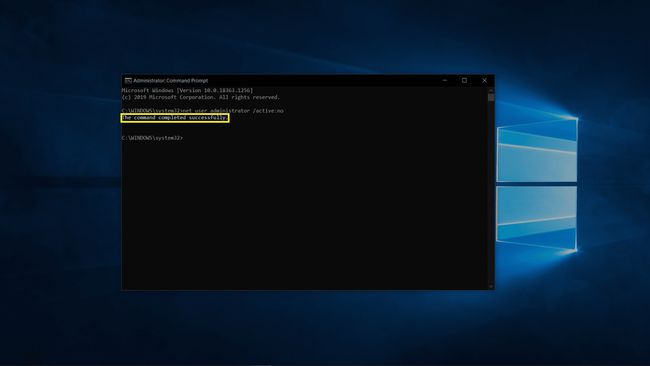
Під час запуску комп’ютера обліковий запис адміністратора більше не відображатиметься як опція.
Інші способи ввімкнути обліковий запис адміністратора в Windows 10
Єдиний спосіб увімкнути обліковий запис адміністратора в Windows 10 Home — це за допомогою командного рядка, але деякі версії Windows 10 надають кілька інших опцій. Ці параметри в основному доступні у версіях Windows 10, які призначені для професійного та корпоративного середовища, тому вам навряд чи знадобиться будь-який метод для вашого персонального комп’ютера. Якщо ви використовуєте будь-який із цих методів, будьте дуже обережні. Якщо ви зміните неправильні налаштування, ви можете зробити неможливим вхід до свого комп’ютера.
Як увімкнути обліковий запис адміністратора Windows 10 за допомогою інструментів адміністратора
Ось як увімкнути обліковий запис адміністратора на вашому комп’ютері за допомогою інструментів адміністратора.
Натисніть і утримуйте Ключ Windows і Р щоб відкрити діалогове вікно Виконати.
Тип lusrmgr.msc у діалогове вікно «Виконати» та натисніть клавішу Enter.
-
відчинено Користувачі.
Ви не побачите цю опцію, якщо у вас Windows 10 Home. Натомість використовуйте метод командного рядка.
Виберіть Адміністратор.
Зніміть прапорець із прапорця біля Обліковий запис вимкнено.
Перезавантажте комп’ютер, і у вас буде можливість увійти за допомогою облікового запису адміністратора.
Як увімкнути обліковий запис адміністратора Windows 10 з реєстру Windows
Ось як увімкнути обліковий запис адміністратора, змінивши Реєстр Windows.
Натисніть і утримуйте Ключ Windows і Р щоб відкрити діалогове вікно Виконати.
Тип regedit і натисніть enter.
-
Перейдіть до HKEY_LOCAL_MACHINE > ПРОГРАМНЕ ЗАБЕЗПЕЧЕННЯ > Microsoft > Windows NT > Поточна версія > Winlogon > Спеціальні рахунки > Список користувачів.
Якщо у вас Windows 10 Home, ви не можете перейти до списку користувачів реєстру Windows. Натомість використовуйте метод командного рядка.
Клацніть правою кнопкою миші Список користувачів.
Виберіть Новий > Значення DWORD.
Тип Адміністраторі натисніть увійти.
Закрийте редактор реєстру та перезавантажте комп’ютер, і у вас буде можливість увійти за допомогою облікового запису адміністратора.
