Як використовувати Live Text на iOS 15
Що потрібно знати
- Live Text дозволяє копіювати текст із програми камери, фотографії та зображення в Інтернеті на вашому iPhone.
- У програмі «Камера» або «Фотографії»: торкніться значка «Живий текст», торкніться тексту, а потім скопіюйте його, перекладіть або знайдіть додаткову інформацію про нього.
- Скопіювавши текст, ви можете вставити його в повідомлення або документ.
У цій статті пояснюється, як використовувати Live Text iOS 15, зокрема копіювання тексту з фотографій і веб-сайтів, а також те, що робити з текстом, коли ви його скопіювали.
Як відправляти текстові повідомлення на iPhone?
Live Text дозволяє витягувати текст із зображень і вставляти його куди завгодно. Ця функція працює як з рукописним, так і з набраним текстом, а також у програмах Камера, Фотографії та Safari. Це означає, що ви можете використовувати Live Text, щоб отримати текст з будь-якого з цих місць, а потім вставити його в документ, повідомлення, електронну пошту або куди завгодно. Ви також можете перекласти вибраний текст або шукати додаткову інформацію про текст.
Чи можу я використовувати Live Text на своєму iPhone?
Щоб використовувати Live Text на iPhone, потрібно мати iOS 15 або новішої версії. Живий текст також є однією з функцій старі iPhone не підтримуються повністю, тому вам потрібен iPhone XS або новішої версії, якщо ви хочете використовувати Live Text безпосередньо в програмі Камера. Якщо ваш телефон задовольняє цим вимогам, ви можете торкнутися значка Live Text у додатку Камера, Фото або сафарі, скопіюйте текст і вставте його в інше місце.
Як використовувати Live Text у додатку Camera?
Якщо ваш телефон підтримує це, ви можете використовувати Live Text у програмі Камера, щоб копіювати текст у режимі реального часу. Це працює так, що ви відкриваєте програму камери, направляєте її на щось, на якій є текст, і активуєте функцію Live Text. Немає потреби насправді фотографувати, оскільки Live Text працює прямо в додатку Камера.
Ось як використовувати Live Text у програмі Камера в iOS 15:
Відкрийте програму Камера.
Наведіть камеру на те, що має текст.
Торкніться значка Живий текст значок.
-
Торкніться Копія.
Ви також можете натиснути Вибрати все щоб виділити весь текст, або торкніться певного місця тексту, щоб відкрити сині маркери в цьому місці.
-
Використовувати сині маркери щоб виділити потрібний текст, і торкніться Копія.
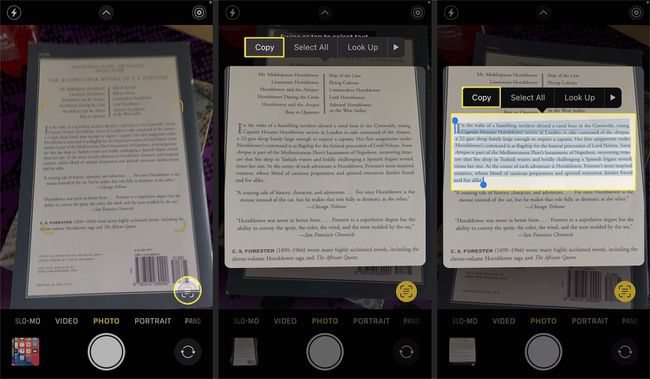
Відкрийте іншу програму, куди можна вставити текст.
-
Вставте текст в іншу програму.

Як використовувати живий текст у програмі «Фотографії»?
Live Text працює у програмі «Фотографії» так само, як і в програмі камери. Ви можете використовувати його для фотографій, зроблених за допомогою телефону, фотографій, які хтось надіслав вам, і навіть фотографій, які ви завантажили з Інтернету.
Ось як використовувати Live Text у програмі «Фотографії»:
Відкрийте Фотографії додаток.
Відкрийте а фото який містить певний текст.
Торкніться значка Живий текст значок.
-
Використовувати сині маркери виділення щоб вибрати текст.
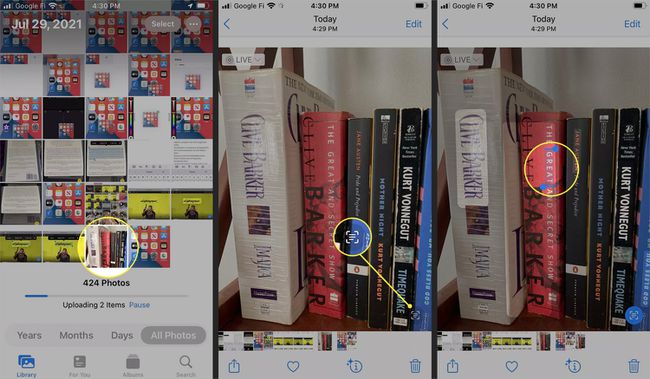
-
Торкніться параметра, який ви хочете використати, тобто Подивіться вгору, щоб переглянути інформацію про вибраний текст.
Текст буде скопійовано в буфер обміну, якщо ви торкнетеся Копія, як показано в попередньому розділі. Ви також можете перекласти текст таким чином за допомогою Перекладіть варіант.
-
Проведіть пальцем вгору для отримання додаткової інформації, якщо ви вибрали Look Up.
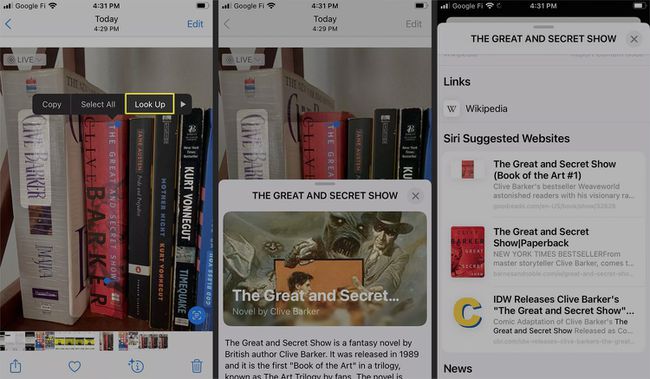
Як використовувати живий текст у Safari?
Live Text також працює в Safari, дозволяючи копіювати, перекладати та шукати текст із зображень в Інтернеті.
Ось як використовувати Live Text в Safari:
Використовуйте Safari для переходу на веб-сайт.
Тривале натискання будь-яке зображення, що містить текст.
Торкніться Показати текст.
-
Торкніться значка текст ви хочете скопіювати або перекласти.
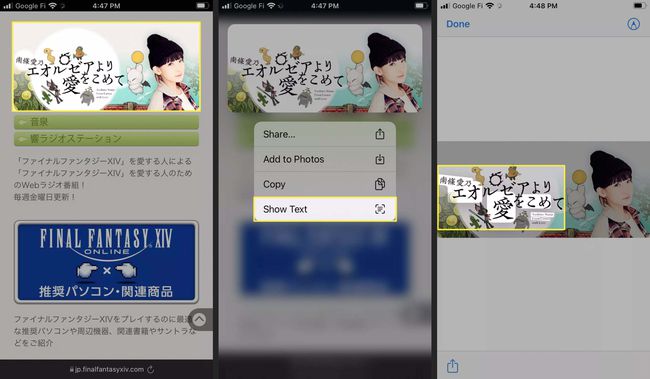
Торкніться параметра, який ви хочете використати, тобто. Перекладіть.
-
Якщо ви перекладаєте, ви побачите спливаюче вікно з перекладом тексту.
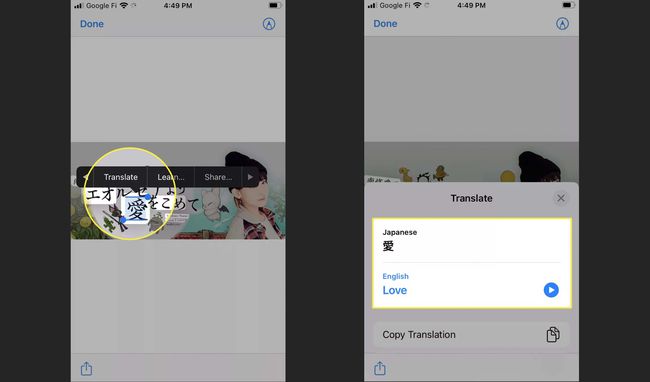
Якщо натиснути Копія, він скопіює текст у ваш буфер обміну. Якщо натиснути Вчіться, ви побачите спливаюче вікно з інформацією про вибраний текст.
Для чого потрібен живий текст?
Живий текст – це Функція iOS 15 яка здатна розпізнавати текст у зображеннях. Після цього ви можете скопіювати текст і вставити його в іншу програму, перекласти текст, якщо він іноземною мовою, або знайти додаткову інформацію про текст.
Найбільш очевидним використанням цієї функції є автоматичне копіювання тексту, не вводячи його вручну. Наприклад, ви можете сфотографувати фізичний лист, скопіювати його за допомогою Live Text, а потім вставити текст у електронна пошта замість копіювання вручну.
Існує також багато інших застосувань Live Text, оскільки він може автоматично шукати інформацію та перекладати текст різними мовами.
Наприклад, якщо ви використовуєте Live Text для книги в програмі «Камера» або фотографії книги в програмі «Фотографії» і виберете назву, ви можете скористатися опцією «Пошук», щоб дізнатися більше про книгу. Або, якщо ви намагаєтеся прочитати інструкції мовою, яку ви не розумієте, або дорожні знаки в іноземній країні, ви можете відкрийте програму Камера, наведіть її на текст і автоматично перекладіть текст мовою, яку ви розумієте реальний час.
FAQ
-
Що таке живий текст?
Функція Live Text в iOS 15 є вбудованою оптичне розпізнавання символів (OCR) зчитувач. Ця технологія сканує символи та текст із зображень і робить їх доступними для редагування.
-
Як увімкнути Live Text?
Функція Live Text доступна з додатками iOS 15, такими як програми «Камера» та «Фотографії». Ви також знайдете цю функцію вбудованою iPadOS 15.
