Як сканувати документи на iPhone за допомогою Mac
Що потрібно знати
- Клацніть правою кнопкою миші в Finder, Mail, Messages або Pages 7.2 або новіших версіях і виберіть Імпорт з iPhone або iPad > Сканувати документи.
- Ви можете використовувати і керувати вбудованим додатком сканера на iPhone за допомогою комп’ютера Mac за допомогою Camera Continuity.
- Функція безперервності камери працює з iPhone під керуванням iOS 12.0 або новішої версії з комп’ютерами Mac із macOS Mojave або новішою версією.
У цій статті наведено інструкції щодо сканування документів із комп’ютера Mac за допомогою iPhone під керуванням iOS 12.0 або новішої версії.
Чи можу я використовувати свій iPhone як сканер?
Можливо, ви вже знаєте, що iPhone має вбудований сканер документів у програмі Notes. Щоб отримати доступ до нього, відкрийте Нотатки, торкніться значка камери та виберіть Сканувати документи. Але ви також можете використовувати Camera Continuity для доступу до неї зі свого комп’ютера Mac і використовувати свій iPhone як сканер.
Відкрийте сумісну програму на комп’ютері Mac. Ці програми включають Finder, Mail, Messages або Pages 7.2 і новіших версій, але інші програми також можуть працювати з цією функцією.
-
Клацніть правою кнопкою миші новий електронний лист або документ і виберіть Імпорт з iPhone або iPad > Сканувати документи, або ви можете не бачити Імпорт з iPhone або iPad, у цьому випадку ви можете вибрати Сканувати документи.

-
На екрані з’явиться піктограма, яка вказує на те, що потрібно сканувати документ за допомогою iPhone. На вашому iPhone сканер документів відкриється автоматично.
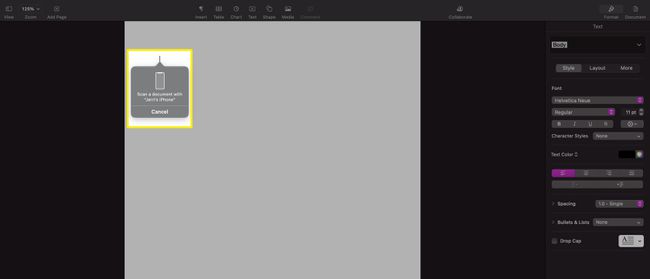
-
Центрувати документ на екрані iPhone; ви повинні побачити світло-блакитний або сірий прямокутник, що накладається на документ. Коли весь документ стане видимим, iPhone автоматично зробить зображення документа, який ви скануєте.
Після зйомки зображення з’явиться на екрані вашого iPhone. Звідти ви можете торкнутися зображення попереднього перегляду в нижньому лівому куті, щоб відкрити зображення для редагування.
Внесіть потрібні зміни до зображення, а потім натисніть Готово.
-
Це поверне вас на екран сканування. Торкніться Зберегти щоб зберегти сканування, надішліть його в документ на комп’ютері Mac і закрийте програму для сканування на вашому iPhone.

-
Щойно відскановане зображення з’явиться у вашому документі, ви можете налаштувати його так само, як і будь-яке інше зображення, вставлене в документ.

Куди йдуть відскановані документи на iPhone?
Якщо ви використовуєте комп’ютер Mac для сканування документів за допомогою iPhone, ваші відскановані зображення будуть автоматично розміщені в програмі, з якої ви скануєте. Якщо ви скануєте безпосередньо з iPhone в програму Notes, сканування буде переміщено в нотатку на вашому пристрої.
Якщо текст на документі, який ви скануєте, чіткий, ваш iPhone може підібрати заголовок сторінки (якщо він є) і використовувати його для назви файлу нотатки.
Чому мій iPhone не дозволяє мені сканувати на мій Mac?
Якщо у вас виникли проблеми зі скануванням на комп’ютер Mac за допомогою iPhone, є кілька речей, які можуть бути проблемою:
- Ви використовуєте неправильну версію iOS або macOS. Ви повинні використовувати iOS 12.0 або новішої версії та macOS Mojave або новішу.
- Ваші пристрої не під’єднані до однієї мережі. Ви повинні підключити свій iPhone і комп’ютер Mac до однієї мережі, щоб вони могли правильно спілкуватися для зйомки та обміну скануванням.
- Bluetooth вимкнено на одному або обох пристроях. Переконайтеся, що ви ввімкнули Bluetooth як на вашому iPhone, так і на комп’ютері Mac. Без Bluetooth iPhone і комп’ютер не можуть спілкуватися.
- Ви не використовуєте один обліковий запис iCloud на обох пристроях. Якщо у вас є кілька облікових записів iCloud, переконайтеся, що ваш iPhone і комп’ютер Mac підключені до одного облікового запису iCloud.
Якщо жодна з цих проблем не є проблемою, спробуйте перезавантажити iPhone та комп’ютер, а потім спробуйте сканувати ще раз. Іноді простий перезапуск може вирішити багато проблем, які викликають проблеми з усіма видами програм і служб.
FAQ
-
Яку програму я можу використовувати для сканування документів на своєму iPhone?
У App Store є ряд програм, які пропонують можливості сканування з вашого iPhone. Відкрийте App Store на своєму пристрої iOS і знайдіть сканер. Деякі, як Додаток Сканер, мають безкоштовні версії з рекламою або безкоштовні пробні версії. Обов’язково прочитайте відгуки, щоб переконатися, що ви знайдете програму, яка відповідає вашим потребам.
-
Як зберегти відскановані документи на iPhone?
За замовчуванням, коли ви використовуєте програму Notes для сканування чогось, відскановане зображення зберігається безпосередньо в програмі Notes. Якщо ви віддаєте перевагу зберігати відскановані документи як файли JPEG у вашій камері, перейдіть до Налаштування, виберіть Примітки додаток, а потім увімкніть Зберегти до фотографій. Усі скановані зображення, зроблені в Нотатках, будуть збережені в програмі «Фотографії».
