Як завантажити шрифти на iPhone
Що потрібно знати
- Наразі лише такі програми, як Pages і Keynote, дозволяють змінювати шрифти.
- Для встановлення шрифтів на iPhone потрібно використовувати окрему програму, наприклад iFont або Fonteer.
- Ви можете завантажувати нові та спеціальні шрифти через веб-браузер, але для їх встановлення знадобиться окрема програма для шрифтів.
У цій статті наведено покрокові інструкції щодо завантаження та встановлення шрифтів на вашому iPhone.
Вам потрібно буде використовувати програму, яка дозволяє вибрати шрифт, наприклад Pages, щоб використовувати будь-які шрифти, які ви встановлюєте. Через обмеження Apple завантажені шрифти наразі не працюватимуть з такими додатками, як Facebook або Instagram.
Як я можу завантажити безкоштовні шрифти на свій iPhone?
Найпростіший спосіб завантажити нові шрифти на свій iPhone - це використовувати програму стороннього розробника. Ми рекомендуємо такі програми, як iFont і Фонтеер але ви можете знайти ряд інших у App Store, просто ввівши пошук «шрифти».
Як встановити шрифти за допомогою iFont?
iFont пропонує безкоштовне завантаження та встановлення шрифтів, що підтримується рекламою. Ви можете використовувати його для завантаження шрифтів із Google Fonts, Dafont та Fontspace. Ви також можете використовувати його для встановлення шрифтів, які ви могли завантажити окремо.
Кожна з доступних бібліотек шрифтів iFont використовує різний макет, тому навігація між трьома з них буде дещо відрізнятися.
Завантажте, встановіть та відкрийте iFont.
На головній сторінці програми натисніть Знайдіть шрифти для встановлення.
-
Торкніться бібліотеки шрифтів, до якої ви хочете отримати доступ (Google Fonts, Dafont або Fontspace), або торкніться Відкрийте файли щоб встановити шрифти, які ви завантажили за межами iFont.

Якщо ви завантажуєте з бібліотеки шрифтів, знайдіть шрифт, який хочете завантажити, і торкніться Завантажити.
Підтвердьте завантаження та встановлення, коли з’явиться відповідний запит.
-
Повернутися на головну сторінку iFont, потім знайдіть шрифт, який ви додали, і торкніться Встановити починати.
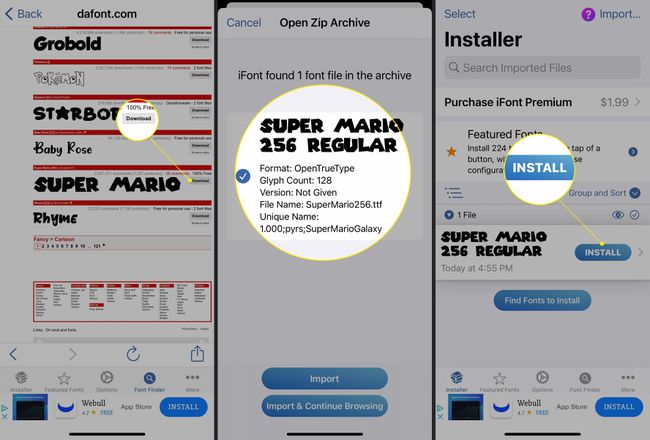
iFont запитає дозвіл на завантаження файлу. Виберіть Дозволити продовжувати.
Ви отримаєте сповіщення, коли завантаження завершиться, а потім побачите спливаюче вікно з поясненням, як завершити встановлення.
-
Відкрийте свій iPhone Налаштування, потім торкніться Профіль завантажено вгору меню.

На сторінці профілю натисніть Встановити.
-
Введіть системний пароль вашого iPhone (той, який ви використовуєте для розблокування пристрою), коли буде запропоновано.
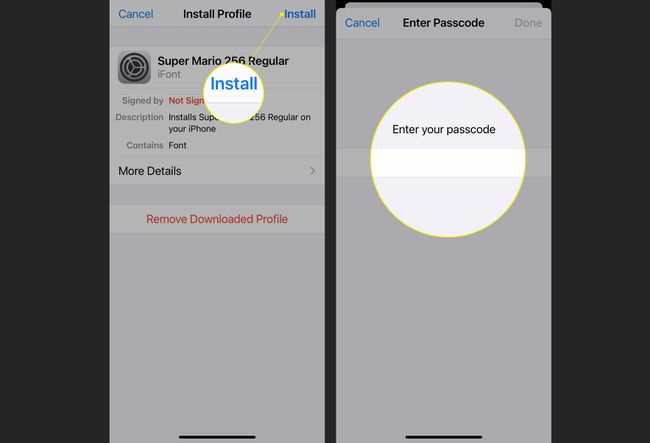
Торкніться Встановити у верхньому правому куті сторінки, а потім знову торкніться Встановити у спливаючому меню.
-
Ваш новий шрифт встановлено! Він також відображатиметься як Встановлено у вашому списку шрифтів iFont.
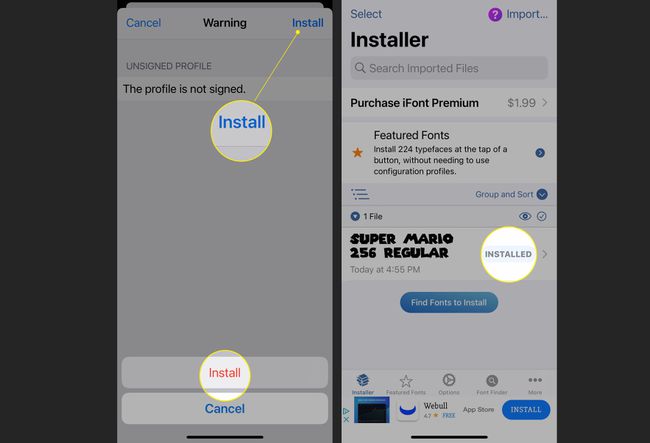
Нагадуємо, що через обмеження Apple встановлені шрифти можна буде використовувати лише в деяких програмах, таких як Pages і Keynote.
Як встановити шрифти за допомогою Fonteer?
Fonteer дозволяє завантажувати та встановлювати шрифти групами, а не по одному, як iFont. Він також має доступ до Google Fonts і Font Squirrel.
Завантажте, встановіть та відкрийте Fonteer.
На головній сторінці програми натисніть + щоб створити нову колекцію.
-
Виберіть назву для своєї колекції шрифтів.
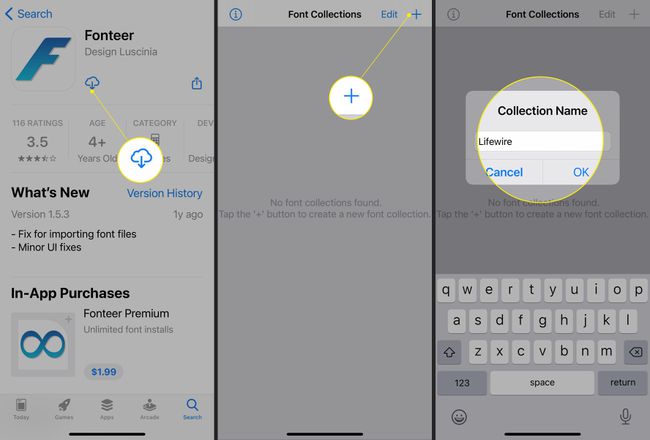
У папці колекції натисніть +, потім виберіть будь-яке Шрифти Google або Шрифт Білка як ваше джерело.
Виберіть зі списку вибраного джерела необхідну кількість шрифтів.
-
Коли закінчите, торкніться Додати до колекції а потім торкніться в порядку коли Fonteer підтвердить ваш вибір за допомогою спливаючого вікна.
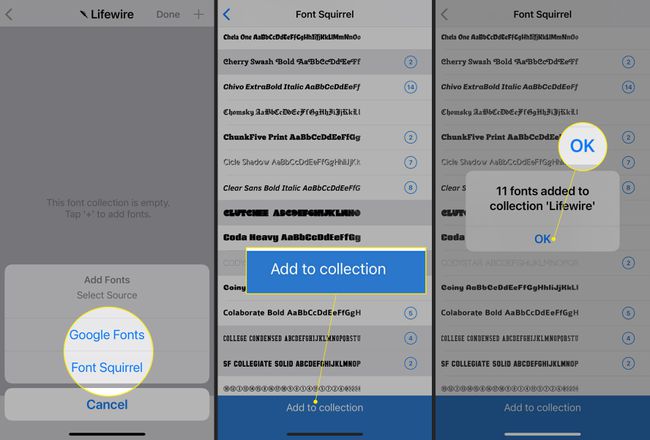
Торкніться < у верхньому лівому куті екрана, щоб повернутися до колекції Fonteer.
Торкніться Встановити шрифти щоб почати установку.
-
Відкриється Safari і з’явиться сповіщення про завантаження файлу конфігурації. Торкніться Дозволити.
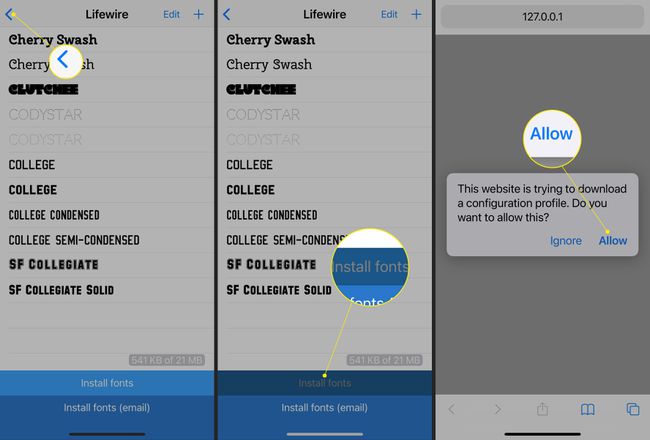
Після завершення відкрийте свій iPhone Налаштування, потім торкніться Профіль завантажено у верхній частині меню.
На сторінці профілю натисніть Встановити.
-
Введіть системний пароль вашого iPhone (той, який ви використовуєте для розблокування пристрою), коли буде запропоновано.

Торкніться Встановити у верхньому правому куті сторінки, а потім знову торкніться Встановити у спливаючому вікні.
-
Ваші нові шрифти встановлено!
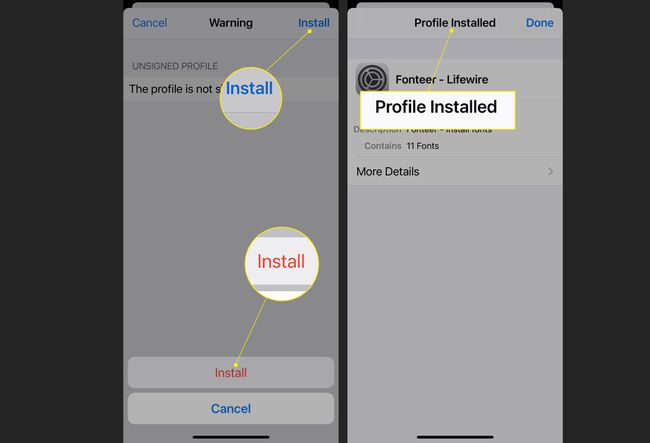
Як завантажити шрифт з Інтернету на мій iPhone?
Відкрийте Safari і перейдіть на веб-сайт, який пропонує завантаження шрифтів. Для цілей цього посібника це буде шрифти Google.
Знайдіть потрібний шрифт і виберіть його.
-
Ви можете прокручувати різні версії шрифту (світлі, звичайні, напівжирні тощо).
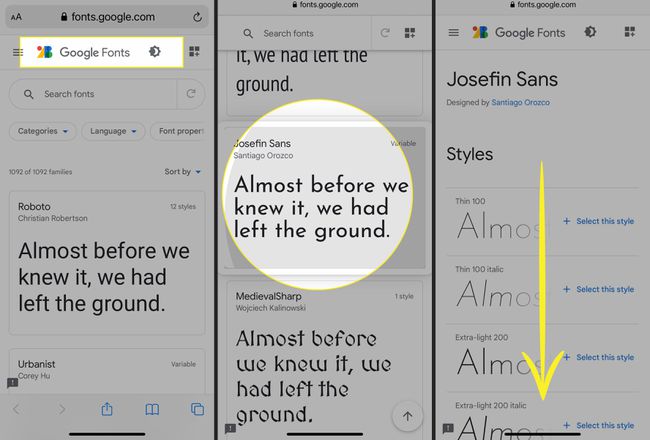
Торкніться Виберіть цей стиль.
У меню, що з’явиться, натисніть Завантажити все.
-
Safari відкриє нове спливаюче вікно і запропонує завантажити файл. Торкніться Завантажити щоб завантажити його.
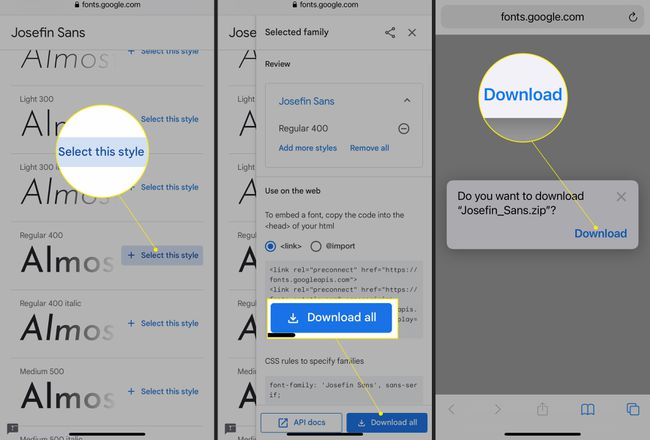
Щоб продовжити, відкрийте програму для встановлення шрифтів, наприклад iFont.
У iFont торкніться Знайдіть шрифти для встановлення потім торкніться Відкрийте файли.
-
Виберіть завантажений файл шрифту.
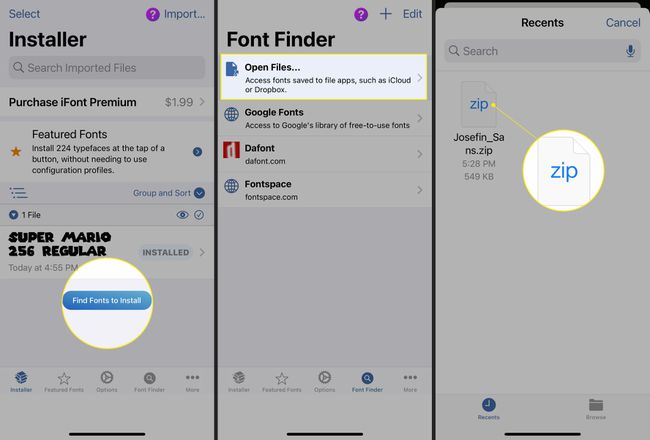
У спливаючому меню натисніть Імпорт.
Завантажений файл з’явиться у вашому списку iFont. Знайдіть шрифт, з якого хочете почати, і натисніть Встановити починати.
-
iFont запитає дозвіл на завантаження файлу. Торкніться Дозволити продовжувати.
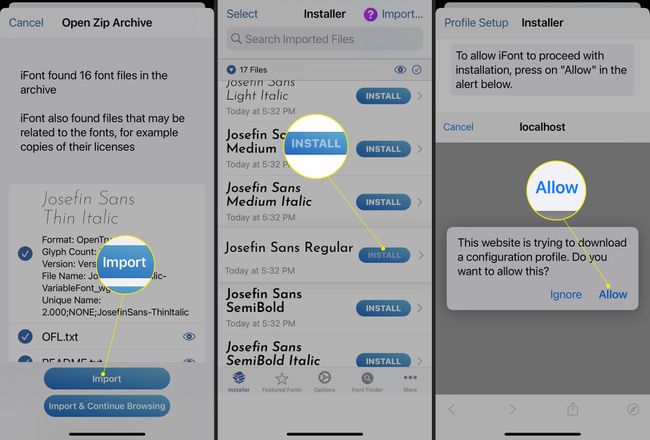
Ви отримаєте сповіщення, коли завантаження завершиться, а потім побачите спливаюче вікно з поясненням, як завершити встановлення.
Відкрийте свій iPhone Налаштування, потім торкніться Профіль завантажено вгору меню.
-
На сторінці профілю натисніть Встановити.
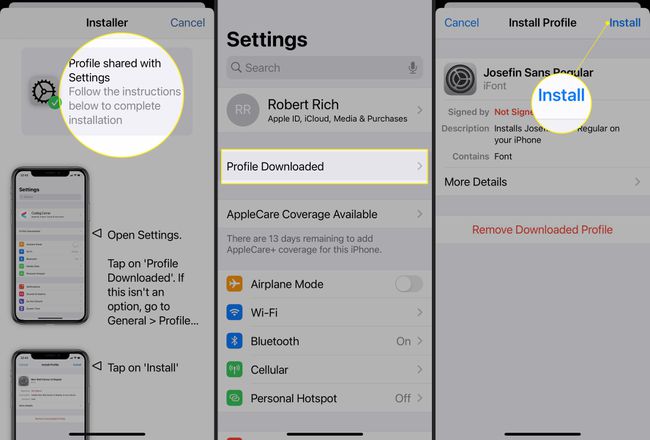
Введіть системний пароль вашого iPhone (той, який ви використовуєте для розблокування пристрою), коли буде запропоновано.
Торкніться Встановити у верхньому правому куті сторінки, а потім знову торкніться Встановити у спливаючому меню.
-
Ваш новий шрифт встановлено! Він також відображатиметься як «Встановлено» у вашому iFont список шрифтів.
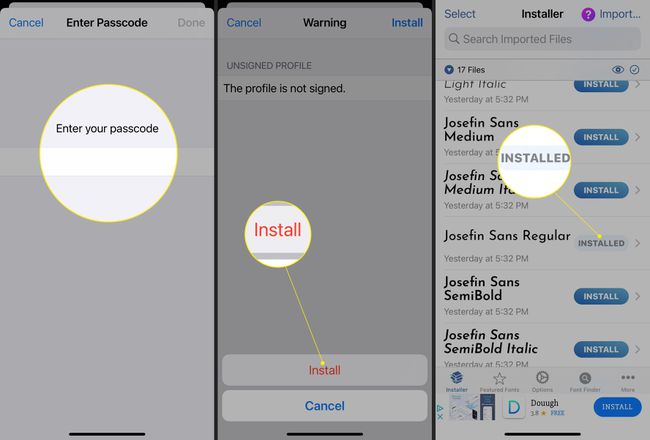
Як завантажити спеціальні шрифти на iOS?
Завантаження спеціальних шрифтів працює так само, як і завантаження шрифтів з Інтернету на ваш телефон. Все, що вам потрібно зробити, це відвідати веб-сайт користувацького шрифту, наприклад Fontspace, потім завантажити та встановити вибрані шрифти за допомогою iFont як детально описано вище.
Як видалити шрифти на моєму iPhone?
Якщо з будь-якої причини ви вирішили більше не використовувати жоден із встановлених шрифтів, ви можете видалити їх. Хоча, незважаючи на те, що ви можете подумати, ці встановлені шрифти не відображатимуться в розділі «Шрифти» налаштувань вашого iPhone.
Шрифти, додані пакетами, як і у Fonteer, не можна видалити окремо. Видаляючи профіль, ви видалите всі шрифти, згруповані в ньому.
Відкрийте свій iPhone Налаштування, потім прокрутіть вниз і торкніться Генеральний.
Прокрутіть вниз і торкніться Профілі.
-
У меню «Профілі» ви побачите всі встановлені профілі шрифтів.

Торкніться профілю шрифту, який потрібно видалити.
Торкніться Видалити профіль.
-
Введіть системний пароль вашого iPhone (той, який ви використовуєте для розблокування пристрою), коли буде запропоновано.

Торкніться Видалити у спливаючому вікні внизу екрана.
-
Шрифт видалено!
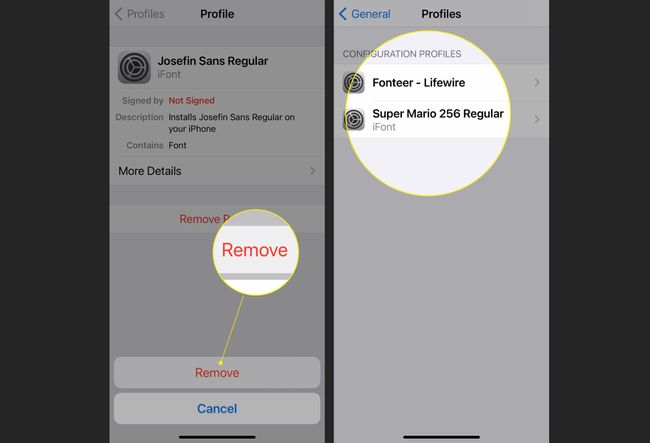
FAQ
-
Як завантажити шрифти для Cricut на iPhone?
Щоб завантажити шрифти для Cricut Design Space (додаток-супутник до висікального верстату Cricut), спочатку завантажте програму зі шрифтами, як-от AnyFont, з App Store, а потім виберіть і завантажте улюблені шрифти. На екрані підтвердження завантаження натисніть відчиненов > AnyFont, а потім виберіть свій шрифт і торкніться Встановити. Відкрийте програму Cricut Design Space і створіть нове полотно. Коли ви торкаєтесь Додайте текст, ваш новий шрифт буде доступним.
-
Як змінити розмір шрифту на iPhone?
До змінити розмір шрифту на iPhone, йти до Налаштування > Дисплей і яскравість > Розмір тексту. Перетягніть повзунок вправо, щоб збільшити розмір тексту, або перемістіть його вліво, щоб зменшити розмір тексту. Ви побачите, що зразок тексту змінюється, коли ви змінюєте розмір. Щоб зробити текст ще більшим, перейдіть до Налаштування > Доступність > Більший текст і увімкніть Більші розміри доступності.
-
Як змінити колір шрифту на iPhone?
Ви можете додати кольорові фільтри, щоб допомогти вам розрізняти кольори на вашому iPhone. Йти до Налаштування > Доступність > Розмір дисплея та тексту і торкніться Кольорові фільтри. Увімкніть Кольорові фільтри і виберіть із доступних варіантів.
