Як скасувати доступ до документа Google
Що потрібно знати
- Скасувати спільний доступ за посиланням: відкрийте Файл > Поділіться меню. Виберіть Змінити від Отримати посилання розділ. Виберіть Обмежено > Готово.
- Скасувати спільний доступ до електронної пошти: відкрийте Файл > Поділіться меню. Відкрийте спадне меню поруч із іменем кожної особи. Виберіть Видалити > Зберегти.
- Скасувати масовий доступ: виділіть документи та відкрийте їх Поділіться меню. Потім дотримуйтесь наведених вище інструкцій.
У цій статті описано, як скасувати доступ до документа Google або кількох документів. Ці вказівки стосуються користувачів комп’ютерів із будь-якою операційною системою, а також користувачів iOS та Android.
Як скасувати доступ до документа Google
Скасування спільного доступу до документа так само легко, як поділитися одним. Щоб скасувати доступ до нього та зробити його недоступним для всіх, крім вас, потрібно лише кілька кліків.
Оскільки є два основні способи спільного доступу до документів із Документів Google, ми розглянемо процес скасування спільного доступу для обох. У нижній частині цієї сторінки наведено інструкції щодо масового скасування спільного доступу, корисного, якщо вам потрібно зробити кілька документів приватними одночасно.
Скасувати обмін посиланнями
Якщо ви надали доступ до документа через посилання, щоб будь-хто мав до нього доступ, навіть якщо вони не ввійшли в систему їхній обліковий запис Google, а потім виконайте ці дії (якщо ви не впевнені, просто дотримуйтесь і перевірте, чи це стосується вашого ситуація):
-
Відкривши документ, виберіть Поділіться у верхньому правому куті Документів Google або відкрийте Файл > Поділіться меню.
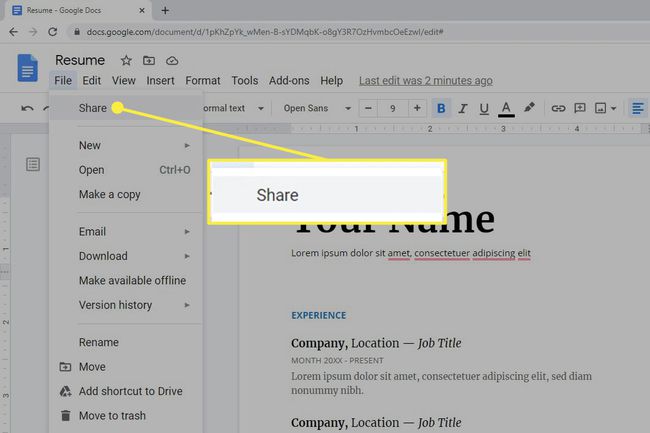
Якщо ви використовуєте мобільний додаток, торкніться значка особи у верхньому правому куті.
-
Виберіть Змінити від Отримати посилання розділ.
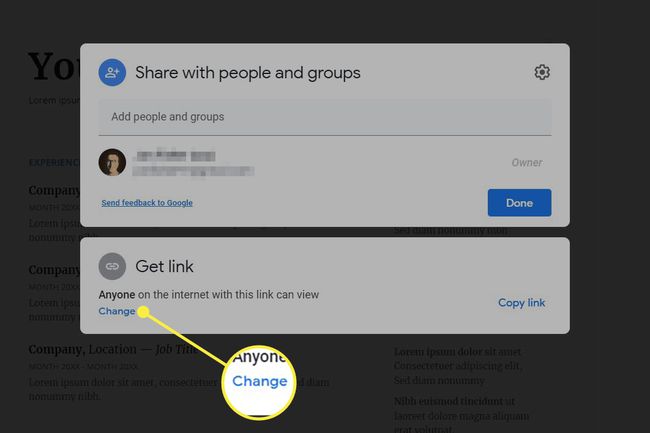
Користувачі мобільних пристроїв повинні торкнутися Хто має доступ розділ внизу.
Якщо там сказано Будь-хто у цьому розділі, то це кроки, які ви хочете виконати. Якщо читає Обмежено, то ви, мабуть, ділитеся нею з певними людьми — дивіться наступний набір інструкцій нижче.
-
Виберіть Обмежено зі спадного меню.
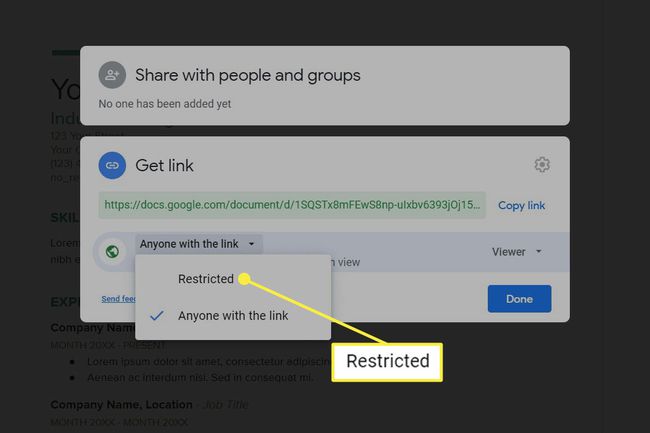
Торкніться Змінити в мобільному додатку, щоб знайти це меню.
Виберіть Готово (якщо ви його бачите), щоб закрити налаштування спільного доступу.
Скасувати спільний доступ до електронної пошти
Зробіть це, якщо ви додали людей до списку спільного доступу, ввівши їх адресу електронної пошти. Ви можете скасувати доступ до документа для певних людей або для всіх.
-
Відкрийте документ, а потім скористайтеся Файл > Поділіться меню або велике Поділіться кнопку у верхньому правому куті, щоб відкрити налаштування спільного доступу.
Використовуйте значок людини у верхньому правому куті, якщо ви перебуваєте в мобільному додатку.
-
Скористайтеся меню праворуч від особи, з якою ви ділитеся файлом, щоб вибрати Видалити.
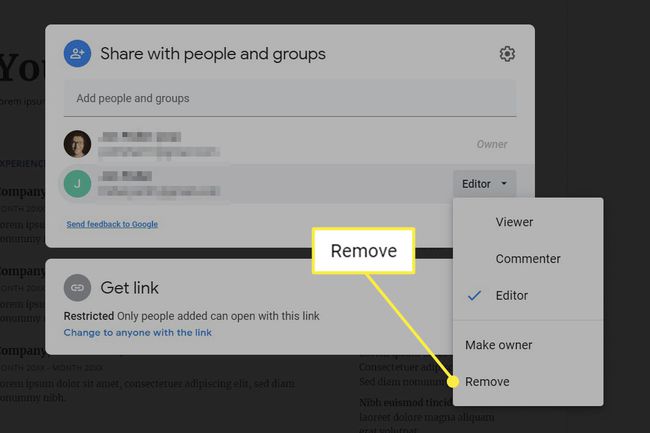
Повторіть цей крок для всіх у списку, якщо ви хочете зробити цей документ повністю приватним.
Користувачі мобільних пристроїв повинні торкнутися Хто має доступ розділу внизу, а потім торкніться імені людини, щоб знайти Видалити варіант.
Як бачите, є й інші параметри спільного доступу, тому, якщо ви хочете, щоб особа мала певний рівень доступу, ви можете вибрати Переглядач замість того, щоб повністю скасувати доступ до нього.
Виберіть Зберегти якщо ви це бачите.
Як масово скасувати доступ до документів Google
У вас багато файлів, які потрібно скасувати? Наведені вище інструкції підходять для кількох документів, але якщо у вас є ціла папка речей, які вам потрібно зробити приватними, ви можете вибрати всі з них одночасно, щоб виконувати масові дії.
Якщо ви не впевнені, які документи надаються спільно, перейдіть до розділу внизу цієї сторінки, щоб дізнатися більше про те, як це зробити.
Відкрийте Диск Google на комп’ютері та перейдіть до місця, де зберігаються спільні файли.
Виділіть документи, для яких ви хочете змінити налаштування спільного доступу. Ви можете зробити це, вибравши один, а потім скориставшись Ctrl (дорівнює Команда на macOS), щоб вибрати інші, або Ctrl+A щоб отримати їх усі, або клацнувши правою кнопкою миші папку, що містить документи.
-
Виберіть Поділіться.
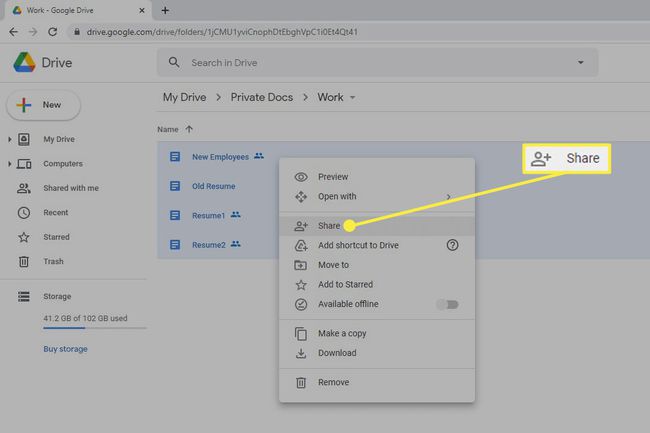
-
Щоб видалити адресу електронної пошти, скористайтеся меню праворуч від особи, яку ви хочете видалити з спільного доступу, і виберіть Видалити.

Щоб видалити спільні посилання, виберіть Змінити внизу, а потім виберіть Усі, хто має посилання під документом, який ви хочете зробити приватним, і виберіть Обмежено.
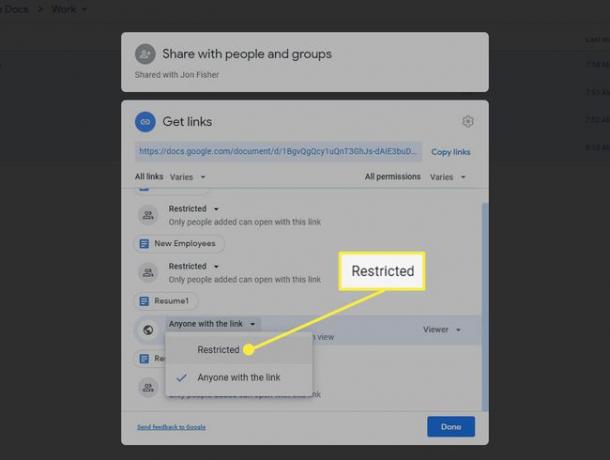
Виберіть Готово або Зберегти.
Як знайти всі спільні документи Google
Google, на жаль, не надає простого односторінкового списку всього, чим ви ділитеся. Як би добре не було з першого погляду побачити, які документи не є приватними, щоб ви могли налаштувати параметри спільного доступу, існує лише два дозволених Google методи, і жоден з них не є надто корисним.
Якщо у вас немає великої кількості файлів на Диску Google, найкращий спосіб визначити ті, якими ви надаєте спільний доступ, відкрийте Google Диск і прокрутіть все, щоб знайти значок спільного доступу (дві головки). Це вказує на будь-який рівень спільного доступу, тому, якщо він доступний за посиланням або надається одним або кільком особам електронною поштою, значок віддасть його.

Іншим методом є використання фільтра пошуку для пошуку файлів, якими поділилися з певною особою. Скористайтеся стрілкою біля рядка пошуку у верхній частині Диска Google, щоб відкрити параметри пошуку, а потім введіть адресу електронної пошти особи в поле Надано доступ з поле, а потім ПОШУК.
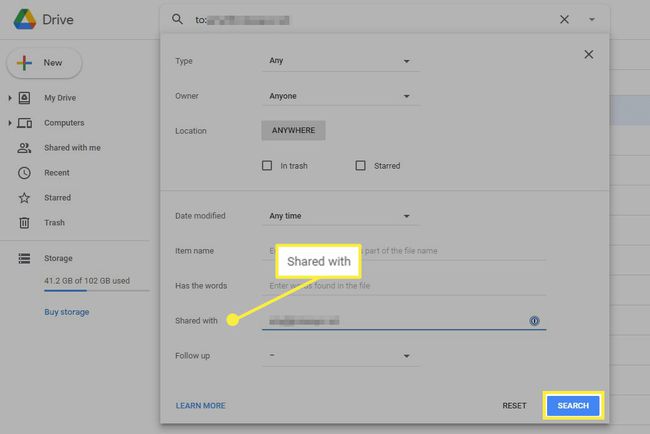
Це єдині варіанти Google для пошуку спільних файлів. все-таки Перегляд файлів це чудова альтернатива, яка сканує весь ваш диск і організовує кожен спільний файл за категоріями відповідно до того, хто має доступ. Дві зручні категорії Загальнодоступні в Інтернеті і Усі, хто має посилання.
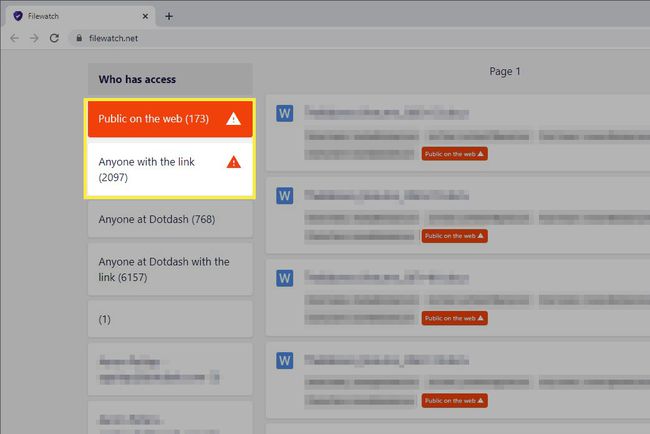
Будь-який вибраний документ відкриється в Документах Google у новій вкладці. Виконайте наведені вище дії, щоб зробити його приватним.
