Створіть фотоефект Wall Street Journal Hedcut
У Wall Street Journal представлені детальні, «зрізані» портрети громадських діячів. Продюсують їх митці WSJ стіпельні портрети вручну, оскільки публікація вперше почала використовувати їх у 1979 році. Це чудовий ефект, і ви можете заново створити його за допомогою комп’ютера.
На жаль, Photoshop наразі не має фільтра або ефекту hedcut, який дозволить зробити будь-яке зображення, яке ви вставите в нього, схожим на одну з цих ілюстрацій. Але ви можете наблизитися кількома різними методами, використовуючи як програмне забезпечення, так і безкоштовні онлайн-інструменти.
Ці інструкції стосуються Photoshop CS5 і новіших версій. Деякі пункти меню та команди можуть відрізнятися в різних версіях.
Як створити ефект Hedcut онлайн
Для швидкого вирішення ви можете використовувати онлайн-фільтри, подібні до Фотоманія. Ця послуга включає в себе різноманітні ефекти, які ви можете безкоштовно застосувати до будь-якої фотографії, яку ви завантажуєте. Він навіть має iOS і Програми для Android щоб ви могли використовувати ці інструменти для зображень на своєму телефоні.
PhotoMania — не єдиний сайт, який зробить це за вас, але ось як наблизити ефект hedcut за допомогою його параметрів.
-
Перейдіть до PhotoMania і натисніть Почніть створювати ефекти.
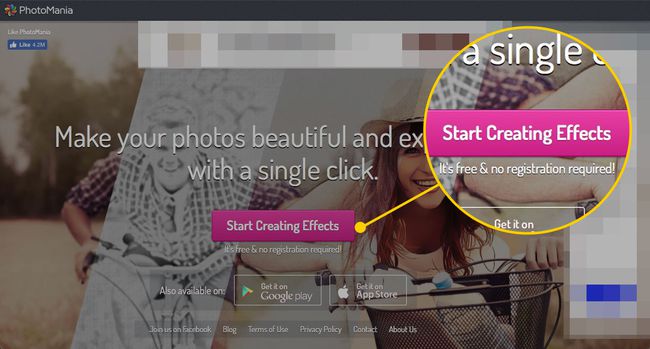
-
Щоб завантажити зображення зі свого комп’ютера, натисніть Завантажте фотографію. Щоб використовувати його зі свого профілю Facebook, натисніть Фотографії Facebook.
Вам потрібно буде увійти у свій профіль Facebook, щоб використовувати зображення з нього.
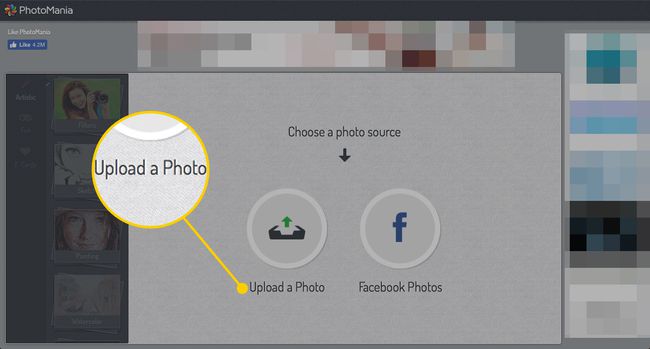
-
Виберіть зображення на комп’ютері та натисніть Виберіть.
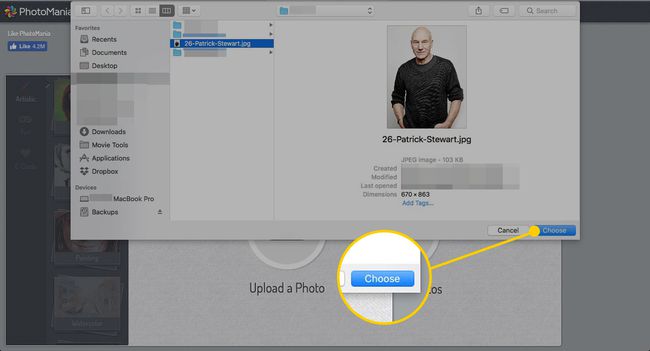
-
Натисніть Ескіз.
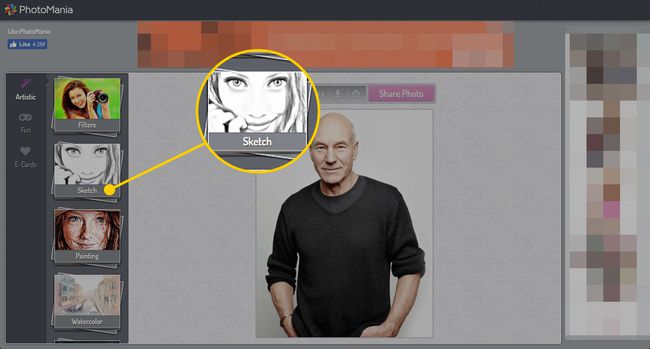
-
Кілька варіантів імітують намальований вручну вигляд розрізу, тому вам захочеться клацнути і спробувати кілька, поки не отримаєте бажаних результатів. Найближчі є Майстер ескіз, Чорна ручка, і Тканий ескіз.
Параметр «Тканий ескіз» надає рамку навколо зображення, яку ви, ймовірно, захочете видалити пізніше, але ви можете швидко обрізати за допомогою інших інструментів.
Ви, ймовірно, не захочете налаштовувати Інтенсивність повзунок, якщо ви не оновлюєте фотографію у відтінках сірого, оскільки це позбавить монохроматичного ефекту hedcut.
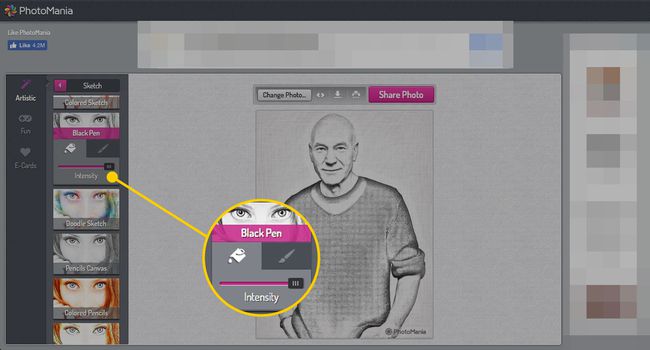
-
Коли фото буде виглядати так, як ви хочете, натисніть кнопку Завантажити кнопку.
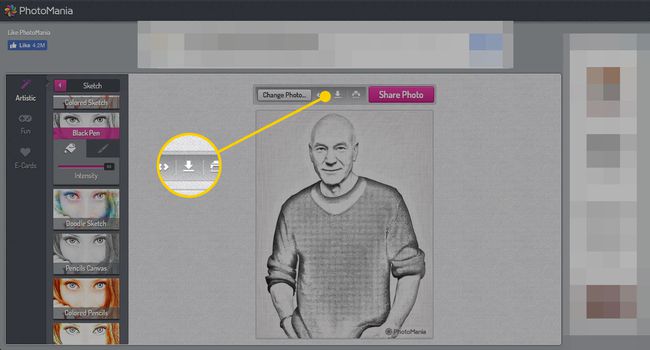
Оновлене фото буде завантажено на ваш комп’ютер.
Як створити ефект Hedcut у Photoshop за допомогою фільтрів
Якщо ви не можете отримати бажаний ефект, використовуючи щось на зразок PhotoMania, ви можете спробувати ще кілька речей у Photoshop, які можуть наблизити вас. Ось що потрібно зробити.
Відкрийте зображення, яке потрібно змінити, у Photoshop.
-
Оскільки вирізки в Wall Street Journal зазвичай є знімками голови, ви можете ізолювати цю частину зображення. Виберіть Урожай інструмент, клацнувши його на панелі інструментів або за допомогою комбінації клавіш C.
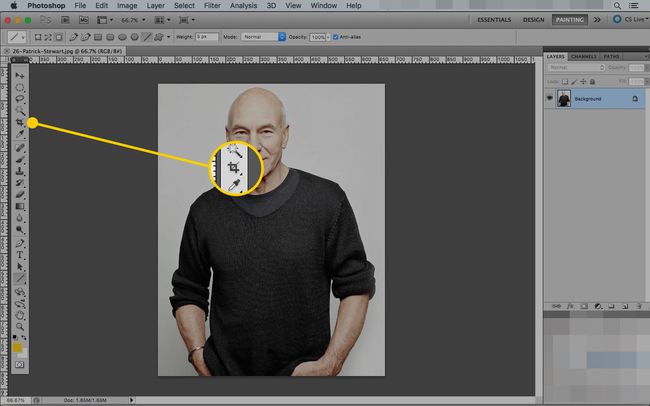
-
Перетягніть, щоб вибрати голову та плечі вашого зображення, а потім натисніть кнопку Галочка або натисніть Введіть на клавіатурі.

-
Використання Чарівна паличка інструмент (комбінація клавіш В), виберіть фон.
Ці інструкції найкраще працюють на фотографіях з однорідним, контрастним фоном. Якщо на вашому зображенні його немає, можливо, ви захочете видалити фон спочатку.
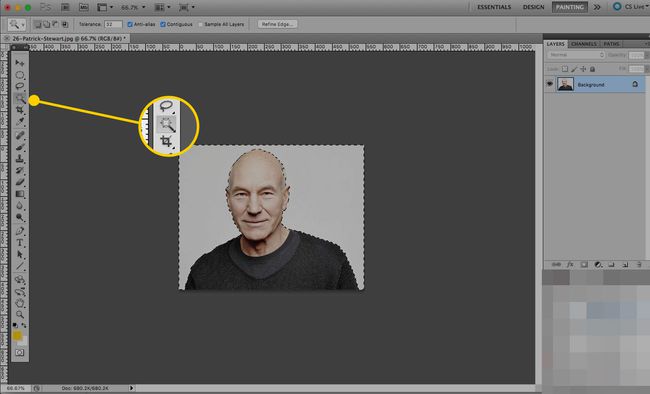
-
Якщо виділення все ще на місці, створіть новий шар, натиснувши кнопку Новий шар кнопку в Шари вікно.
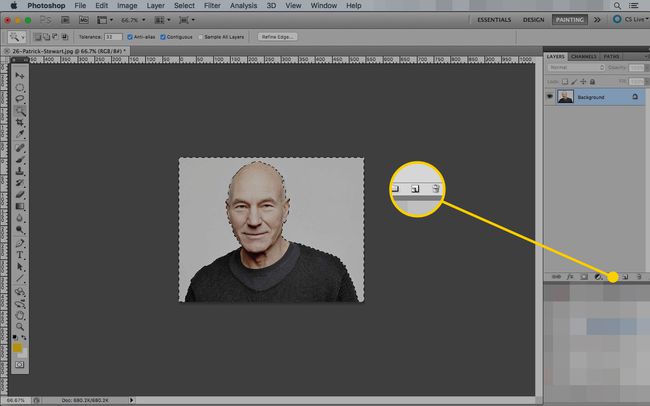
-
Під Виберіть меню, клацніть Зворотне. Ця команда переміщує виділення з фону на ваш об’єкт.
Цей крок не є абсолютно необхідним, але це заощадить вам згодом очищення.
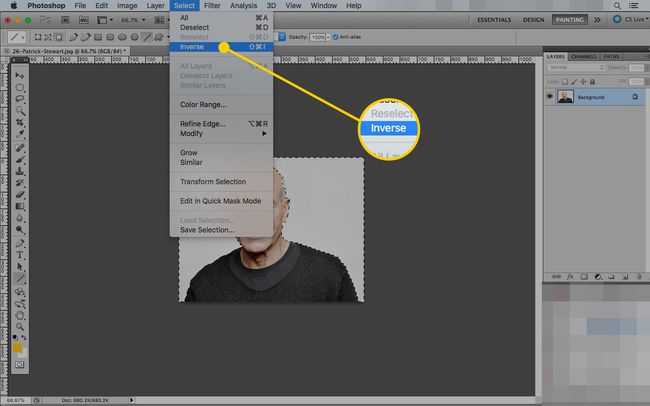
-
Під Редагувати меню, клацніть Інсульт.
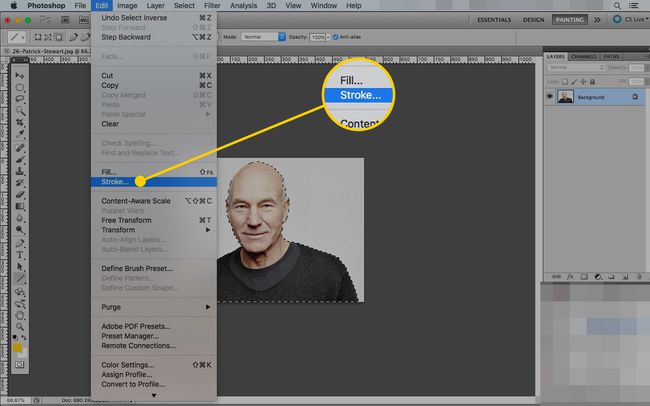
-
The Інсульт відкриється меню. Ідея полягає в тому, щоб створити суцільний контур навколо предмета, щоб він виглядав так, ніби його хтось намалював.
The ширина вибір залежить від розміру вашого зображення. Занадто вузький контур не буде видно, а надто важкий буде більше схожий на маркер, ніж на ручку. Як правило, ви не хочете використовувати значення обведення більше ніж 1 відсоток загальної ширини вашого полотна.
Встановіть Колір на чорний і встановіть Розташування до Зовні.
Натисніть в порядку щоб створити штрих.
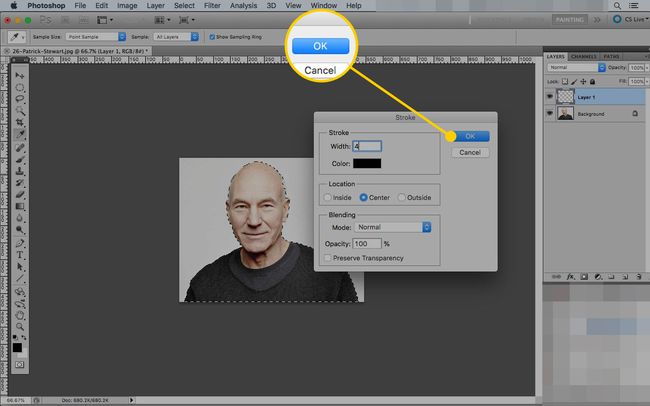
-
Скасуйте виділення зображення, вибравши Зніміть вибір під Виберіть меню.
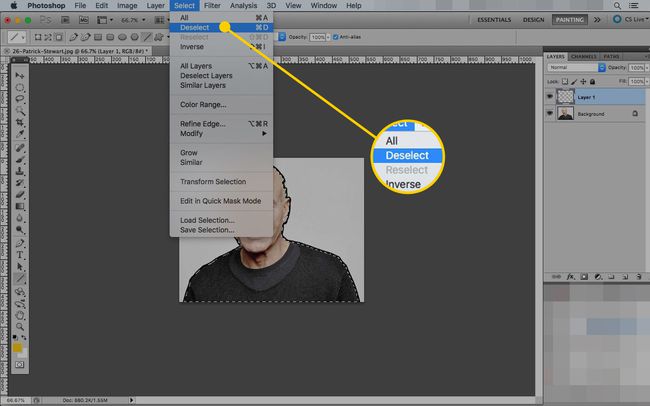
-
Якщо зображення ще не чорно-біле, виберіть шар, що містить об’єкт вашої фотографії (це може бути фон) і перейдіть до Зображення > Коригування > Зненасичений.

-
Вибравши цей шар, перейдіть до Фільтр > Художній > Краї плаката.
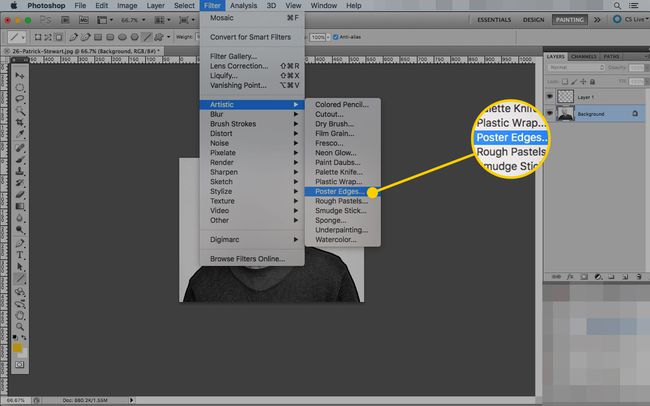
-
Фільтр «Краї плаката» застосовує штрихи до «країв», які він виявляє на зображенні. Ви будете використовувати Poster Edges, щоб позначити деякі внутрішні риси обличчя, як ви робили з контуром Обведення навколо зображення.
Грайте з повзунками, щоб отримати потрібний ефект (і жодного, якого ви не бажаєте). Як правило, вам потрібно мати низькі параметри Товщина краю та Інтенсивність краю, а постеризація відносно висока.
Натисніть в порядку щоб застосувати фільтр.
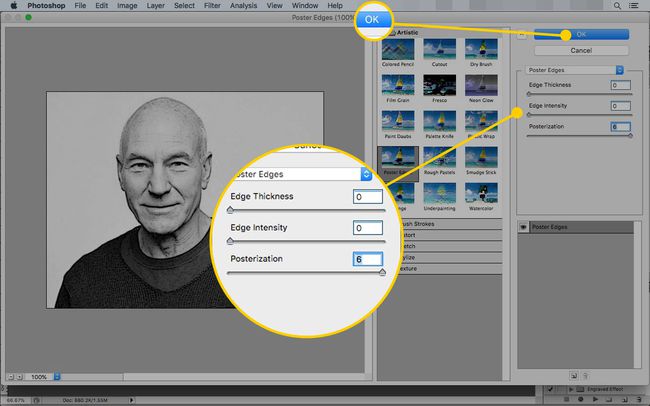
-
Натисніть D щоб скинути ваш Кольори переднього плану та фону до чорно-білого за замовчуванням.
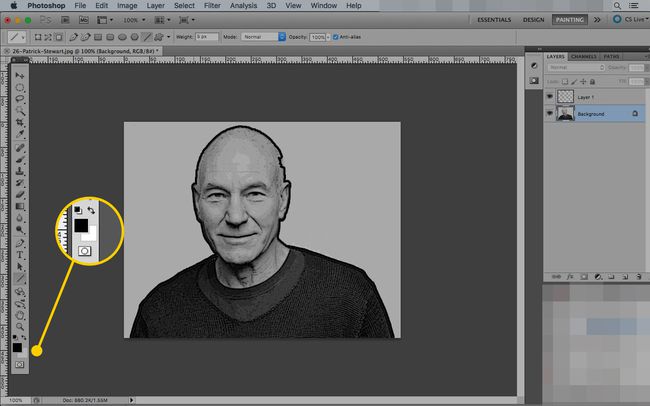
-
Під Фільтри меню, виберіть Ескіз і натисніть на Напівтоновий візерунок.
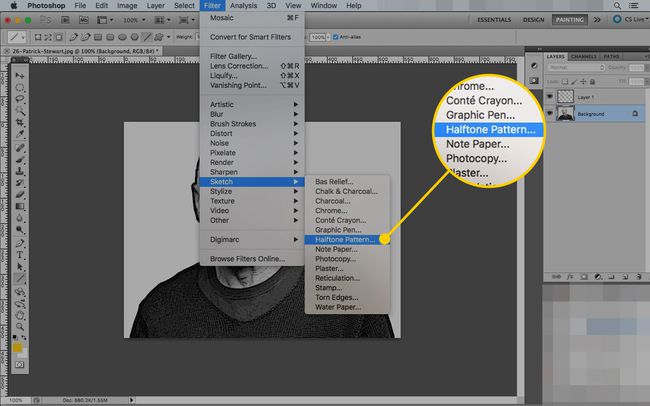
-
Фільтр «Півтоновий шаблон» розміщує на зображенні накладення з малюнком на основі кольорів переднього плану та фону. За допомогою цього фільтра ви будете моделювати точки в hedcut.
Зберігайте Розмір установивши низький рівень, і утримуйте Тип візерунка встановлений в Крапка (Інші варіанти – Коло та Лінія, які не дадуть такого ж ефекту).
Нарешті, відрегулюйте контраст, поки не отримаєте бажаний вигляд. Ви хочете, щоб точки були видимими, не втрачаючи занадто багато деталей на зображенні.
Натисніть в порядку коли малюнок виглядає так, як ти хочеш.
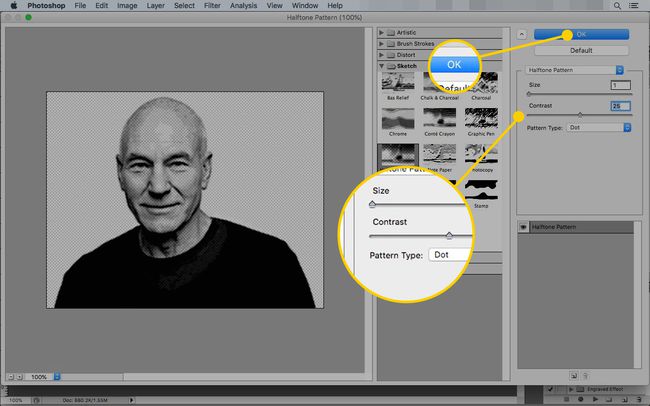
-
Якщо ви не видалили фон з вихідного зображення, на ньому також є візерунок напівтонів. Щоб видалити його, скористайтеся Чарівна паличка виберіть його та натисніть Видалити.
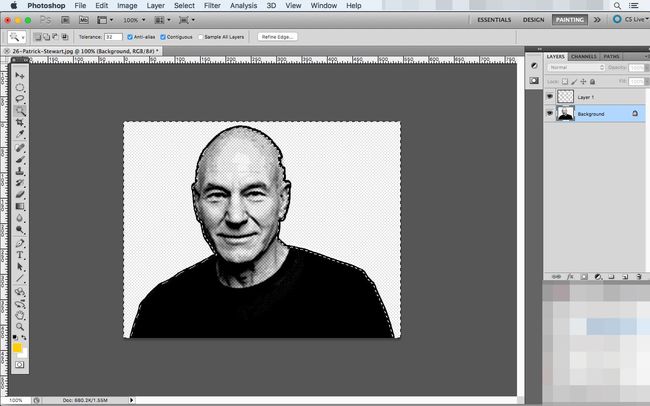
-
Якщо з’явиться діалогове вікно, встановіть параметр Зміст до Білий і натисніть в порядку.
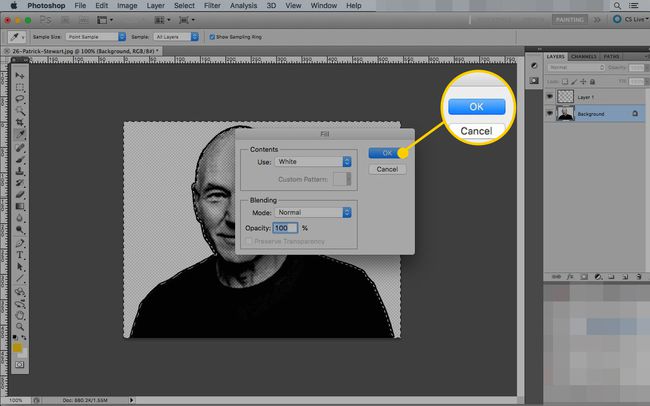
-
Якщо картинка все ще виглядає занадто реалістичною, можна застосувати ще один фільтр. Відкрийте Фільтри меню, наведіть курсор миші Спотворити, і натисніть на Дифузне світіння.
Як і напівтоновий шаблон, ефект розсіяного світіння використовує вибрані кольори переднього плану та фону, тому натисніть D, перш ніж вибрати його, щоб переконатися, що ви використовуєте налаштування за замовчуванням.
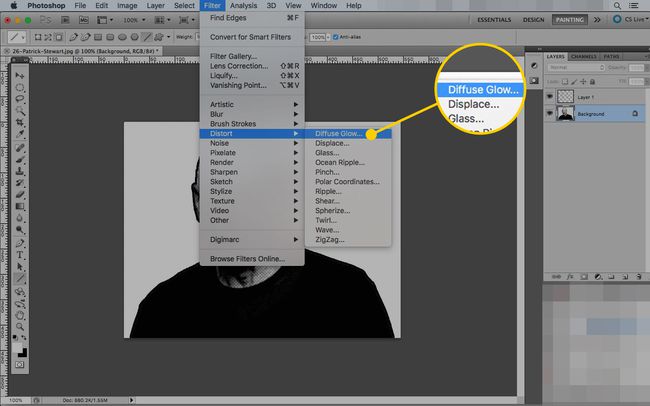
-
Ще раз відрегулюйте повзунки, поки зображення не буде виглядати добре. А вище Зернистість розбиває більші блоки, щоб вони виглядали як ще більше точок. Налаштуйте Кількість світіння щоб змити деякі деталі, але не настільки, щоб ви втратили все це. The Очистити суму налаштовує темні частини зображення.
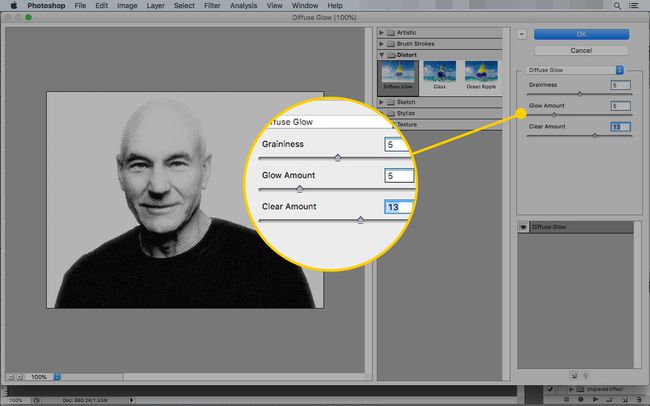
Натисніть в порядку щоб застосувати фільтр. Усі ці фільтри разом повинні дати вам щось на зразок hedcut, але якщо ви не задоволені, у вас є ще пара доступних варіантів.
Як створити ефект Hedcut у Photoshop за допомогою дій
Гра з великою кількістю фільтрів вимагає багато часу та терпіння, але одна людина створила ярлик для Photoshop користувачів. Графічний дизайнер Кріс Спунер має набір безкоштовних дій Photoshop, які допоможуть вам легко створити три різні рівні «ефектів гравіювання» у Photoshop.
Використання цих дій не дасть такого ж ефекту, як хеккут, але за часом і результатами це достатньо, щоб задовольнити більшість людей.
Перейдіть до повідомлення в блозі на Spoon Graphics.
-
Прокрутіть до низу публікації та натисніть Завантажте дію Photoshop з ефектом гравіювання.
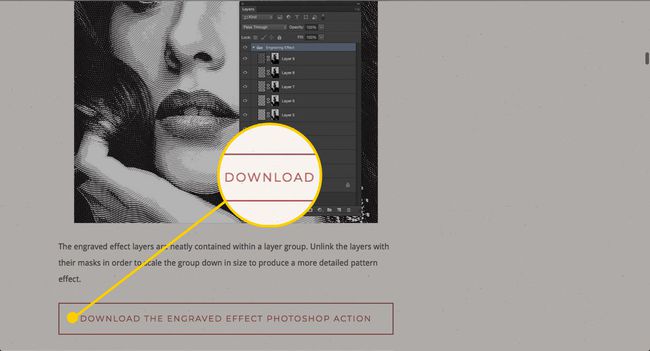
-
Знайдіть файли у своїй папці «Завантаження» (або там, де закінчуються ваші завантаження). У вас є два компоненти: шаблони та дії.
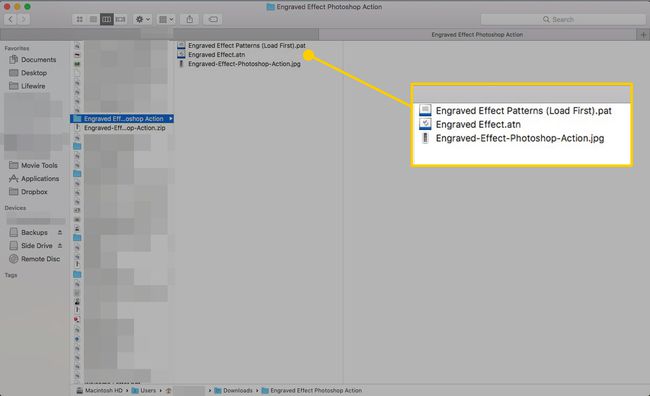
Перетягніть Візерунки файл у Photoshop, а потім перетягніть файл Дія (atn тип файлу) в.
-
У Photoshop зайдіть під Вікно меню і натисніть Дії щоб з’явилося вікно «Дії».
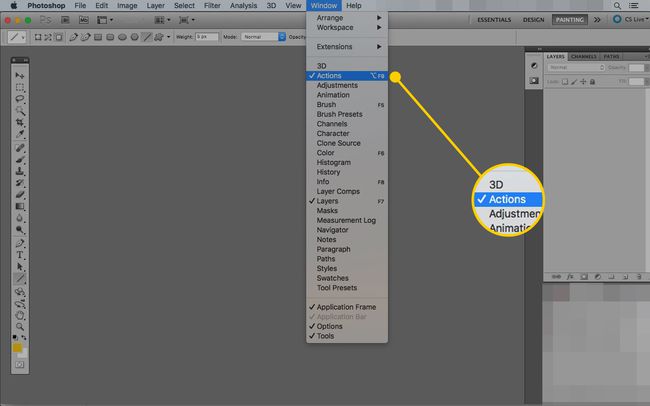
-
В Дії вікно, у вас буде папка під назвою Гравірований ефект. Клацніть стрілку біля нього, щоб побачити три типи ефектів, які ви можете створити: важкі, середні та легкі.
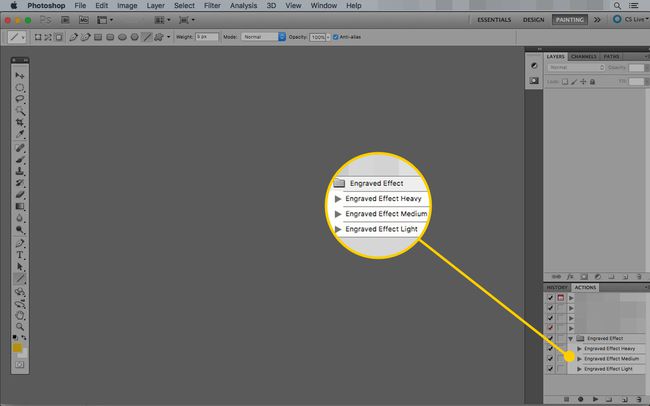
-
Відкрийте фотографію, яку потрібно змінити, у Photoshop. Це повинно закінчитися як Фон шар.
Цей ефект гравіювання краще працює з більшими фотографіями (тобто більшими за 500 x 500 пікселів).
-
Обріжте фотографію, якщо хочете, за допомогою Урожай інструмент (комбінація клавіш: C).
Виберіть область, яку ви хочете використовувати, і натисніть кнопку Галочка щоб внести зміни.

-
Виберіть ефект гравіювання, який ви хочете використати (з трьох), і натисніть кнопку Грати кнопку.
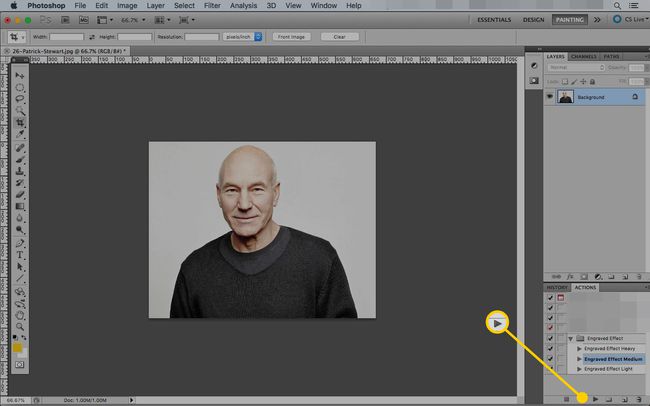
-
Дія запуститься автоматично і створить чорно-біле зображення із застосованим ефектом.
Обробка більших зображень може зайняти більше часу.
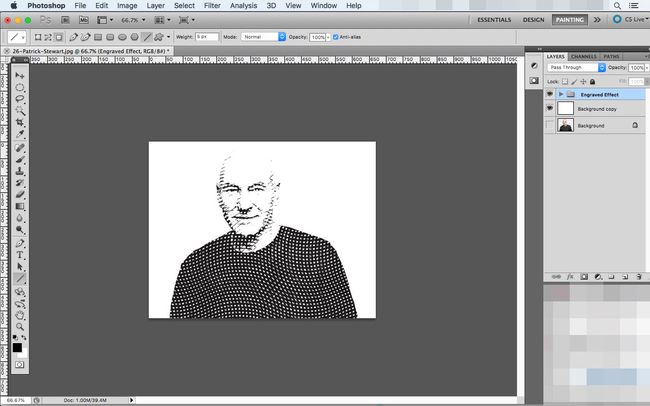
-
Якщо вам подобається, як виглядає зображення, ви готові і можете експортувати його за допомогою Зберегти для Інтернету та пристроїв команда.
Ви також можете налаштувати ефект. Почніть, натиснувши стрілку поруч із позначеним шаром Гравірований ефект.
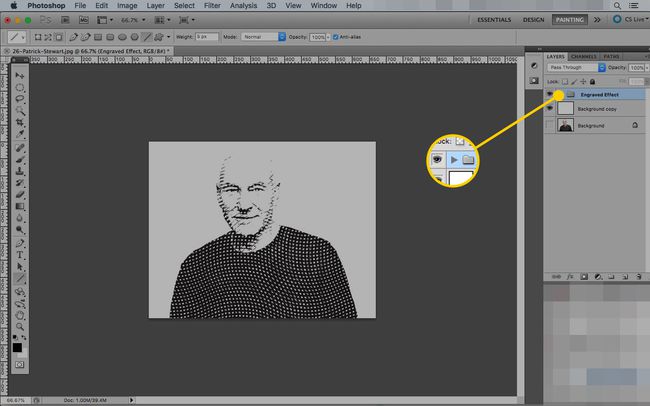
-
Ця папка містить усі візерунки та маски, які Photoshop наклав на вихідне зображення. Щоб внести зміни, клацніть шар і виберіть Вільна трансформація команда під Редагувати меню.
Клацніть шар (поле зліва), а не маску.
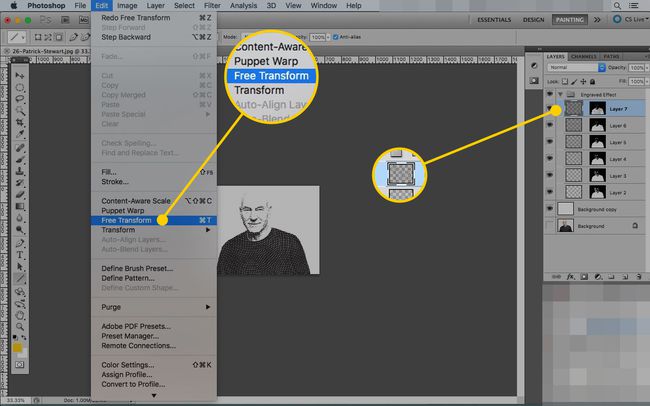
-
Перетягніть маркери, щоб зменшити шар. Для простоти ви можете просто змінити його розмір, щоб мати той самий розмір, що й полотно. Можливо, вам доведеться зменшити масштаб, щоб знайти маркери, оскільки шари можуть бути набагато більшими за зображення.
Натисніть кнопку Галочка щоб зберегти зміни.
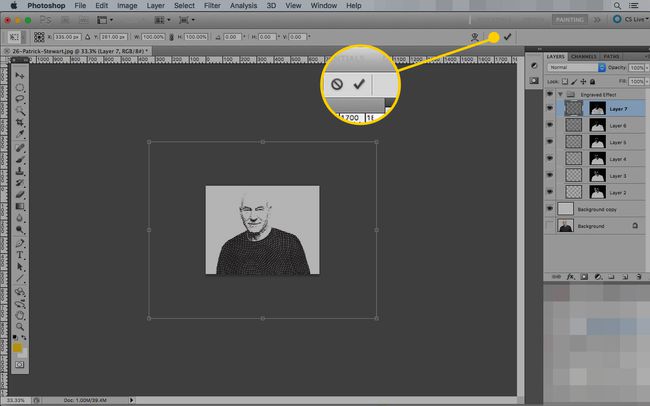
-
Повторюйте ці кроки, поки не зміните розмір усіх шарів на свій смак. Чим менше ви зробите шар, тим ближче один до одного будуть позначки гравіювання, і тим більш детальним буде малюнок.
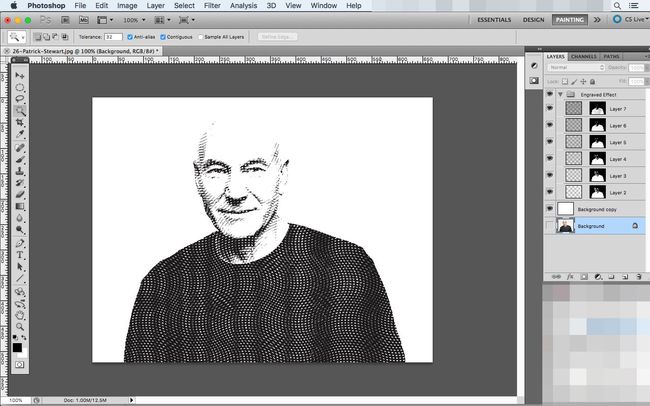
-
Для останньої деталі ви можете додати обведення навколо зображення. Почніть з вибору Фон шару та виділивши простір за ним за допомогою Чарівна паличка.
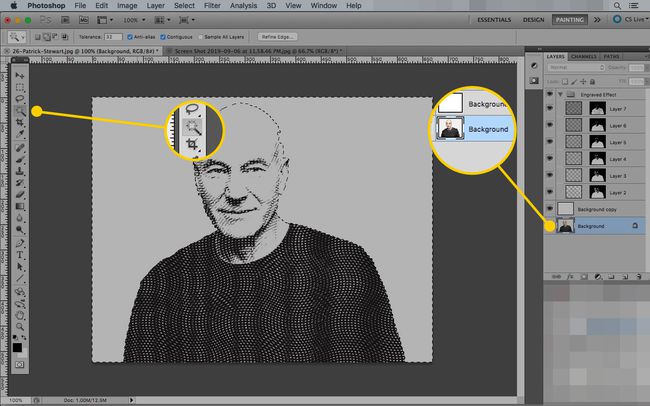
-
Під Виберіть меню, клацніть Зворотне щоб поміняти вибір між фоном і об’єктом.
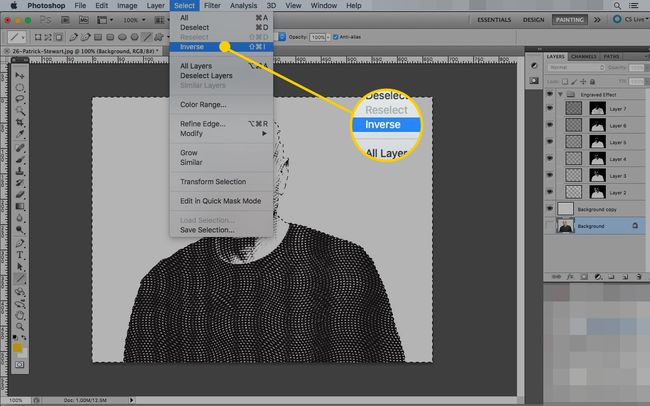
-
Якщо виділення все ще активна, створіть новий шар, натиснувши кнопку Новий шар кнопку.
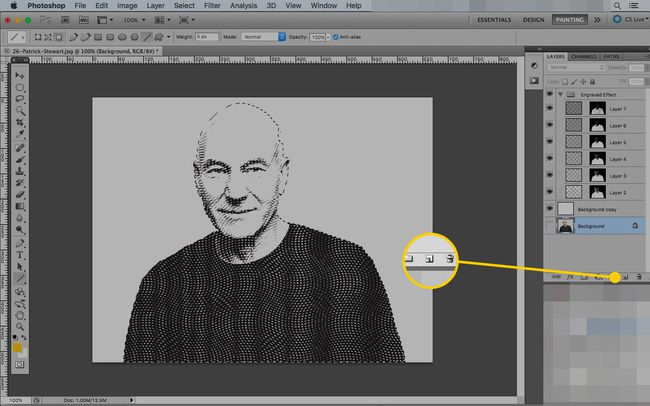
-
Вибравши новий шар, відкрийте Редагувати меню та виберіть Інсульт.
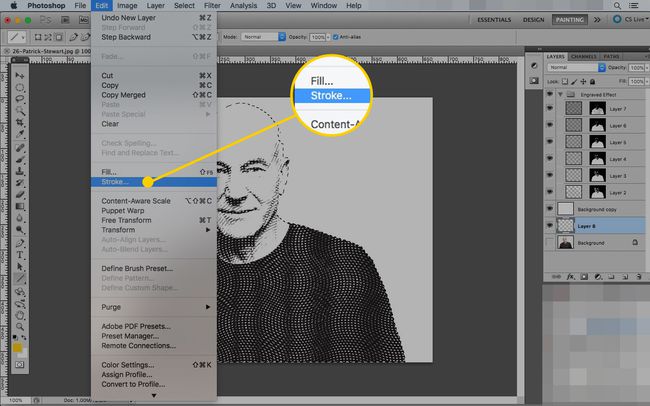
-
Найкращий розмір для обведення залежить від того, наскільки велике ваше зображення.
Колір повинен бути чорним, а місце розташування повинно бути таким Зовні.
Натисніть в порядку щоб створити штрих.
Ви можете спробувати інші значення, якщо рядок виглядає неправильно, вибравши Скасувати під Редагувати меню, а потім відкрити Інсульт знову діалогове вікно.
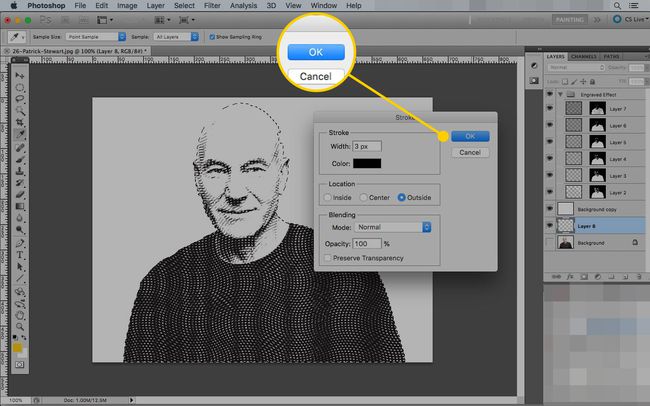
-
Photoshop проведе лінію навколо виділення, але ви ще не зможете його побачити. Перетягніть новий шар (містить обведення) вище Фонова копія шар, щоб зробити його видимим.
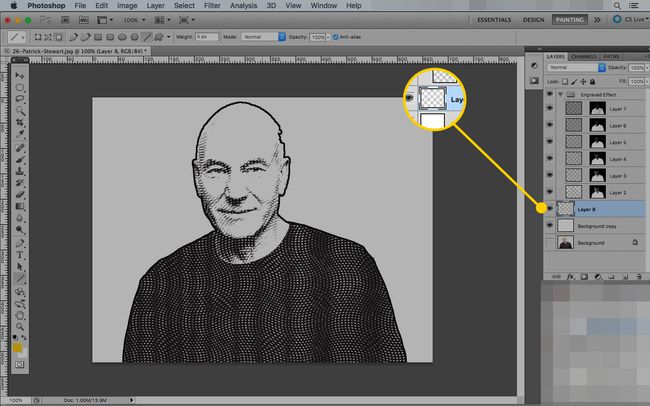
За допомогою цієї дії в Photoshop ви можете отримати хороші ефекти практично з будь-якого зображення.
Як створити ефект Hedcut в Photoshop вручну
Остаточний спосіб зробити ефект hedcut у Photoshop подібний до того, як це роблять художники з Wall Street Journal. Але замість ручки та чорнила ви скористаєтеся інструментом Paint.
Цей метод схожий на спосіб hedcut художника Кевіна Спроулса описує аналогову версію.
Відкрийте зображення, яке ви хочете використовувати, у Photoshop.
-
Використання Урожай інструментом, перетягніть виділення навколо того, що ви хочете використовувати на портреті. Натисніть кнопку Галочка щоб завершити зміни.

-
Перейдіть до Зображення меню, відкрийте Коригування заголовок і клацніть Зненасичений щоб зробити своє зображення сірим.

-
Створити Новий шар поверх існуючого.
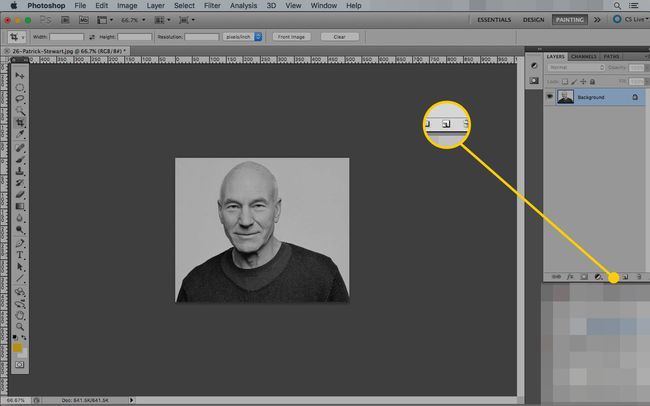
Натисніть D щоб встановити кольори переднього плану та фону за замовчуванням (чорно-білий).
-
Виберіть Кисть інструмент (комбінація клавіш: Б).
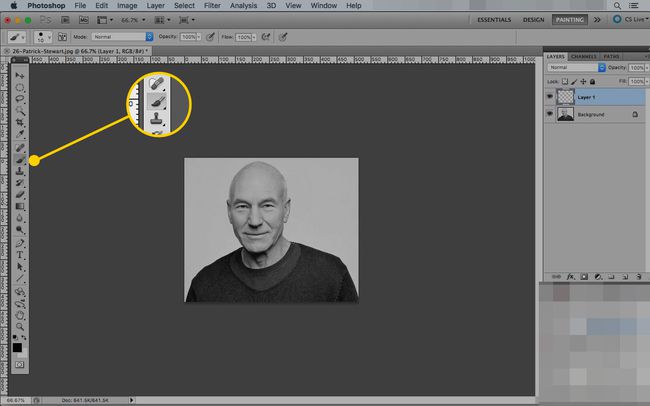
-
Під Налаштування, встановіть розмір пензля, який дозволить створити помітну лінію (наступним кроком є обведення контуру зображення).
Встановіть Твердість до 100 відсотків.
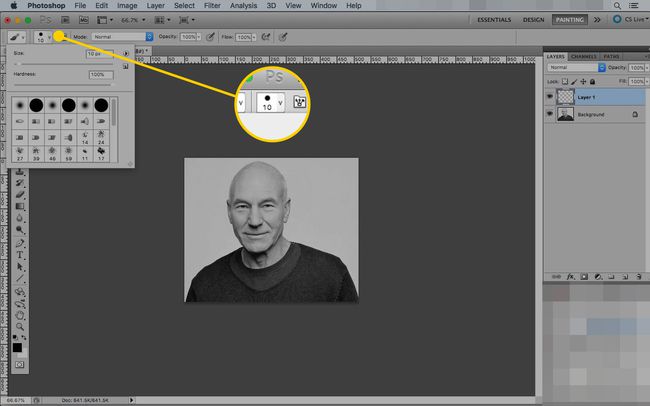
-
На новому шарі акуратно обведіть зображення за допомогою пензля. Ідіть повільно і використовуйте короткі штрихи, щоб, якщо ви зробите помилку, ви могли скасувати (Cmd/Ctrl-Z) без втрати надто великого прогресу.
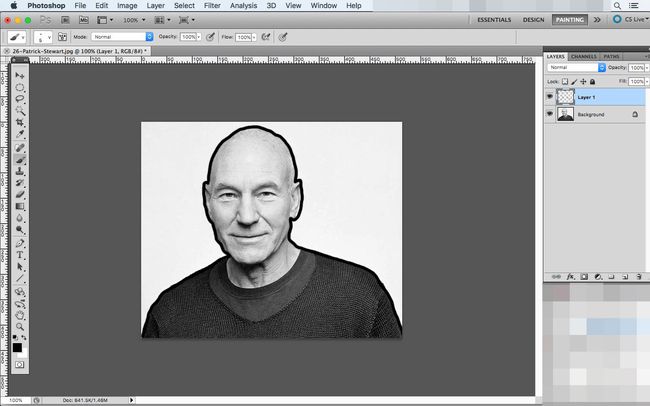
Зробіть новий шар.
-
Змініть розмір інструмента «Пензель», щоб зробити його меншим, і на новому шарі накресліть контури обличчя людини. На цьому кроці ви окреслюєте такі важливі риси, як очі, ніс, рот і вуха, а також складки та зморшки.
Цей шар в кінцевому підсумку буде виглядати дивно, але він буде керівництвом для наступних кроків.
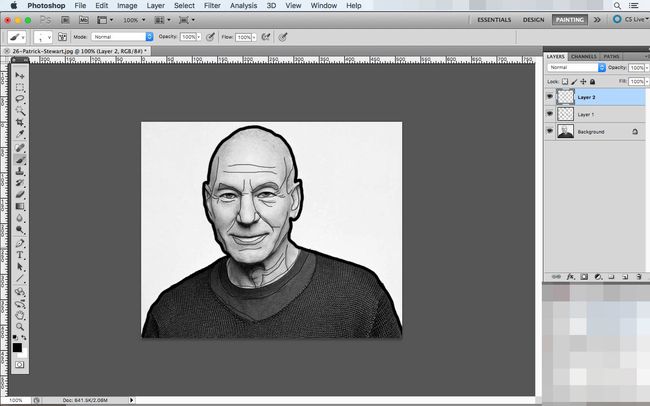
Створіть новий шар.
Знову виберіть інструмент «Пензель» і встановіть його розмір десь між значеннями, які ви використовували для контуру та контурної карти.
-
Збільште зображення та почніть розставляти крапки, щоб заповнити портрет одним клацанням миші. Використовуйте контурні лінії, які ви намалювали, як напрямні. Розмістіть точки ближче один до одного, щоб пропонувати темніші лінії, і зверніть увагу на світліші частини фотографії. Ви поставте менше крапок, щоб зберегти світлові ефекти оригінальної фотографії.
Не ставте точки так близько один до одного, щоб ви не могли їх відрізнити, і намагайтеся не робити жодних ліній (їх можна використовувати для окреслення одягу та інших незначних елементів). Художники Hedcut роблять цей крок тонкими ручками та чорнилом, по одній точці.
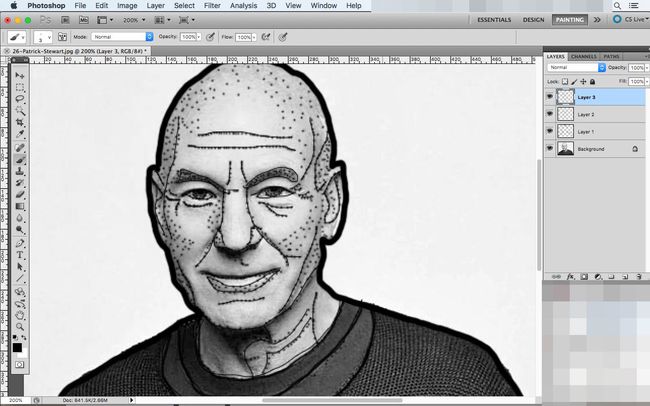
Після того, як ви позначите значущі риси обличчя, шукайте легкі тіні або світлі плями на зображенні, які можна виділити. Чим більше точок ви розставите, тим більше деталей буде на вашому остаточному малюнку.
-
Щоб перевірити, чи не пропустили ви якісь області, приховайте контур шару, натиснувши кнопку Око кнопку поруч. Це видалить лінії, але збереже точки, щоб ви могли шукати очевидні пропуски.
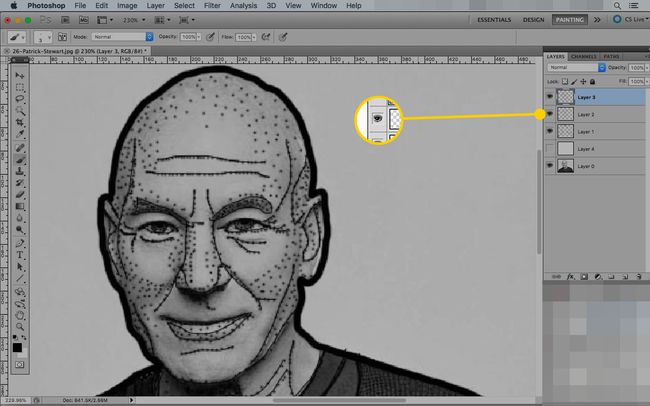
-
Коли ви задоволені тим, що маєте, відкрийте Шар меню, виберіть Новий шар заливкиі натисніть Суцільний колір.
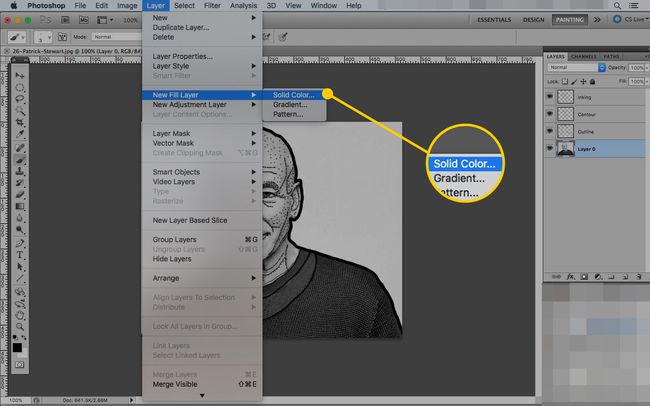
-
Назвіть новий шар, якщо хочете, і натисніть в порядку.
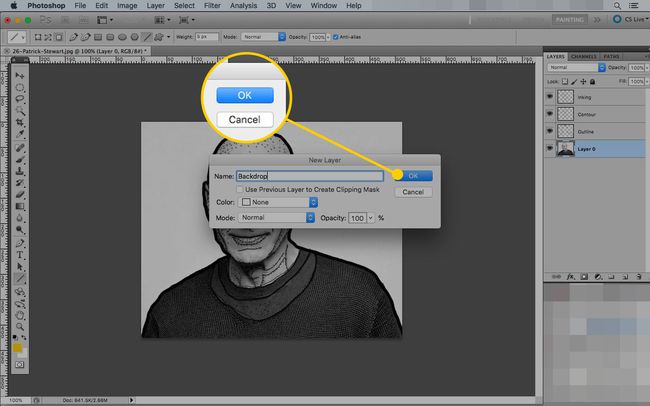
-
Виберіть колір із засобу вибору кольорів, а потім клацніть в порядку.
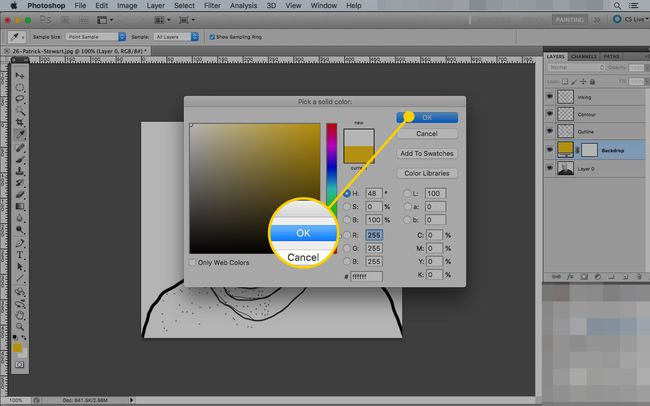
-
Перетягніть новий шар заливки так, щоб він знаходився між шарами фону та контуру.
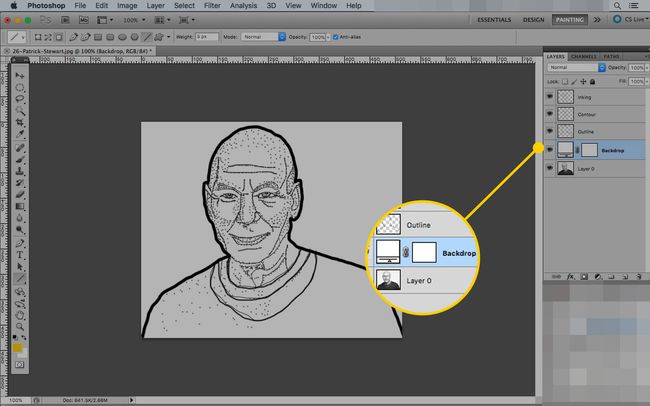
Натисніть кнопку око значок на контур шару, щоб побачити, як виглядає ваш твір. Якщо ви хочете внести зміни, перемикайтеся між Кисть і Гумка інструменти на фарбування шар, доки ви не будете задоволені своєю роботою. Оскільки ви розміщуєте їх на різних шарах, ви можете стерти цілі ділянки фарби, зберігаючи контурну карту на місці.
