Як перенести фотографії з комп'ютера на iPhone
Що потрібно знати
- На Mac відкрийте Finder, виберіть iPhone > Фотографії. Виберіть прапорець для Синхронізуйте фотографії зі своїм пристроєм > виберіть параметри синхронізації > Застосувати.
- У iTunes для Windows натисніть кнопку значок телефону > Фотографії. Виберіть прапорець для Синхронізувати фотографії > виберіть параметри синхронізації > Застосувати.
- Інший спосіб – увімкнути синхронізацію через iCloud або перемістити зображення в Google Photos.
У цій статті пояснюється, як перенести фотографії з Mac або ПК на iPhone за допомогою програми Finder, iTunes для Windows, iCloud і Google Photos.
Як перенести фотографії з Mac на iPhone
Якщо у вас Mac із фотографіями, які ви хочете перенести на свій iPhone, зробити це досить просто. Просто виконайте такі дії:
Ці інструкції стосуються запущених комп’ютерів Mac macOS Catalina (10.15) і вище. Якщо ви використовуєте попередню версію, основні кроки ті самі, але використовуйте iTunes для синхронізації ваших фотографій замість Finder.
Почніть з підключення iPhone до Mac. Це можна зробити за допомогою кабелю, який постачається разом із вашим iPhone, або через Wi-Fi. Можливо, вам буде запропоновано «довірити» iPhone для синхронізації з комп’ютером. Якщо так, дотримуйтесь інструкцій на iPhone.
-
Відкрийте а нове вікно Finder.
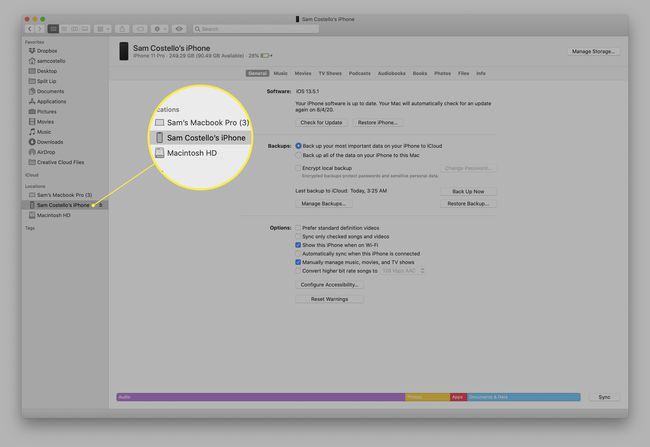
На бічній панелі ліворуч натисніть свій iPhone.
-
Натисніть Фотографії.
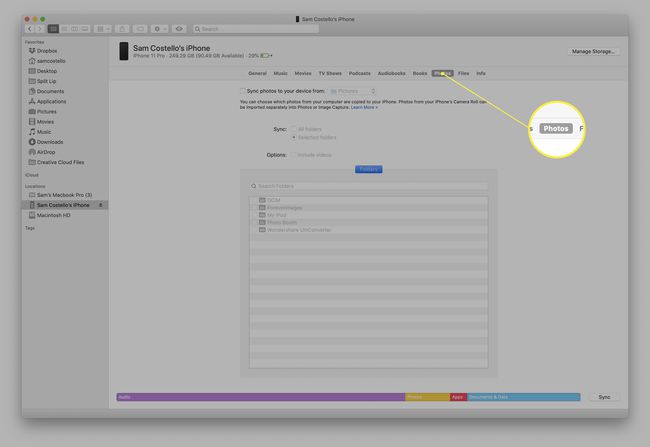
-
Поставте прапорець біля Синхронізуйте фотографії зі своїм пристроєм із: щоб увімкнути синхронізацію.

-
У спадному меню виберіть програму, яка містить фотографії, які потрібно синхронізувати зі своїм iPhone. У більшості випадків це буде попередньо встановлений Фотографії додаток.
Ви також можете вибрати синхронізацію фотографій з папки, натиснувши Виберіть папку... і навігація по жорсткому диску.
Виберіть налаштування синхронізації. Ви можете вибрати синхронізацію Всі фото та альбоми або Вибрані альбоми. Якщо ви вибрали «Вибрані альбоми», поставте прапорець у полі внизу ті, які потрібно синхронізувати. Ви також можете синхронізувати улюблені фотографії та відео.
-
Вибравши налаштування, натисніть Застосувати щоб зберегти налаштування та перенести фотографії з Mac на iPhone.
Якщо фотографії не розпочинаються автоматично, натисніть кнопку Синхронізувати кнопку в нижньому правому куті, щоб почати передачу.
Як перенести фотографії з комп'ютера на iPhone за допомогою Windows
Передача фотографій з ПК на iPhone дуже схожа на використання Mac, за винятком того, що ви використовуєте iTunes замість Finder. Для цього потрібно:
- На вашому ПК встановлено iTunes 12.5.1 або новішої версії. Якщо у вас його немає, ви можете завантажити його безкоштовно.
- Фотографії, які потрібно передати, зберігаються в попередньо встановленій програмі Windows Photos.
Коли ви це отримаєте, ось що вам потрібно зробити:
Підключіть iPhone до ПК з Windows за допомогою кабелю.
Якщо iTunes не відкривається автоматично, відкрийте його.
Якщо з’явиться запит, розблокуйте свій iPhone за допомогою пароля та «довіряйте» телефону, дотримуючись підказок на екрані.
-
У iTunes натисніть значок iPhone під елементами керування відтворенням у верхньому лівому куті.
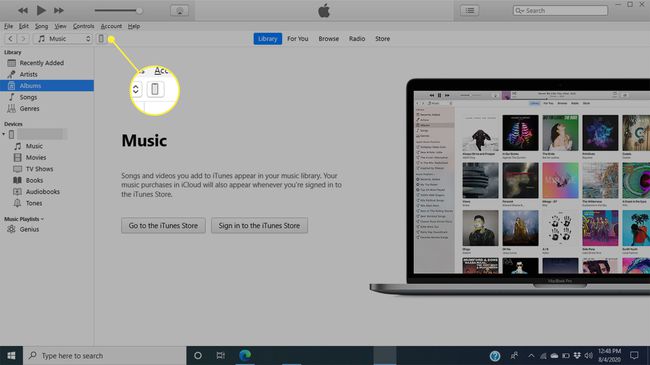
-
Натисніть на бічній панелі зліва Фотографії.
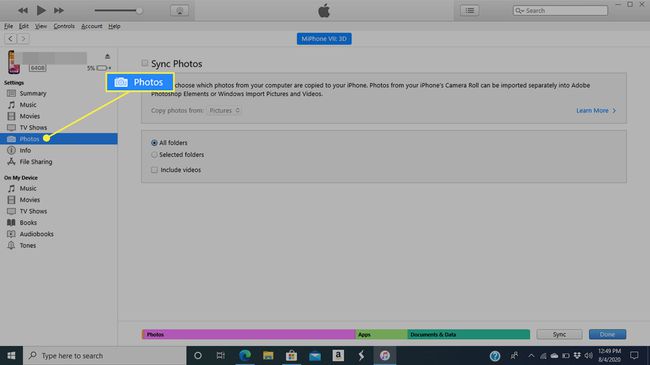
-
Поставте прапорець біля Синхронізувати фотографії щоб увімкнути синхронізацію.

-
У спадному меню виберіть програму, яка містить фотографії, які потрібно синхронізувати зі своїм iPhone. Це має бути попередньо встановлено WindowsФотографії додаток.
Ви також можете синхронізувати фотографії з папки, натиснувши Виберіть папку... і навігація по жорсткому диску.
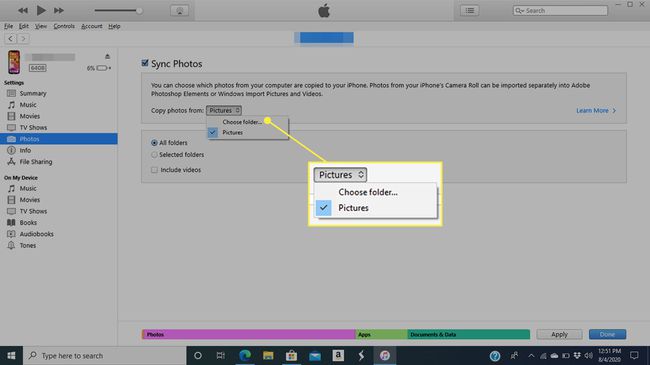
-
Виберіть налаштування синхронізації. Ви можете синхронізувати Всі фото та альбоми або Вибрані альбоми. Якщо ви виберете Вибрані альбоми, поставте прапорці для тих, які потрібно синхронізувати. Для будь-якого варіанта ви також можете синхронізувати улюблені фотографії та відео.

-
Коли ви закінчите, натисніть Застосувати щоб зберегти налаштування та перенести фотографії з ПК на iPhone.
Якщо передача не почнеться відразу, натисніть Синхронізувати праворуч унизу, щоб почати передачу фотографій.
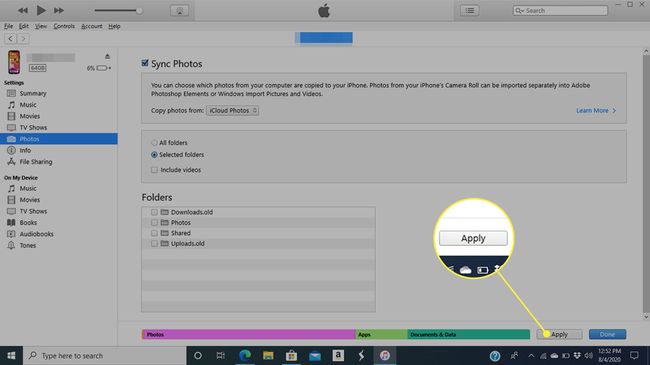
Як перенести фотографії з комп'ютера на iPhone за допомогою iCloud
Якщо ви зберігаєте свої фотографії у своїй бібліотеці фотографій iCloud, перенести їх звідти на ваш iPhone настільки просто, що вам не доведеться нічого робити. Просто налаштуйте свій iPhone на синхронізацію з вашою бібліотекою фотографій iCloud один раз, і тоді всі ваші завантаження будуть автоматично синхронізовані з вашим iPhone. Ось як:
На вашому iPhone торкніться Налаштування.
Торкніться свого імені у верхній частині екрана.
-
Торкніться iCloud.

Торкніться Фотографії.
-
Перемістіть Фотографії iCloud повзунок увімкнено/зелений. Коли ви це зробите, фотографії синхронізуються з вашого облікового запису iCloud на ваш iPhone. Скільки часу це займе, залежить від кількості фотографій і відео та розміру файлів.
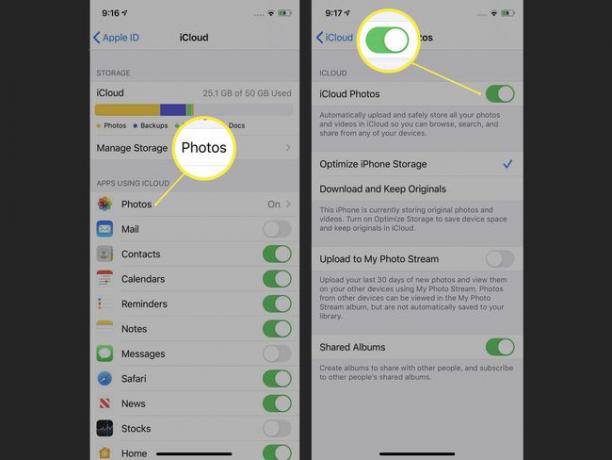
Коли ви наступного разу захочете синхронізувати фотографії з iCloud до iPhone, просто додайте фотографії до iCloud через Інтернет або програму «Фотографії» на вашому Mac. Після завантаження в iCloud вони автоматично завантажуються на ваш iPhone.
Як перенести фотографії з комп'ютера на iPhone за допомогою Google Photos
Якщо ви зберігаєте свої фотографії в хмарі, але віддаєте перевагу використовувати Google Photos замість iCloud ви все одно можете переносити фотографії на свій iPhone. Для цього вам знадобиться:
- А обліковий запис Google.
- Фотографії, збережені в Google Photos.
- The Додаток Google Photos з App Store (це безкоштовно!).
Отримавши ці три речі, просто додайте фотографії до свого облікового запису Google Photos із сумісних програм або перетягнувши фотографії на сайт Google Photos зі свого комп’ютера.
Потім, наступного разу, коли ви відкриєте програму Google Photos на своєму iPhone, нові фотографії синхронізуються з програмою та будуть перенесені на ваш iPhone. Це так просто!
