Як підключити Alexa до комп'ютера
Що потрібно знати
- Для Alexa в Windows натисніть Почніть > Додаток Alexa > Почати і увійдіть в Amazon.
- Для Echo на Win 10 увійдіть в Alexa > Налаштування > твоє Ехо > Bluetooth > Пара. відчинено Налаштування Bluetooth на Win 10 і підключіться.
- Для Echo на Mac увійдіть в Alexa > Налаштування > твоє Ехо > Bluetooth > Пара, потім підключіться через Bluetooth.
У цій статті пояснюється, як користуватися Alexa за допомогою комп’ютера з ОС Windows 10 або Mac. Якщо у вас є Windows 10 або ПК з Windows 11, у вас, ймовірно, вже є програма Alexa для Windows 10. Ви можете використовувати його окремо або підключити свої пристрої Amazon Echo до ПК чи Mac.
Як налаштувати Alexa для ПК
Якщо у вас є програма Alexa для Windows (або отримаєте її пізніше), ви повинні налаштувати її самостійно, щоб почати її використовувати.
-
Виберіть Почніть > Alexa.
Якщо у вас його ще немає, ви можете завантажте програму Alexa для Windows з Microsoft Store.
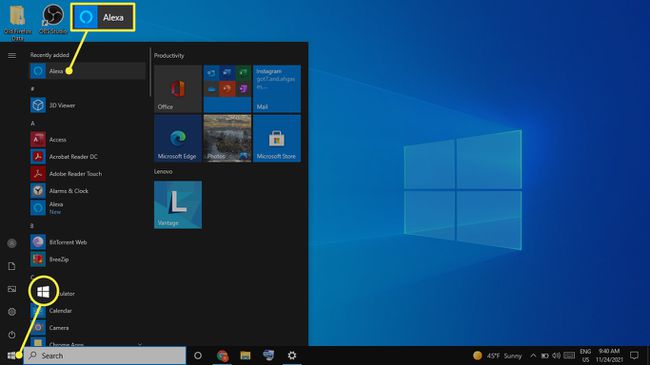
Виберіть Почати коли з’явиться екран налаштування.
-
Увійдіть у свій обліковий запис Amazon.
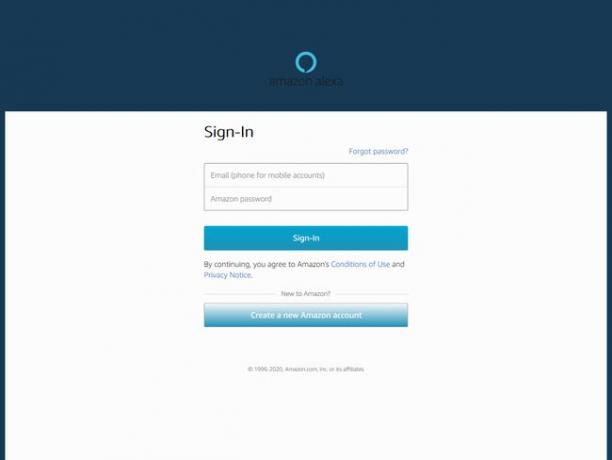
Виберіть Погодьтеся та продовжуйте на Правила та умови екран.
-
Виберіть потрібні налаштування, а потім виберіть Завершити налаштування. Якщо ви не впевнені, які налаштування вибрати, не хвилюйтеся, оскільки ви можете змінити їх пізніше.
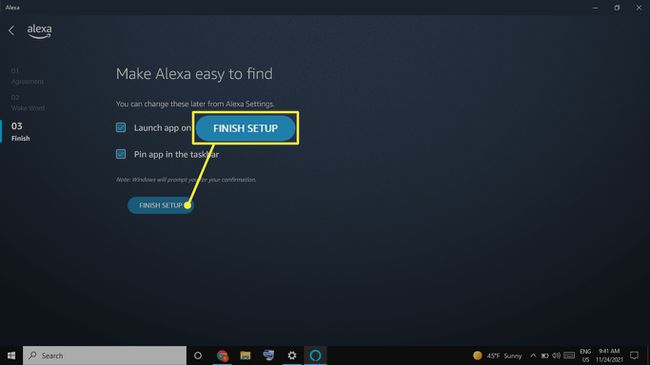
Після початкового входу в систему Alexa завжди готова на вашому комп’ютері.
Щоб використовувати Alexa для ПК, почніть із слів пробудження («Alexa," "Ziggy", "Computer", "Echo" або "Amazon"), а потім команда. Як варіант, виберіть Alexa на Windows, щоб запустити програму.
Alexa для ПК не підтримує всі функції, доступні на пристроях Echo. Наприклад, ви можете побачити свій список покупок на своєму ПК, але ви не можете редагувати його там. Натомість ви повинні внести зміни через додаток Alexa.

Використовуйте Alexa як динамік вашого комп’ютера
Якщо у вас є пристрій Echo і ваш комп’ютер підтримує Bluetooth, ви можете об’єднати їх у пару та використовувати свій пристрій Alexa як динамік для комп’ютера.
Як об’єднати комп’ютер Windows з Echo
Щоб з’єднати Amazon Echo з ПК з Windows, потрібно лише кілька кроків.
Увійдіть у свій обліковий запис Alexa, перейшовши до alexa.amazon.com.
-
Виберіть Налаштування на панелі ліворуч, а потім виберіть Echo у списку пристроїв.

-
Виберіть Bluetooth.
Переконайтеся, що Bluetooth увімкнено і ваш комп’ютер можна знайти. Ваш пристрій Echo також має бути увімкнено та підключено до Інтернету.

-
Виберіть З’єднайте новий пристрій. Alexa шукатиме доступні пристрої.

-
Тип Bluetooth у вікні пошуку Windows (воно може бути в меню «Пуск») і виберіть Налаштування Bluetooth та інших пристроїв.
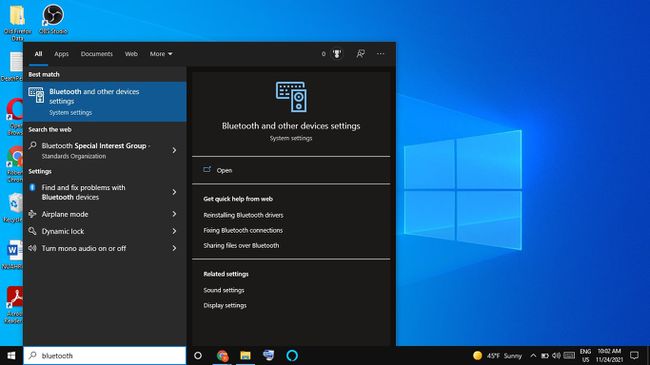
-
Виберіть Додайте Bluetooth або інші пристрої.
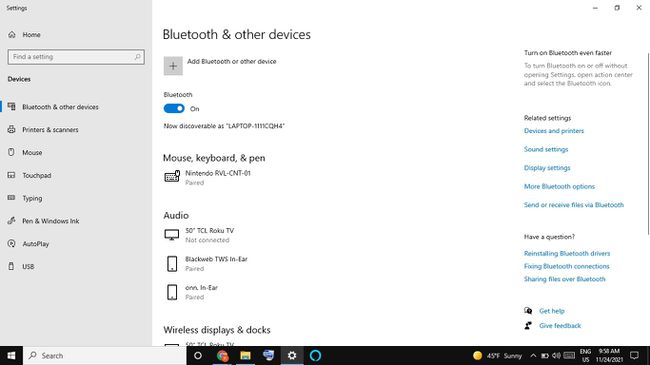
-
Виберіть Bluetooth.
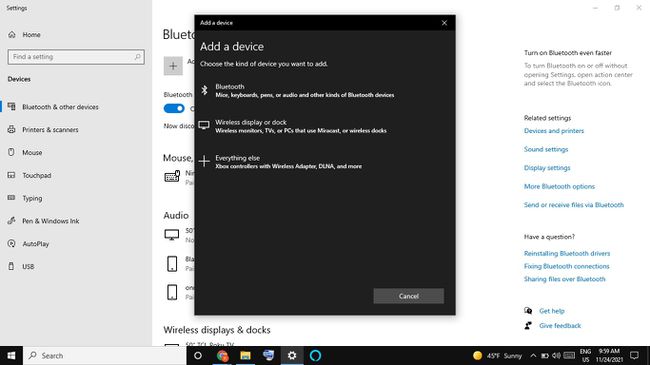
-
Виберіть свій Echo у списку пристроїв.
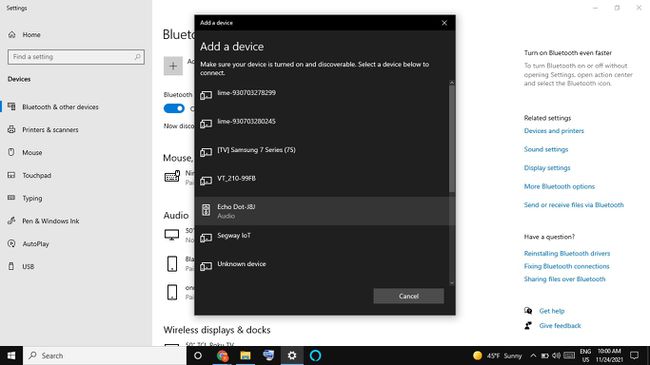
-
Виберіть Готово на екрані підтвердження. Тепер ваш комп’ютер під’єднано до Echo як динамік.
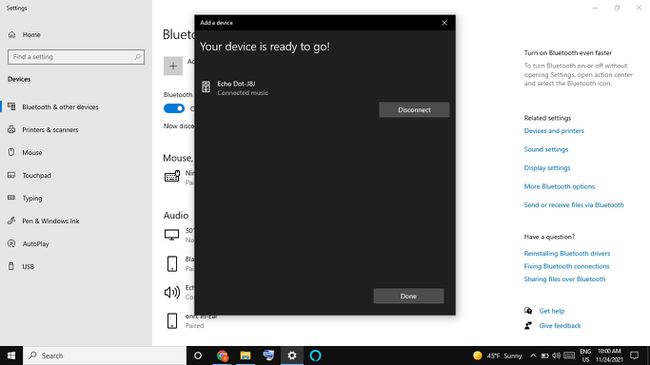
-
У своєму веб-браузері виберіть Назад кнопку, щоб повернутися на сторінку налаштувань Bluetooth. Ви повинні побачити свій ноутбук у списку Пристрої Bluetooth.
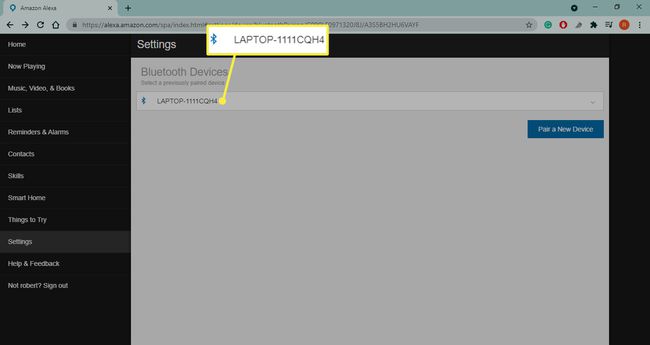
Як створити пару Echo з Mac
Створення пари Amazon Echo з Mac схоже на створення пари з ПК.
Увійдіть у свій обліковий запис Alexa, перейшовши до alexa.amazon.com.
-
Виберіть Налаштування на панелі ліворуч, а потім виберіть Echo у списку пристроїв.

-
Виберіть Bluetooth.

-
Виберіть З’єднайте новий пристрій; Alexa шукатиме доступні пристрої.

-
Виберіть Яблучне меню > Системні налаштування.

-
Виберіть Bluetooth.

-
У списку пристроїв виберіть Підключити поруч із вашим Echo.
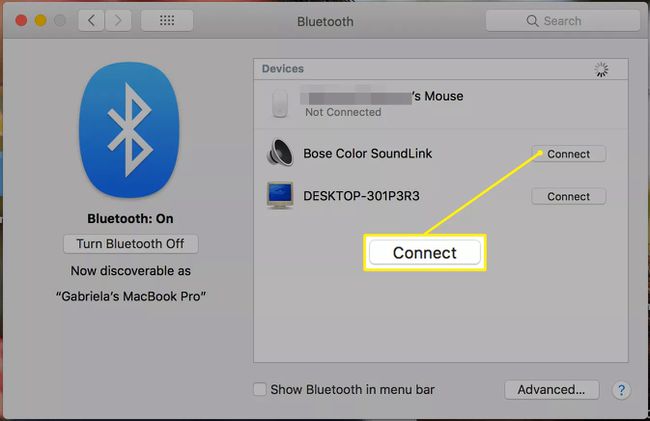
У своєму веб-браузері виберіть Назад кнопку, щоб повернутися на сторінку налаштувань Bluetooth. Ви повинні побачити свій ноутбук у списку Пристрої Bluetooth.
Щоб встановити Echo як динамік за замовчуванням, перейдіть до Яблучне меню > Системні налаштування > Звук > Вихід, потім виберіть свій Echo у списку пристроїв.
