Focus Assist: як налаштувати режим тиші в Windows 10
Налаштування тихих годин у Windows 10 були популярною функцією для багатьох користувачів, що дозволяло їм контролювати, коли вони отримували сповіщення та сповіщення, а також від яких програм або служб вони отримували їх. У 2018 році вони були замінені функцією Focus Assist Windows 10. Focus Assist по суті такий же, як Quiet Hours, але з простим ребрендингом назви.
Focus Assist має ще кілька настроюваних опцій порівняно зі старими режимами «Тихий час», але він все ще може виконувати все, що робили оригінальні налаштування.
Про Focus Assist, нові режими спокою Windows 10
Focus Assist є основним налаштуванням Windows 10 комп’ютери та планшети, що дозволяє користувачам контролювати частоту та тип системних сповіщень, які вони отримують. Focus Assist можна вмикати та вимикати відносно швидко, і є три основні варіанти, з яких можна вибрати.
- Вимкнено: це повністю вимикає Focus Assist і вмикає всі сповіщення.
- Тільки пріоритет: вмикає сповіщення зі списку контактів, який можна налаштувати.
- Тільки будильники: вимикає всі сповіщення, крім сповіщень, пов’язаних із будильниками.
Як увімкнути або вимкнути фокусування в Windows 10
-
Відкрийте Центр дій натиснувши піктограму квадрата в нижньому правому куті екрана або ввівши Focus Assist у вікні пошуку. Кортана також може відкрити його для вас.
Якщо ви використовуєте пристрій Windows 10 із сенсорним екраном, ви також можете відкрити Центр дій, швидко провівши пальцем від правого краю екрана до центру.

-
Виберіть Допомога при фокусуванні циклізувати Вимкнено, Увімкнено: Тільки пріоритет, і Увімкнено: тільки будильники.
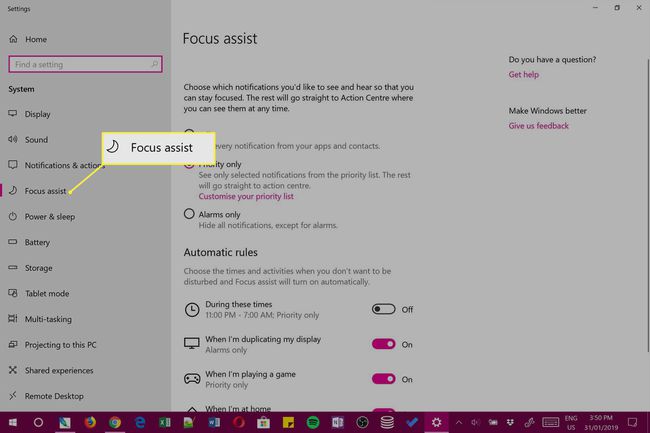
Ви можете повторити ці кроки Focus Assist, щоб змінити свій режим тиші в будь-який час і скільки завгодно разів.
Як змінити налаштування Focus Assist
-
Відкрийте Windows 10 Центр дій натиснувши піктограму в нижньому правому куті або проведіть пальцем з правого боку екрана на сенсорному пристрої.

-
Клацніть правою кнопкою миші Допомога при фокусуванні в Центр дій.

Якщо ви використовуєте пристрій із сенсорним екраном, ви також можете довго натискати його пальцем.
-
Натисніть посилання для Перейдіть до Налаштувань що з'являється.

-
Тепер відкриється додаток Налаштування і автоматично перенесе вас до параметрів Focus Assist.

Три найкращі варіанти для Вимкнено, Тільки пріоритет, і Тільки будильники це ті самі параметри, які ви перебираєте, натискаючи кнопку Focus Assist в центрі дій. Ви можете вибрати перемикання між кожним режимом на цьому екрані в налаштуваннях або через Центр дій.
Ви можете змінити чотири налаштування в розділі Автоматичні правила лише на цьому екрані та використовуються для налаштування функції Focus Assist.
Розуміння автоматичних правил фокусування
Ось що означають кожне з правил автоматичної підтримки фокусування. Зазвичай вони використовуються для більш розширеного налаштування тихих годин і можуть бути змінені лише в додатку Налаштування Windows 10.
- У ці часи: Натисніть цю опцію, щоб увімкнути Focus Assist у встановлений час для кожного дня тижня, кожного робочого дня або лише у вихідні дні. Наприклад, ви можете автоматично вмикати Focus Assist з 9:00 до 17:00 кожного робочого дня. Вам також буде дозволено вказати Тільки пріоритет або Тільки будильник.
- Коли я дублюю свій дисплей: ця опція дозволяє вибрати, що відбуватиметься з вашими сповіщеннями, коли ви перебуваєте проектування дисплея вашого пристрою Windows 10 на інший екран за допомогою кабелю або бездротового підключення. Якщо вимкнути цю функцію, налаштування Focus Assist під час проектування будуть такими ж, як і звичайні налаштування. Але якщо ви його увімкнете, ви можете змусити його діяти по-іншому. Наприклад, ви можете увімкнути цей параметр і зробити так, щоб під час проектування на інший екран відображалися лише сповіщення про тривогу.
Це може бути корисно під час перегляду фільму, і ви не хочете, щоб вас переривали сповіщення програми.
- Коли я граю в гру: Подібно до наведеного вище налаштування, це створює окрему перевагу для того, як ви хочете, щоб Focus Assist діяла на вашій Пристрій Windows 10 під час гри у відеоігри. Вимкніть це налаштування, щоб Focus Assist працював так само, як зазвичай, або увімкніть його, щоб вибрати тип сповіщень, якщо такі є, щоб перервати вашу гру.
- Коли я вдома: Цей параметр використовує ваш GPS пристрою Windows 10 і підключення до Інтернету, щоб визначити, де ви знаходитесь, щоб він міг автоматично змінити ваші налаштування Focus Assist. Це може бути корисно, якщо ви берете комп’ютер на роботу і хочете отримувати сповіщення в офісі, але не хочете нічого отримувати, коли ви вдома, і хочете розслабитися. Увімкніть це налаштування, щоб вибрати рівень сповіщень, які ви отримуватимете або не хочете отримувати вдома. Натисніть Змінити мою домашню адресу, щоб вручну ввести свою адресу, якщо ви ще цього не зробили.
Що означає лише пріоритет?
З Тільки пріоритет увімкнено, усі сповіщення будуть приховані, крім сповіщень, які стосуються контактів із вашого списку пріоритетів. На головній сторінці налаштувань допомоги фокусу ви можете додати контакти з програми Windows 10 People до списку пріоритетів, натиснувши кнопку Налаштуйте свій список пріоритетів посилання.
Що означають лише сигнали?
Увімкнення Сигналізація вимкне лише всі сповіщення, крім тих, які активуються, коли спрацює будильник. Будильники можна створювати з програми «Будильники та годинник» для Windows 10.
Чи є у Windows 10 параметр «Не турбувати»?
Якщо ви користуєтеся пристроєм Apple, наприклад iPhone, можливо, ви намагаєтеся знайти Опція «Не турбувати». в Windows 10. Focus Assist в основному такий самий, як і режим «Не турбувати», але просто використовує іншу назву, щоб відрізнити продукти та послуги Microsoft від Apple.
