Як виправити комп'ютер, який не запускається в безпечному режимі
Що потрібно знати
- Дотримуйтесь цього посібника, якщо ви повертаєтеся до налаштувань запуску або екрана ABO щоразу, коли ви намагаєтеся перейти в безпечний режим або інші методи запуску.
- Обов’язково спочатку спробуйте всі доступні вам доступні методи запуску, якщо ви ще цього не зробили.
- Якщо жоден з них не працює, ймовірні рішення включають а Ремонт вікон, а Відновлення системи, або відновлення захищених файлів Windows.
The Налаштування запуску (Windows 10 і 8) і Розширені параметри завантаження меню (Windows 7, Vista і XP) допомагають запустити Windows спеціально налаштованими способами, щоб обійти будь-які проблеми, які заважають Windows нормально запуститися.
Однак, що робити, якщо кожен варіант, який ви спробуєте, виявиться невдалим, і коли комп’ютер перезавантажиться, ви знову побачите один із цих екранів?
Причини, чому ваш ПК не запускається в безпечному режимі
Це Цикл налаштувань запуску або Цикл розширених параметрів завантаження, залежно від вашої версії Windows, є поширеним способом, у якому Windows не запускається. Це посібник із усунення несправностей, якого слід дотримуватися, якщо ви повернетеся до налаштувань запуску або Екран ABO при кожній спробі ввійти в безпечний режим, останню відому гарну конфігурацію та інші запуски методи.

Якщо ви навіть не можете потрапити до цього меню, ви потрапите на екран входу в Windows або побачите будь-яке повідомлення про помилку, див. Як усунути неполадки комп’ютера, який не вмикається для кращого способу вирішення вашої конкретної проблеми.
Як виправити комп'ютер, який завжди зупиняється при налаштуванні запуску або розширених параметрах завантаження
Ця процедура може зайняти від хвилин до годин залежно від того, чому Windows не запускається в безпечному режимі або в одному з інших режимів діагностики Windows.
Ось що потрібно зробити:
-
Спробуйте запустити Windows всіма доступними методами запуску. Можливо, ви вже зробили це, але якщо ні, знайте, що кожен метод запуску доступний у налаштуваннях запуску або Меню «Розширені параметри завантаження» існує, оскільки воно допомагає уникнути однієї чи кількох конкретних проблем, які заважають Windows завантаження:
- Запустіть Windows у безпечному режимі
- Запустіть Windows з останньою відомою правильною конфігурацією
- Запустіть Windows у режимі відео/дисплея низької роздільної здатності

Спробуйте також запустити Windows у звичайному режимі — ніколи не знаєте.
Перегляньте поради внизу сторінки, щоб отримати допомогу, якщо Windows дійсно запускається в одному з трьох вищенаведених режимів.
-
Відновіть установку Windows. Найпоширенішою причиною, чому Windows постійно повертає вас до меню «Параметри запуску» або «Додаткові параметри завантаження», є те, що один або кілька важливих файлів Windows пошкоджено або відсутні. Відновлення Windows замінює ці важливі файли, не видаляючи та не змінюючи нічого іншого на вашому комп’ютері.

Додаткові параметри (Windows 10). У Windows 10, 8, 7 і Vista це називається a Ремонт запуску. Windows XP називає це a Ремонтна установка.
Встановлення відновлення Windows XP є складнішим і має більше недоліків, ніж відновлення при запуску, доступне в більш пізніх операційних системах Windows. Отже, якщо ви користуєтеся XP, ви можете зачекати, доки ви спочатку не спробуєте виконати ці інші дії.
-
Виконайте відновлення системи з Розширені параметри запуску або Параметри відновлення системи, залежно від вашої версії Windows, щоб скасувати останні зміни.
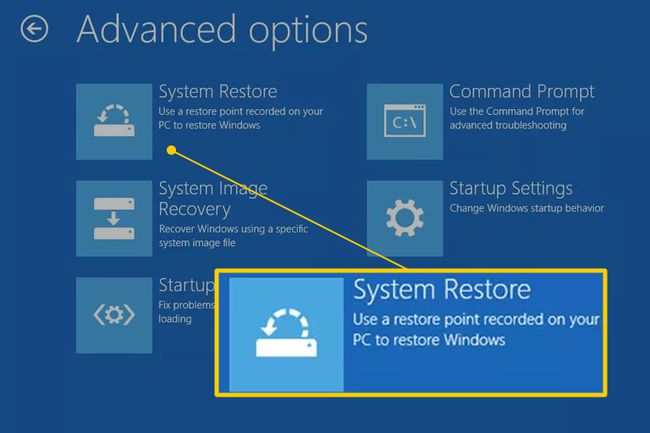
Windows може повертатися до меню "Параметри запуску" або "Додаткові параметри завантаження" через пошкодження драйвера, важливого файлу або частини реєстру. А Відновлення системи поверне всі ці речі до стану, в якому вони були в той час, коли ваш комп’ютер працював нормально, що могло б повністю вирішити вашу проблему.
Windows 10 і 8: Відновлення системи доступне за межами Windows 10 і 8 з Розширені параметри запуску меню. Побачити Як отримати доступ до додаткових параметрів запуску в Windows 10 або 8 для допомоги.
Windows 7 і Vista: Відновлення системи доступне за межами Windows 7 і Vista через Параметри відновлення системи і найлегше доступний під час завантаження з інсталяційного диска Windows. Якщо ви використовуєте Windows 7, параметри відновлення системи також доступні прямо тут із меню «Додаткові параметри завантаження» як Відремонтуйте свій комп'ютер варіант. Однак це може не спрацювати, залежно від того, що спричиняє вашу загальну проблему, тому, можливо, вам все-таки доведеться завантажуватися з інсталяційного диска.
Інший варіант для Windows 10, 8 або 7: Якщо у вас немає інсталяційного диска або флеш-накопичувача Windows 10, 8 або 7, але у вас є доступ до іншого комп’ютера з однією з цих версій Встановивши Windows, як іншу в будинку або в друга, ви можете створити носій для ремонту звідти, який можна використовувати для виконання цього кроку на пошкодженій комп'ютер. Побачити Як створити диск відновлення системи Windows 7 або Як створити диск відновлення Windows 10 або 8 для навчальних посібників.
Користувачі Windows XP і Me: Цей варіант усунення несправностей не стосується вас. Відновлення системи стало доступним із завантажувального диска, починаючи з випуску Windows Vista.
-
Використовуйте команду «Перевірка системних файлів», щоб відновити захищені файли Windows. Пошкоджений файл, пов’язаний з операційною системою, може завадити вам пройти через меню «Параметри запуску» або «Додаткові параметри завантаження», а команда sfc може вирішити проблему.
Оскільки зараз ви не можете отримати доступ до Windows, вам потрібно буде виконати цю команду з командного рядка доступні в розділі "Додаткові параметри запуску" (Windows 10 і 8) або "Параметри відновлення системи" (Windows 7 і Vista). Перегляньте наведені вище примітки щодо доступу до цих діагностичних областей.
Користувачі Windows XP і Me: Знову ж таки, ця опція усунення несправностей недоступна для вас. Перевірка системних файлів доступна лише з всередині Windows у вашій операційній системі.
Швидше за все, якщо відновлення Windows, яке ви спробували на кроці 2, не спрацює, то й це не спрацює, але спробувати варто, враховуючи наступне усунення несправностей, орієнтоване на апаратне забезпечення.
-
Очистіть CMOS. Очищення пам’яті BIOS на материнській платі поверне налаштування BIOS до заводських рівнів за замовчуванням. Причиною того, що Windows навіть не запускається в безпечному режимі, може бути неправильна конфігурація BIOS.
Якщо очищення CMOS вирішує вашу проблему із запуском Windows, переконайтеся, що будь-які зміни, які ви вносите в BIOS, виконано по одній, щоб, якщо проблема повернеться, ви дізналися, яка зміна спричинила проблему.
-
Замініть батарею CMOS, якщо вашому комп’ютеру більше трьох років або якщо він був вимкнений протягом тривалого часу.
Акумулятори CMOS недорогі, а акумулятори, які більше не заряджаються, можуть викликати різного роду дивну поведінку під час процесу запуску Windows.
-
Пересадити все, що попадеться під руку. Перевстановлення відновить різні з’єднання всередині вашого комп’ютера і може усунути збій, який спричиняє застрягання Windows на екрані «Додаткові параметри завантаження» або «Параметри запуску».
Спробуйте перевстановити таке обладнання, а потім подивіться, чи Windows запуститься належним чином:
- Повторно вставте всі внутрішні кабелі даних та живлення
- Перевстановіть модулі пам’яті
- Перевстановіть будь-які карти розширення
Також від’єднайте та під’єднайте клавіатуру, мишу та інші зовнішні пристрої.
-
Перевірте оперативну пам'ять. Якщо один із модулів оперативної пам’яті вашого комп’ютера повністю виходить з ладу, ваш комп’ютер навіть не ввімкнеться. Однак у більшості випадків пам’ять виходить з ладу повільно і працюватиме до певної точки.
Якщо ваша системна пам’ять не працює, Windows може не запуститися в жодному режимі.
Замініть пам'ять у вашому комп’ютері, якщо тест пам’яті покаже будь-які проблеми.
Обидва кроки 9 і 10 передбачають більш складні та руйнівні рішення щодо застрягання Windows у меню «Параметри запуску» або «Додаткові параметри завантаження». Можливо, для вирішення вашої проблеми необхідно одне з наведених нижче рішень, але якщо ви не були старанні Вирішуючи проблему до цього моменту, ви не можете точно знати, що одне з простіших рішень, наведених вище, не є правильним один.
-
Перевірте жорсткий диск. Фізична проблема з вашим жорстким диском, безумовно, є причиною того, чому Windows може не запускатися, як слід. Жорсткий диск, який не може правильно читати та записувати інформацію, безумовно, не може належним чином завантажити операційну систему — навіть безпечний режим.
Замініть жорсткий диск якщо ваші тести показують помилку. Після заміни жорсткого диска вам знадобиться виконати нову інсталяцію Windows.
Якщо ваш жорсткий диск пройшов перевірку, він фізично в порядку, тому причина вашої проблеми повинна бути в Windows, і в такому випадку наступний крок вирішить проблему.
Виконайте чисту інсталяцію Windows. Цей тип встановлення стирає диск, на якому встановлено Windows, а потім знову встановлює операційну систему з нуля.
Поради та додаткова інформація
Якщо Windows запускається в одному або кількох параметрах безпечного режиму, але це все, продовжуйте з кроки з усунення несправностей на цій сторінці, які буде легше виконати завдяки вашому доступу до Safe Режим.
Якщо Windows запускається після ввімкнення останньої відомої правильної конфігурації, деякі зміни внесені після останнього разу Ваш комп’ютер запущений правильно спричинив цю проблему, і помилка може повернутися, якщо ті самі зміни зроблено. Якщо ви можете уникнути повторного виникнення тієї ж проблеми, то більше нічого не робити, і все має бути добре.
Якщо Windows запускається з увімкненим відео з низькою роздільною здатністю, є дуже велика ймовірність, що відеокарта вашого комп’ютера несправна:
Спочатку спробуйте налаштувати роздільну здатність екрана на щось більш зручне і подивіться, чи проблема просто зникне. Якщо ні, спробуйте вирішити цю проблему:
Позичте робочий монітор з іншого комп’ютера та спробуйте його замість свого.
Оновити драйвери на відеокарту.
Перевірте пам'ять комп'ютера і замініть пам'ять, якщо тести виявлять якісь проблеми.
Замініть відеокарту або додайте відеокарту, якщо ваше відео інтегровано в материнську плату.
