Центр дій Windows 10: як ним користуватися
Сповіщення від Windows Action Center сповіщають вас, коли щось потребує вашої уваги. Часто це такі резервне копіювання нагадування, повідомлення електронною поштою, Брандмауер Windows сповіщення та сповіщення операційної системи Windows. Відповідь на сповіщення Центру дій Windows важлива, оскільки багато з них допомагають підтримувати вашу систему та підтримувати її здоров’я. Ви можете керувати типами сповіщень, які ви отримуєте.
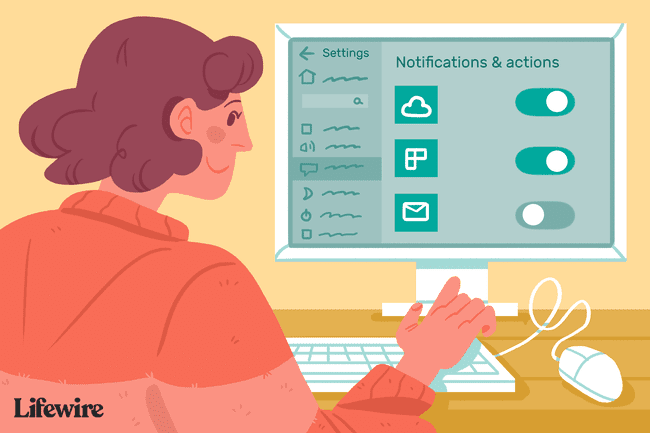
Інформація в цій статті стосується комп’ютерів під керуванням Windows 10.
Як отримати доступ до сповіщень у Центрі дій і їх вирішення
Центр дій Windows відображається у вигляді спливаючої підказки в нижньому правому куті панелі завдань Windows. Цифра під значком означає, що у вас є невирішені сповіщення.
Сповіщення відображаються у вигляді спливаючих вікон у нижньому правому куті екрана на секунду або дві, перш ніж зникнути. Якщо натиснути спливаюче вікно сповіщення, ви зможете негайно вирішити проблему. В іншому випадку ви можете отримати доступ до списку поточних сповіщень, вибравши
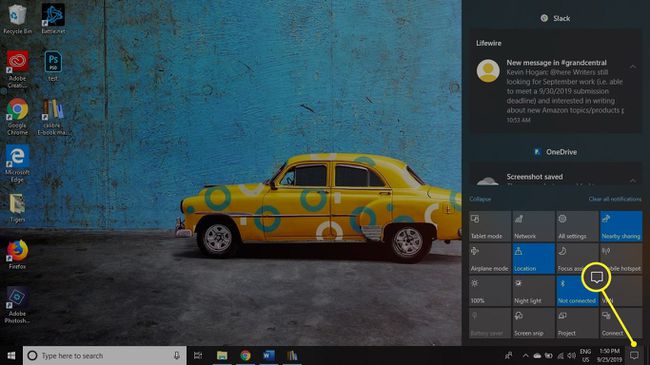
The Центр дій іноді називають Центр сповіщень; ці два терміни вживаються як синоніми.
Як контролювати сповіщення, які ви отримуєте
Програми, програми електронної пошти, веб-сайти соціальних мереж, OneDrive, і принтерам також дозволено використовувати Центр дій для надсилання вам сповіщень та інформації. На щастя, ви можете зупинити небажані сповіщення, зайшовши в налаштування комп’ютера.
Перш ніж почати вимикати сповіщення, зрозумійте, що деякі сповіщення необхідні, і їх не можна вимикати. Наприклад, вам потрібно знати, чи був вимкнений брандмауер Windows, можливо, зловмисно через вірус або зловмисне програмне забезпечення. Ви також хочете бути в курсі системних проблем, таких як помилки завантаження чи встановлення Оновлення Windows або проблеми, виявлені під час нещодавнього сканування через Захисник Windows.
Щоб змінити кількість і типи сповіщень, які ви отримуєте через Центр дій:
-
Виберіть Windows у нижньому лівому куті панелі завдань, а потім виберіть передач щоб відкрити комп’ютер Налаштування.

-
Виберіть система на екрані налаштувань Windows.
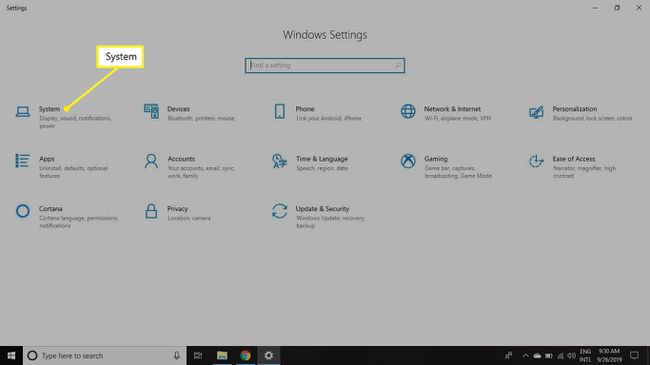
-
Виберіть Сповіщення та дії вкладку на лівій панелі. Прокрутіть униз до Сповіщення і встановіть перемикачі для сповіщень, які потрібно вимкнути Вимкнено.
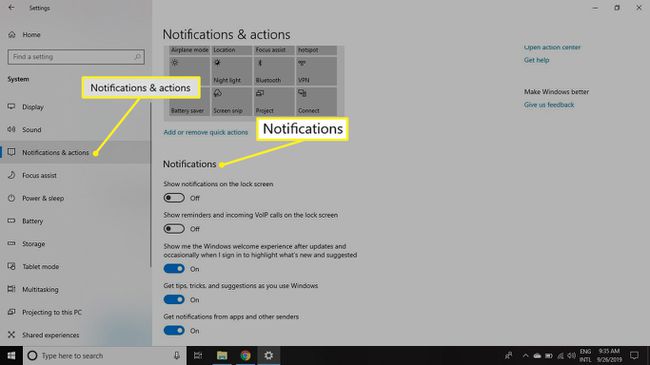
-
Прокрутіть униз до Отримуйте сповіщення від цих відправників щоб увімкнути або вимкнути сповіщення для окремих програм.

Важливі сповіщення центру дій
Залиште сповіщення для наступних програм увімкненими, щоб не пропустити важливі оновлення щодо стану вашої системи:
- Автоматичне відтворення: Надає підказки щодо того, що робити, коли підключено новий медіа, включаючи телефони, компакт-диски, DVD-диски, USB-накопичувачі та резервні диски.
- Шифрування диска BitLocker: надає підказки щодо захисту вашого комп’ютера, коли BitLocker налаштовано для використання.
- OneDrive: надає сповіщення, коли синхронізація з OneDrive не вдається або виникають конфлікти.
- Безпека та технічне обслуговування:Надає сповіщення про брандмауер Windows, Захисник Windows, завдання резервного копіювання та інші системні події.
- Windows Update: надає сповіщення про оновлення вашої системи.
Обслуговування системи за допомогою Windows Action Center
Продовжуючи користуватися комп’ютером з Windows 10, стежте за областю сповіщень Панель завдань. Якщо ви бачите число на Центр сповіщень, клацніть на ньому та перегляньте сповіщення, перелічені там під Центр дій. Переконайтеся, що ви вирішили такі проблеми якомога швидше:
- Сповіщення Windows
- Сповіщення брандмауера Windows
- Сповіщення операційної системи Windows 10
- Попередження та оновлення програм Windows
- Сповіщення Windows Update
- Сповіщення Windows Defender
- Сповіщення пристрою резервного копіювання
- Повідомлення OneDrive
Натискання сповіщення часто відкриває необхідне рішення. Наприклад, якщо натиснути сповіщення про те, що брандмауер Windows вимкнено, відкриється вікно налаштувань брандмауера Windows. Звідти ви можете знову ввімкнути брандмауер.
