Як завантажити музику на iPhone без iTunes
Що потрібно знати
- Для Apple Music натисніть і утримуйте потрібну музику, а потім торкніться Додати до бібліотеки > Бібліотека, виберіть музику та виберіть Завантажити.
- Для YouTube Music перейдіть до потрібної музики та виберіть Завантажити.
- Для iCloud Drive на Mac відкрийте Finder > iCloud Drive > Файл > Нова папка, назвіть його Музика, і перетягніть музику на Музика папку.
У цій статті пояснюється, як додати музику на iPhone за допомогою Apple Music, YouTube Music та iCloud Drive. Інструкції стосуються iOS 10.0 і новіших версій, а також macOS 10.10 і новіших версій.
Завантажте музику з Apple Music на свій iPhone
Apple Music пропонує мільйони треків, які можна транслювати через бездротову мережу, але ви також можете зберегти ці треки (або списки відтворення, альбоми чи відео) на свій iPhone, щоб насолоджуватися офлайн.
Щоб увімкнути цю функцію, увімкніть синхронізацію бібліотеки для свого Apple ID. Йти до Налаштування > Музика, потім увімкніть Бібліотека синхронізації.
Якщо ви хочете, щоб усі пісні, які ви додаєте з Apple Music, автоматично завантажувалися на ваш iPhone, перейдіть до
Відкрийте програму Apple Music на своєму iPhone і перейдіть до пісні, альбому, списку відтворення або відео, які потрібно завантажити.
Торкніться й утримуйте пісню, альбом, список відтворення чи відео, а потім торкніться Додати до бібліотеки.
Перейдіть до свого Бібліотека і торкніться пісні, альбому, списку відтворення або відео, які ви щойно додали.
-
Торкніться значка Завантажити значок (хмара зі стрілкою вниз.)
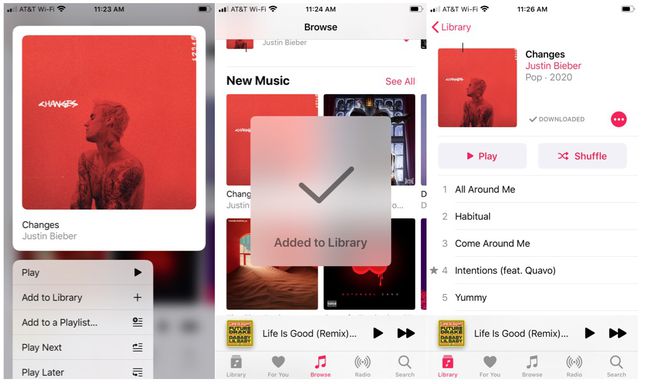
Вашу пісню, альбом, список відтворення чи відео було завантажено, і ви можете насолоджуватися ними на своєму iPhone навіть у автономному режимі.
Завантажте музику з YouTube Music на свій iPhone
Якщо ви є учасником YouTube Music Premium, слухайте музику офлайн, завантажуючи улюблені пісні, списки відтворення чи альбоми на свій iPhone.
Відкрийте YouTube Music і перейдіть до пісні, альбому чи списку відтворення, які потрібно завантажити.
Торкніться значка Завантажитистрілка.
-
Пісня, альбом або список відтворення тепер додано до розділу Завантаження вашої бібліотеки, і ви можете насолоджуватися ними офлайн у будь-який час.

Додайте музику на свій iPhone за допомогою iCloud Drive
Якщо у вас є музична колекція на вашому Mac та/або зовнішньому жорсткому диску і вам зручно вручну керувати своїми піснями, скористайтеся iCloud Drive щоб додати треки на свій iPhone.
iCloud терміни чітко заборонити завантаження вмісту, для копіювання або поширення якого ви не маєте чіткого дозволу. Збереження музики, на завантаження якої ви не маєте належних прав, навіть для особистого прослуховування, може призвести до того, що ваш обліковий запис iCloud буде призупинено.
-
На своєму Mac відкрийте Finder і перейдіть до iCloud Drive.
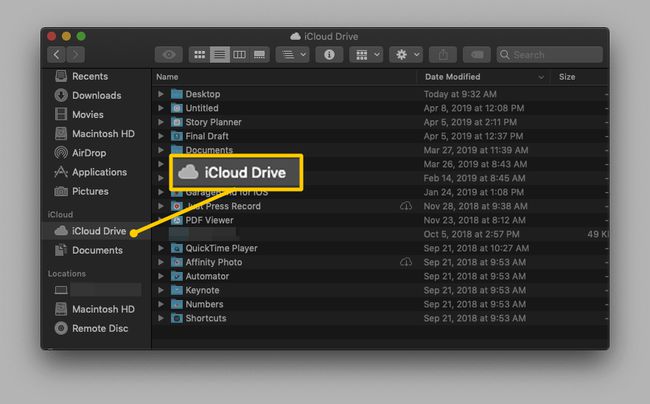
-
Виберіть Файл > Нова папка (або натисніть Зміна+Команда+Н). Це створює нову папку без назви.
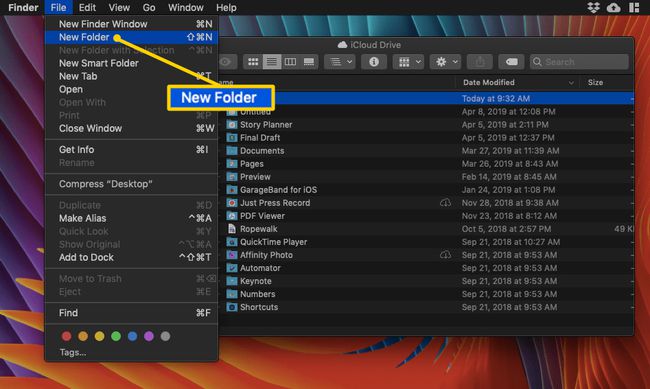
Назвіть папку "Музика."
Відкрийте Музика папку.
-
Знайдіть треки, до яких ви хочете отримати доступ на своєму iPhone. Перетягніть їх до свого Музика папку.
Якщо ви хочете бути впевненими, що композиції залишаються доступними в оригінальних папках, скопіюйте та вставте їх у папку «Музика», а не перетягніть їх. Для цього натисніть Команда+C щоб скопіювати його з початкового розташування, а потім натисніть Команда+В щоб вставити його в папку Музика.
-
Ваша музика автоматично завантажиться на iCloud Drive.

Після завантаження ваших треків ваша музика буде доступна через iCloud на вашому iPhone. Щоб отримати доступ до них, відкрийте Файли додаток на вашому iPhone.
Торкніться iCloud Drive.
Перейдіть до та торкніться Музика папку, щоб відкрити її. Ви побачите ті самі треки, які ви завантажили на свій Mac.
-
Торкніться треку, який ви хочете відтворити, і він автоматично завантажиться на ваш пристрій. Або торкніться хмара і стрілка, щоб зберегти трек на вашому iPhone.
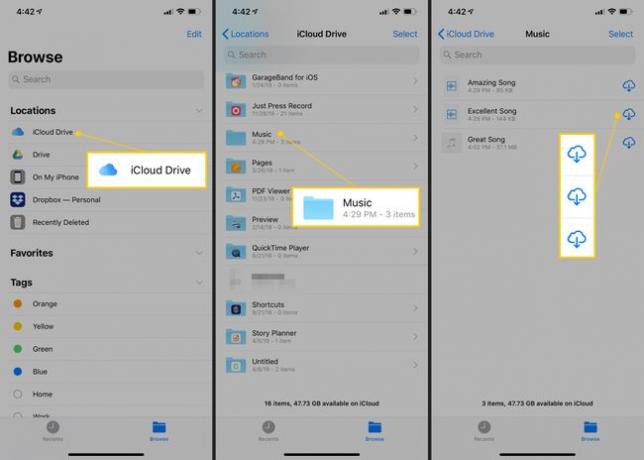
-
Торкніться будь-якої доріжки, щоб відтворити її в iCloud Drive.
Ваші файли iCloud Drive на вашому iPhone віддзеркалюються у файли iCloud Drive на вашому Mac. Якщо ви видаляєте треки на своєму iPhone, вони автоматично видаляються на вашому Mac, і навпаки.
Ваша музика тепер збережена на вашому iPhone.
