Як приховати та показати стовпці, рядки та клітинки в Excel
Що потрібно знати
- Приховати стовпець: виберіть клітинку в стовпці, яку потрібно приховати, а потім натисніть Ctrl+0. Щоб показати, виберіть сусідній стовпець і натисніть Ctrl+Зміна+0.
- Приховати рядок: виберіть клітинку в рядку, яку потрібно приховати, а потім натисніть Ctrl+9. Щоб показати, виберіть сусідній стовпець і натисніть Ctrl+Зміна+9.
- Ви також можете використовувати контекстне меню правою кнопкою миші та параметри формату на Додому Tab, щоб приховати або показати окремі рядки та стовпці.
Ви можете сховатися колонки і рядки в Excel, щоб зробити чистіше робочий лист без видалення даних, які можуть знадобитися пізніше, хоча немає способу приховати окремі клітинки. У цьому посібнику ми надаємо інструкції щодо трьох способів приховування та показу стовпців у Excel 2019, 2016, 2013, 2010, 2007 та Excel для Microsoft 365.
Приховати стовпці в Excel за допомогою комбінації клавіш
Комбінація клавіш для приховування стовпців Ctrl+0.
Натисніть клітинку в стовпці, яку потрібно приховати, щоб зробити її активною.
Натисніть і утримуйте кнопку Ctrl клавішу на клавіатурі.
-
Натисніть і відпустіть 0 ключ, не відпускаючи Ctrl ключ. Стовпець, що містить активну комірку, слід приховати від перегляду.
Щоб приховати кілька стовпців за допомогою комбінації клавіш, виділіть принаймні одну клітинку в кожному стовпці, яку потрібно приховати, а потім повторіть кроки другий і третій вище.
Приховати стовпці за допомогою контекстного меню
Параметри, доступні в контекстному меню або в меню правою кнопкою миші, змінюються залежно від об’єкта, вибраного під час відкриття меню. Якщо Сховати Параметр, як показано на зображенні нижче, недоступний у контекстному меню, імовірно, що ви не виділили весь стовпець перед клацанням правою кнопкою миші.

Приховати один стовпець
Натисніть кнопку заголовок стовпця стовпця, який потрібно приховати, щоб вибрати весь стовпець.
Клацніть правою кнопкою миші на виділеному стовпці, щоб відкрити контекстне меню.
-
Виберіть Сховати. Вибраний стовпець, літера стовпця та будь-які дані в стовпці будуть приховані від перегляду.
Приховати сусідні стовпці
У заголовку стовпця клацніть і перетягніть вказівник миші, щоб виділити всі три стовпці.
Клацніть правою кнопкою миші на виділених стовпцях.
Виберіть Сховати. Вибрані стовпці та літери стовпців будуть приховані від перегляду.
Коли ви ховаєте стовпці та рядки, що містять дані, дані не видаляються, і ви все одно можете посилатися на них у формулах та діаграмах. Прихований формул що містить посилання на клітинки оновиться, якщо дані в клітинках, на які посилаються, зміняться.
Приховати розділені стовпці
У заголовку стовпця натисніть на перший стовпець, який потрібно приховати.
Натисніть і утримуйте Ctrl клавішу на клавіатурі.
Продовжуйте утримувати Ctrl і клацніть один раз на кожному додатковому стовпці, який потрібно приховати, щоб вибрати їх.
Відпустіть Ctrl ключ.
У заголовку стовпця клацніть правою кнопкою миші один із вибраних стовпців і виберіть Сховати. Вибрані стовпці та літери стовпців будуть приховані від перегляду.
Якщо при натисканні правою кнопкою миші вказівник миші не знаходиться над заголовком стовпця, якщо приховувати окремі стовпці, параметр приховати буде недоступним.
Приховати та показати стовпці в Excel за допомогою поля імені
Цей метод можна використовувати, щоб показати будь-який окремий стовпець. У нашому прикладі ми будемо використовувати колонка А.
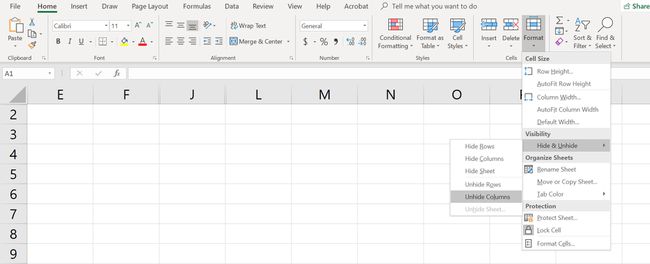
Введіть посилання на клітинку A1 в Коробка імені.
Натисніть кнопку Введіть натисніть на клавіатурі, щоб вибрати прихований стовпець.
Натисніть на Додомутабл з стрічка.
Натисніть на Форматзначок на стрічці, щоб відкрити спадне меню.
У розділі Видимість меню виберіть Сховати та показати > Сховати стовпці або Показати стовпець.
Показати стовпці за допомогою комбінації клавіш
Комбінація клавіш для відображення стовпців Ctrl+Shift+0.
Введіть посилання на клітинку A1 в поле Коробка імені.
Натисніть кнопку Введіть натисніть на клавіатурі, щоб вибрати прихований стовпець.
Натисніть і утримуйте Ctrl і Зміна клавіші на клавіатурі.
Натисніть і відпустіть 0 ключ, не відпускаючиCtrlі Зміна ключі.
Щоб показати один або кілька стовпців, виділіть вказівником миші принаймні одну клітинку в стовпцях по обидва боки від прихованих стовпців.
Клацніть і перетягніть мишею, щоб виділити стовпці від A до G.
Натисніть і утримуйте Ctrl і Зміна клавіші на клавіатурі.
-
Натисніть і відпустіть 0 ключ, не відпускаючи Ctrl і Зміна ключі. Приховані стовпці стануть видимими.
Комбінація клавіш Ctrl+Shift+0 може не працювати залежно від версії Windows, яку ви використовуєте, з причин, не пояснених Microsoft. Якщо цей ярлик не працює, скористайтеся іншим способом зі статті.
Показати стовпці за допомогою контекстного меню
Як і з клавіша швидкого доступу методом вище, ви повинні вибрати принаймні один стовпець з обох боків прихованого стовпця або стовпців, щоб показати їх. Наприклад, щоб показати стовпці D, E і G:
Наведіть вказівник миші на стовпець C у заголовку стовпця. Клацніть і перетягніть мишею, щоб виділити стовпці від C до H, щоб одночасно відобразити всі стовпці.
Клацніть правою кнопкою миші вибрані стовпці та виберіть Показати. Приховані стовпці стануть видимими.
Приховати рядки за допомогою комбінацій клавіш
Комбінація клавіш для приховування рядків Ctrl+9:
Натисніть клітинку в рядку, яку потрібно приховати, щоб зробити її такою активна клітина.
Натисніть і утримуйте Ctrl клавішу на клавіатурі.
Натисніть і відпустіть 9 ключ, не відпускаючи Ctrl ключ. Рядок, що містить активну комірку, слід приховати від перегляду.
Щоб приховати кілька рядків за допомогою комбінації клавіш, виділіть принаймні одну клітинку в кожному рядку, яку потрібно приховати, а потім повторіть кроки другий і третій вище.
Приховати рядки за допомогою контекстного меню
Параметри, доступні в контекстному меню або клацанні правою кнопкою миші, змінюються залежно від об’єкта, вибраного під час його відкриття. Якщо Сховати Опція, як показано на зображенні вище, недоступна в контекстному меню, тому що ви, ймовірно, не вибрали весь рядок.
Приховати один рядок
Натисніть на заголовок рядка, щоб рядок був прихований, щоб вибрати весь рядок.
Клацніть правою кнопкою миші на виділеному рядку, щоб відкрити контекстне меню.
Виберіть Сховати. Вибраний рядок, буква рядка та будь-які дані в рядку будуть приховані від перегляду.
Приховати суміжні рядки
У заголовку рядка клацніть і перетягніть вказівник миші, щоб виділити всі три рядки.
Клацніть правою кнопкою миші виділені рядки та виберіть Сховати. Вибрані рядки будуть приховані від перегляду.
Приховати розділені рядки
У заголовку рядка натисніть перший рядок, який потрібно приховати.
Натисніть і утримуйте кнопку Ctrl клавішу на клавіатурі.
Продовжуйте утримувати Ctrl та клацніть один раз на кожному додатковому рядку, який потрібно приховати, щоб вибрати їх.
Клацніть правою кнопкою миші на одному з вибраних рядків і виберіть Сховати. Вибрані рядки будуть приховані від перегляду.
Приховати та показати рядки за допомогою поля імені
Цей метод можна використовувати для відображення будь-якого окремого рядка. У нашому прикладі ми будемо використовувати рядок 1.
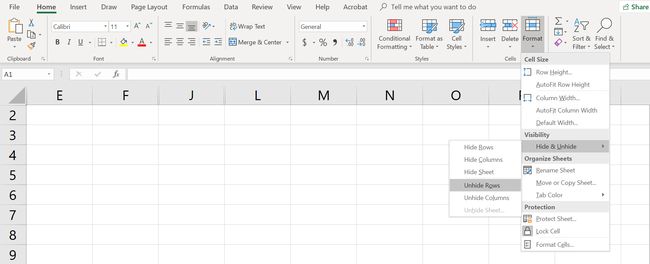
Введіть посилання на клітинку A1 в поле Ім'яКоробка.
Натисніть кнопку Введіть клавішу на клавіатурі, щоб вибрати прихований рядок.
Натисніть на Вкладка «Головна». стрічки.
Натисніть на Форматзначок на стрічці, щоб відкрити спадне меню.
У розділі Видимість меню виберіть Сховати та показати > Приховати рядки або Показати рядок.
Показати рядки за допомогою комбінації клавіш
Комбінація клавіш для відображення рядків Ctrl+Shift+9.
Показати рядки за допомогою комбінацій клавіш і поля імен
Введіть посилання на клітинку A1 в поле Ім'яКоробка.
Pressthe Введіть клавішу на клавіатурі, щоб вибрати прихований рядок.
Натисніть і утримуйте Ctrl і Зміна клавіші на клавіатурі.
Натисніть і утримуйте Ctrl і Зміна клавіші на клавіатурі. Ряд 1 стане видимим.
Показати рядки за допомогою комбінації клавіш
Щоб показати один або кілька рядків, виділіть принаймні одну клітинку в рядках по обидва боки від прихованого рядка (рядків) за допомогою вказівника миші. Наприклад, ви хочете показати рядки 2, 4 і 6.
Щоб показати всі рядки, клацніть і перетягніть мишею, щоб виділити рядки з 1 по 7.
Натисніть і утримуйте Ctrl і Зміна клавіші на клавіатурі.
Натисніть і відпустіть номер 9 ключ, не відпускаючи Ctrl і Зміна ключі. Приховані рядки (рядки) стануть видимими.
Показати рядки за допомогою контекстного меню
Як і у випадку з методом комбінації клавіш вище, ви повинні вибрати принаймні один рядок з обох боків прихованого рядка або рядків, щоб їх відобразити. Наприклад, щоб показати рядки 3, 4 і 6:
Наведіть вказівник миші на рядок 2 у заголовку рядка.
Натисніть і перетягніть мишею, щоб виділити рядки з 2 по 7, щоб одночасно відобразити всі рядки.
Клацніть правою кнопкою миші на виділених рядках і виберіть Показати. Приховані рядки (рядки) стануть видимими.
