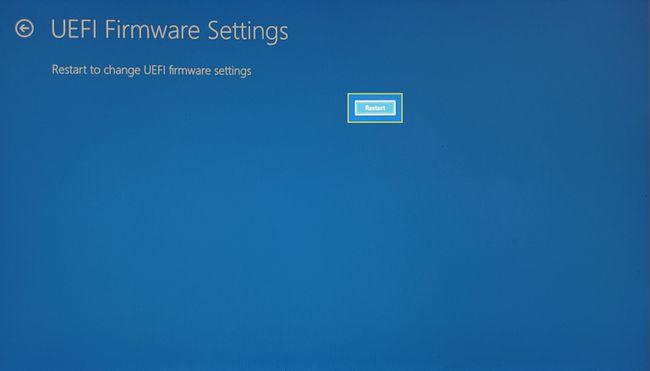Як увійти в BIOS на Windows 10
Що потрібно знати
- Увійдіть в BIOS, натиснувши певну клавішу в точний час.
- F2, F10 або DEL є стандартними гарячими клавішами, але вони можуть відрізнятися для кожної марки ПК.
- Новіші комп’ютери мають UEFI BIOS, до якого можна завантажуватися з налаштувань Windows.
У цій статті пояснюється, як увійти в BIOS (базова система введення/виводу) у Windows 10.
Як отримати доступ до (застарілої) BIOS у Windows 10
Увійти в BIOS може знадобитися для зміни системної дати та часу, параметрів обладнання або порядку завантаження. Ти можеш увійти в BIOS натисканням певної гарячої клавіші під час завантаження системи. Але інтервал часу короткий, тому будьте готові натиснути праву клавішу в потрібний час відразу після звукового сигналу POST.
Новіші комп’ютери з UEFI BIOS пропонують простіший спосіб увійти в BIOS (або інсталяцію, як її часто називають), спочатку завантаживши Windows 10.
Точний момент для натискання гарячої клавіші BIOS настає десь після включення комп’ютера та ініціалізації Windows. Старі комп’ютери із застарілою системою BIOS дають деякий час (хоча й не так багато), щоб натиснути клавішу. Якщо логотип бренду зникає до натискання клавіші, це означає, що час минув, і вам потрібно буде знову перезавантажити ПК, щоб увійти в BIOS.
Порада:
Зверніть увагу на повідомлення «Натисніть, щоб увійти в налаштування». Тут Key_Name може бути DEL, ESC, F2, F10 або будь-яким іншим ключем, підтримуваним виробником.
Натисніть кнопку Потужність кнопку, щоб увімкнути комп’ютер.
Натисніть гарячу клавішу BIOS (наприклад, F2, F10, Esc або DEL), щойно з’явиться екран-заставка бренду.
Натискайте гарячу клавішу кілька разів, поки не увійдете в режим налаштування. Крім того, тримайте палець на клавіші навіть перед увімкненням комп’ютера і натискайте її, поки не з’явиться BIOS.
Точна клавіша або навіть комбінація клавіш залежить від марки комп’ютера. Зверніться до посібника з комп’ютера, щоб знайти правильний ключ, якщо його немає на екрані завантаження.
Ось кілька ключів, які ви можете спробувати на цих брендах.
| Бренд | BIOS Key |
| HP | F9 або Esc |
| Dell | F12 |
| Acer | F12 |
| Lenovo | F12 |
| Asus | вихід |
| Samsung | F12 |
| Sony | вихід |
| Microsoft Surface Pro | Кнопка зменшення гучності |
Як завантажитися в UEFI BIOS на Windows 10
The Уніфікований розширюваний інтерфейс мікропрограмного забезпечення (UEFI) є наступником старої версії BIOS. Прошивка є частиною всіх сучасних комп’ютерів і забезпечує більш швидке завантаження. Він функціонально складніший і візуально багатший, ніж застарілий BIOS. Він також підтримує як клавіатуру, так і мишу.
Більш висока швидкість завантаження є унікальною особливістю налаштувань мікропрограми UEFI, тому вам може бути легше ввійти в BIOS з Windows 10, не проходячи процедуру запуску.
-
Виберіть Налаштуванняs з меню «Пуск» (або натисніть Windows + I).
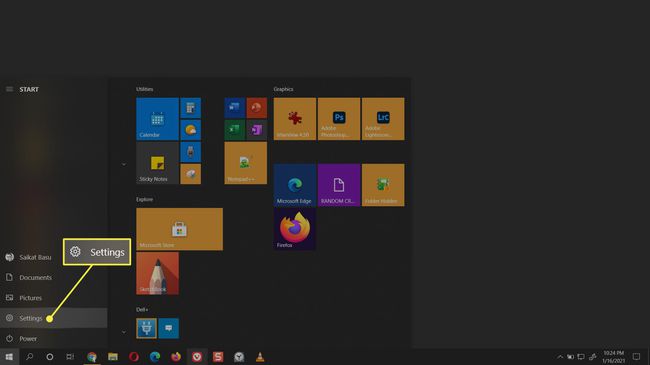
-
Йти до Оновлення та безпека. Виберіть Відновлення.
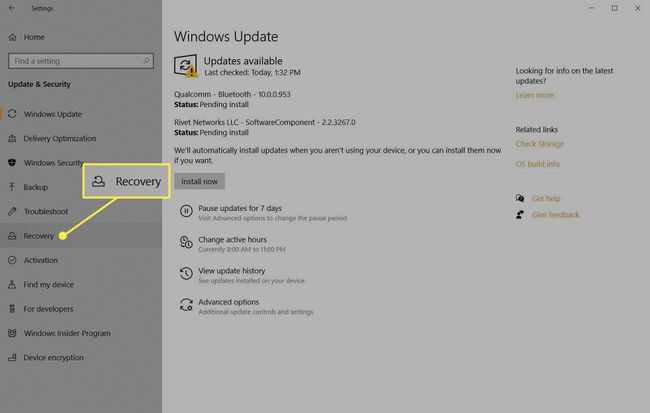
-
Спустіться до Розширений запуск. Виберіть Перезапустіть зараз і нехай комп’ютер перезавантажиться.
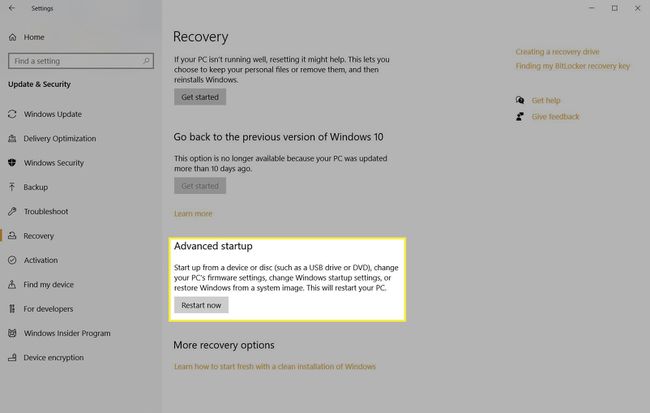
-
Комп’ютер перезавантажиться, щоб відобразити параметри завантаження. Виберіть Усунути неполадки.

-
Виберіть Розширені опції.
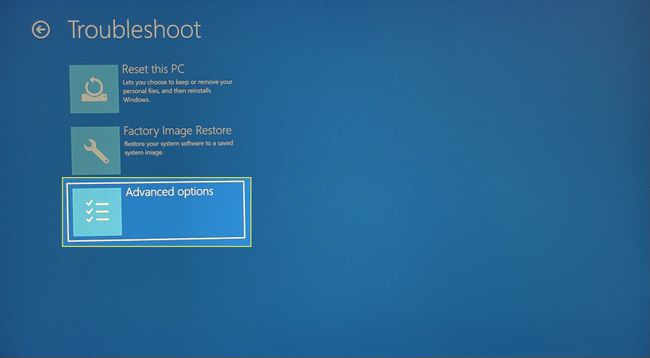
-
Виберіть Налаштування прошивки UEFI.

-
Виберіть Перезапустіть щоб відкрити UEFI BIOS.