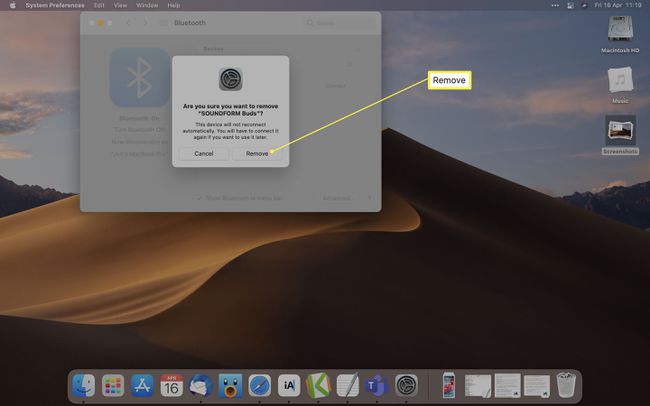Як підключити Bluetooth-навушники до Mac
Що потрібно знати
- Йти до Системні налаштування > Bluetooth > виберіть назву навушників і натисніть Підключити.
- Роз’єднайте пристрої, перейшовши до Системні налаштування > Bluetooth > клацніть х поруч із назвою пристрою та клацніть Видалити.
- Заздалегідь переконайтеся, що Bluetooth активовано та перебуває в режимі створення пари.
У цій статті ви дізнаєтеся, як підключити навушники Bluetooth до MacBook та інших пристроїв Mac і що робити, якщо ви не можете правильно підключити гарнітуру. У ньому також пояснюється, як видалити або роз’єднати пристрій.
Як увімкнути Bluetooth на Mac
Щоб підключити навушники Bluetooth до вашого Mac, вам потрібно переконатися, що Bluetooth увімкнено на вашому MacBook або іншому пристрої Mac, щоб вони могли спілкуватися один з одним. Ось що потрібно зробити.
Зазвичай на комп’ютерах Mac за замовчуванням увімкнено Bluetooth, але перед створенням пари пристроїв варто перевірити ще раз.
-
Натисніть логотип Apple на робочому столі.

-
Натисніть Системні налаштування.

-
Натисніть Bluetooth.

-
Натисніть Увімкніть Bluetooth.
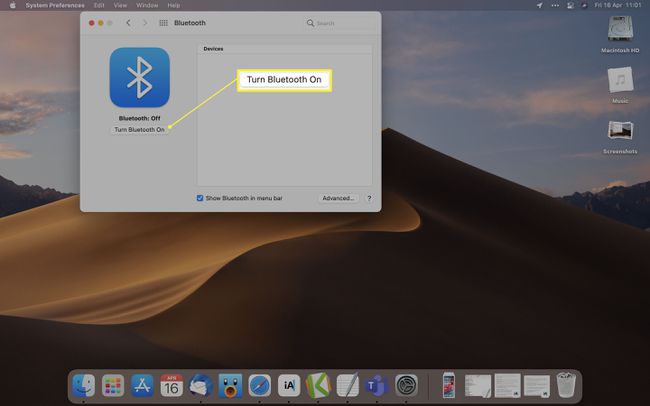
Як додати навушники Bluetooth до мого Mac?
Щоб підключити Bluetooth-навушники MacBook до Mac, вам потрібно перевести Bluetooth-навушники в режим сполучення, а також розпочати пошук на своєму Mac. Ось що потрібно зробити.
-
На навушниках натисніть кнопку сполучення або вийміть їх із футляра для бездротового заряджання.
Різні навушники мають різні способи сполучення. Якщо наведена вище порада не допомогла, зверніться до посібника до ваших навушників.
-
Натисніть логотип Apple на робочому столі.

-
Натисніть Системні налаштування.
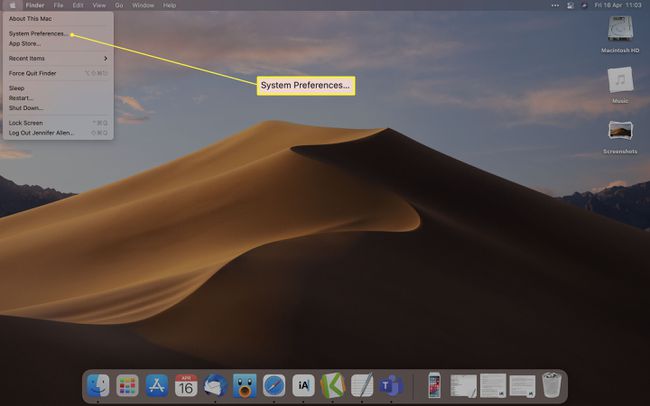
-
Натисніть Bluetooth.

-
Зачекайте, поки навушники з’являться у списку пристроїв, а потім натисніть Підключити.
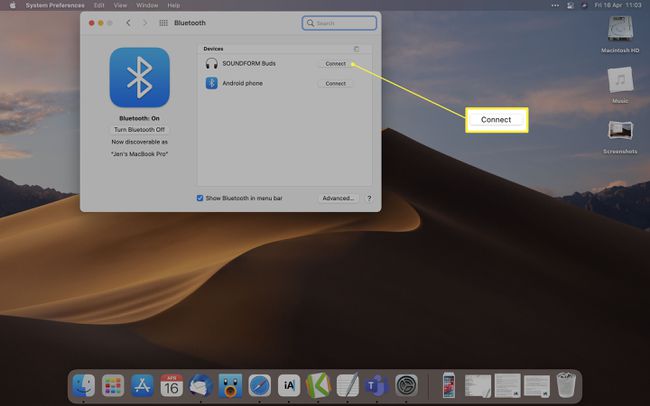
Ваші навушники Bluetooth тепер підключені до вашого Mac.
Як підключити навушники Bluetooth через Центр керування
Якщо ви бажаєте підключити навушники Bluetooth через меню Control Center, ви також можете використовувати Bluetooth на Mac таким чином. Ось як це зробити.
Для Центру керування потрібно встановити macOS Big Sur або вище.
Переведіть навушники Bluetooth у режим сполучення.
-
Натисніть Центр управління.
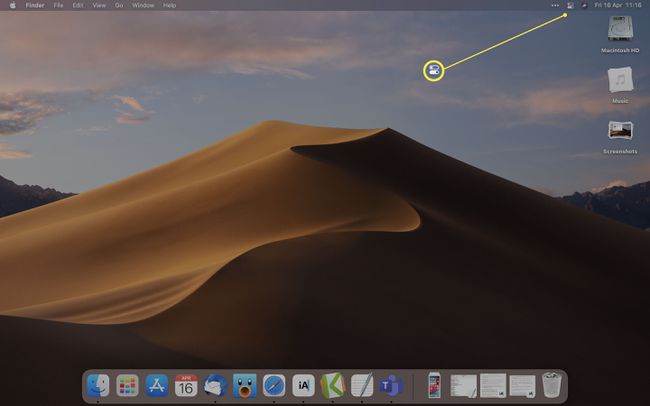
-
Натисніть Bluetooth.

-
Натисніть Налаштування Bluetooth.
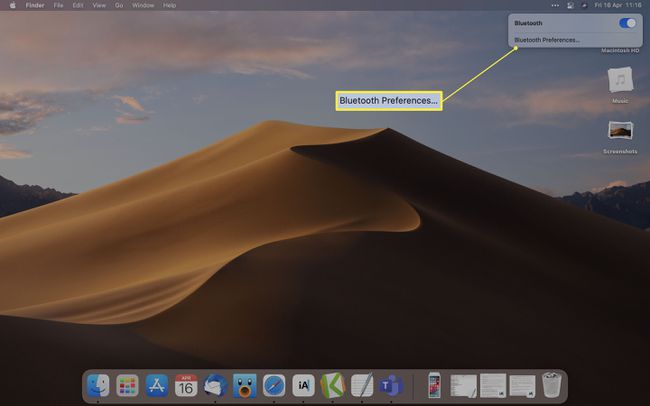
-
Натисніть Підключити поруч із назвою пристрою.

Чому мої Bluetooth-навушники не підключаються до мого Mac?
Якщо ваші навушники не підключаються до вашого Mac, є кілька причин, чому це може статися, і багато з них є відносно простими виправленнями. У нас є вичерпний посібник кріплення навушників, але ключові налаштування, щоб перевірити, чи активовано режим створення пари та Bluetooth працює на вашому Mac. Також варто перевірити, чи заряджені ваші Bluetooth-навушники та чи правильно працюють з іншими пристроями.
Як від'єднати навушники Bluetooth від Mac
Якщо ви хочете від’єднати Bluetooth-навушники від Mac, процес досить простий. Ось що потрібно зробити.
Щоб тимчасово відключити їх, вимкніть Bluetooth-навушники або вимкніть Bluetooth на своєму Mac.
-
Натисніть логотип Apple на робочому столі.
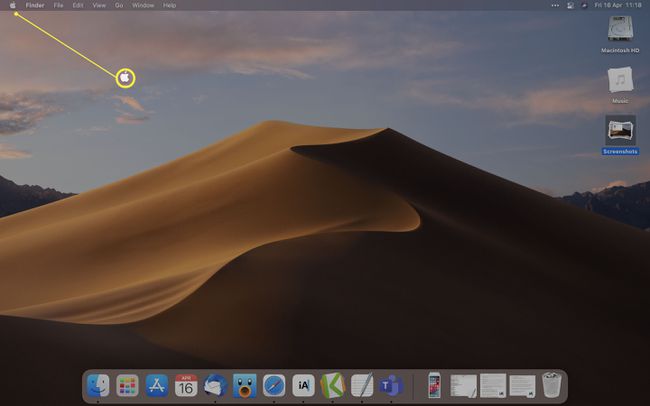
-
Натисніть Системні налаштування.
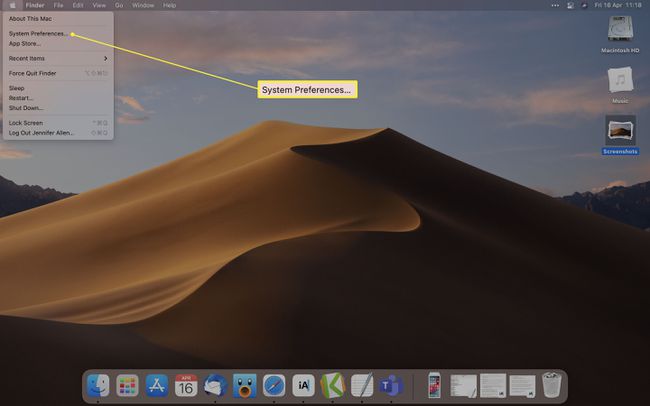
-
Натисніть Bluetooth.
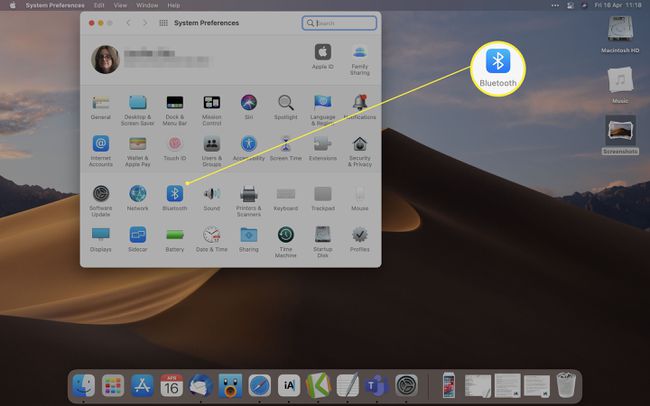
-
Клацніть x біля назви навушників Bluetooth.

Можливо, вам знадобиться навести курсор на назву пристрою, щоб з’явилася значка x.
-
Натисніть Видалити.