Безпека Chromebook: 8 способів зберегти вашу інформацію та ноутбук у безпеці
Chromebook за своєю суттю є безпечними портативними комп’ютерами. Але якщо ви турбуєтеся про безпеку свого Chromebook, ви можете зробити кілька речей, щоб зробити його ще більш безпечним у разі втрати чи крадіжки. Крім того, ви можете захистити свій комп’ютер від загроз, поширених в Інтернеті. Ми покажемо вам, як.
01
від 08
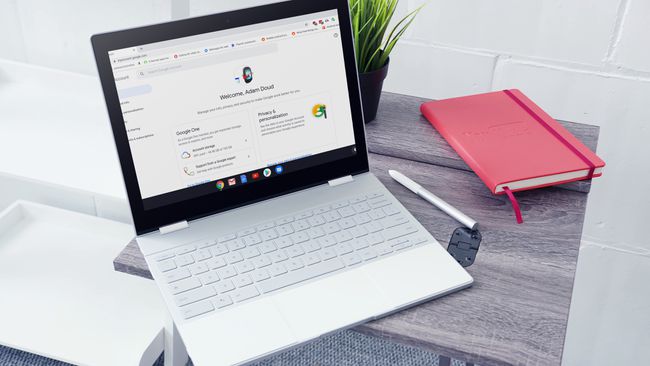
Pixabay
Chromebook працює з вашого обліковий запис Google. Через це проходить все, починаючи від входу, до хмарного сховища та електронної пошти. Коротше кажучи, ваш Chromebook буде таким же безпечним, як і ваш обліковий запис Google.
По-перше, переконайтеся, що ви використовуєте a надійний пароль. Пароль для вашого облікового запису Google також є вашим паролем для вашого Chromebook. Експерти пропонують використовувати комбінацію великих і малих літер, а також неалфавітних символів, таких як цифри або символи. Інші пропонують використовувати парольну фразу, а не пароль.
Це також хороша ідея для використання двофакторна аутентифікація (2FA), щоб захистити свій обліковий запис. 2FA вимагає, щоб ви підтвердили всі логіни за допомогою телефону, перш ніж вхід буде успішним. Це чудова річ, щоб увімкнути свій обліковий запис для максимальної безпеки.
Хоча 2FA забороняє іншим входити у ваш обліковий запис Google за допомогою Chromebook, це не завадить комусь розблокувати Chromebook, який перебуває у сплячому режимі.
02
від 08
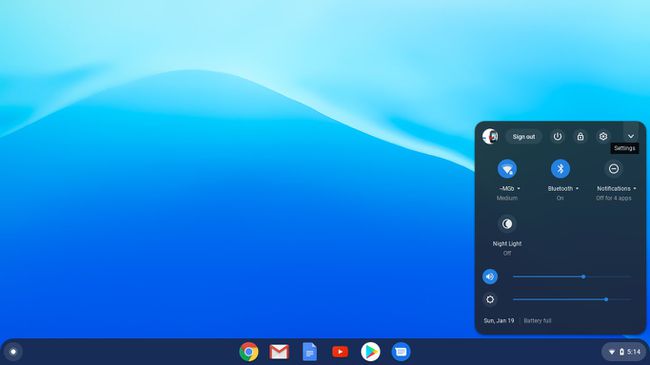
Інший спосіб забезпечити безпеку вашого Chromebook – контролювати, хто може ввійти в нього. Натисніть на годинник у нижньому правому куті екрана, а потім натисніть гвинтик налаштувань. Виберіть Керувати іншими людьми і турна на перемикачі для Обмежити вхід наступними користувачами.
Без цього перемикача будь-хто може ввійти в систему та використовувати ваш Chromebook так, ніби він його. Блокуючи Chromebook для окремих користувачів, ваш втрачений Chromebook стане менш корисним для інших, які можуть бути схильні ввійти за допомогою власного облікового запису.
Також у цій області є ще один перемикач, який можна ввімкнути Увімкнути гостьовий перегляд.
Якщо цю опцію ввімкнено, будь-хто може отримати доступ до браузера Chrome і використовувати його, не входячи взагалі. Однак обліковий запис знищується, коли вони залишають – файли, закладки чи історія веб-пошуку не зберігаються. Це хороший спосіб дозволити комусь позичити ваш Chromebook, не даючи йому можливості вносити в нього будь-які зміни. Як варіант, якщо ви дійсно цього хочете заблокувати Chromebook, ви можете вимкнути цей перемикач.
03
від 08

@bjjohnson714 через Twenty20
За умовчанням ваш Chromebook автоматично перевіряє й завантажує останні оновлення ОС Chrome. Якщо вам буде запропоновано встановити оновлення, це добре зробити. Якщо цього не зробити, ваш Chromebook може бути підданий безпеці без останніх виправлень безпеки. Незважаючи на безпеку Chromebook, уразливості можна використовувати, якщо їх швидко не усунути. Оновлення Chrome зазвичай займає всього кілька хвилин, тому це не викликає незручностей.
Якщо ви хочете перевірити наявність оновлень вручну, ви можете зробити це, натиснувши кнопку годинник > Налаштування гвинтик. Потім клацніть меню гамбургерів (три рядки, накладені один на одного) > Про ОС Chrome > Перевірити наявність оновлень.
04
від 08
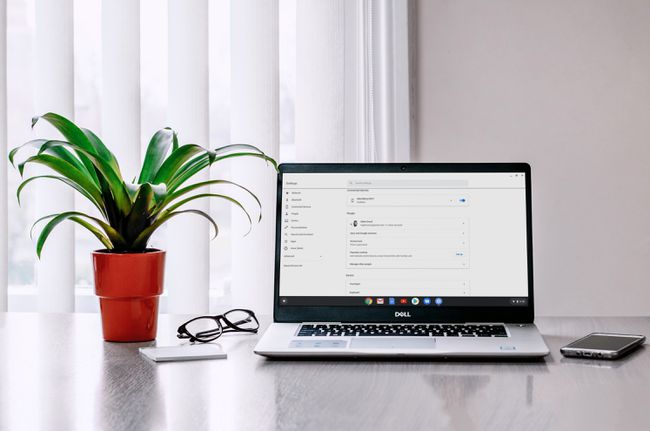
Pexels
Коли ви відходите від свого Chromebook або закриваєте кришку, він переходить у режим сну. За умовчанням для розблокування Chromebook потрібен пароль облікового запису Google або PIN-код. Ви можете встановити PIN-код, ввівши налаштування та натиснувши Блокування екрана.
Коли ви вводите свій пароль, щоб вивести Chromebook із режиму сну, він НЕ запускає двоетапну перевірку, тобто вам не потрібно буде підтверджувати вхід за допомогою телефону, як описано вище.
У Chromebook є шість різних способів увійти в режим сну та для розблокування потрібен пароль:
- Натисніть на годинник > Замок значок.
- Натисніть на збільшувальне скло + Л на клавіатурі.
- Закрийте кришку.
- Натисніть і утримуйте Замок кнопку на клавіатурі.
- Натисніть і утримуйте кнопку живлення > Замок.
- Відійдіть від свого Chromebook. За умовчанням, якщо ваш Chromebook підключено, екран вимикається через 8 хвилин і переходить у режим сну через 30 хвилин. Якщо це не так, екран вимикається через 6 хвилин і переходить у режим сну через 10 хвилин.
Якщо ви залишите свій Chromebook без нагляду, радимо заблокувати його будь-яким із цих способів, щоб ніхто інший не міг ним користуватися.
05
від 08
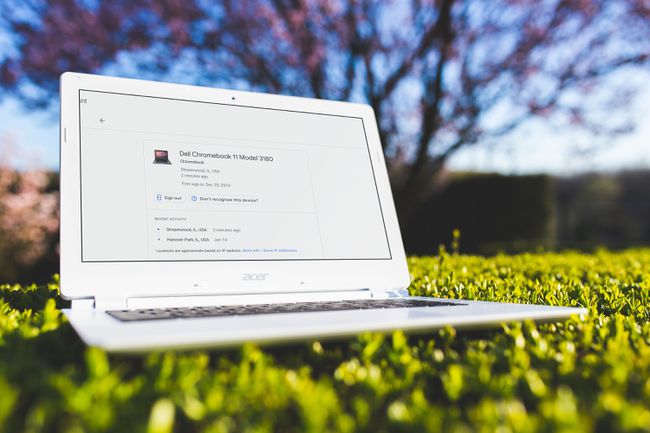
Pixabay
Якщо ваш Chromebook буде втрачено або вкрадено, ви можете вжити додаткових заходів, щоб захистити свою інформацію. Почніть з доступу до вашого обліковий запис Google і натиснувши Безпека > Керування пристроями. Натисніть на свій Chromebook, і ви побачите список останніх дій, включаючи найновіший місто та штат, де він використовувався.
На цьому екрані ви можете вийти зі свого Chromebook, що не допоможе вам відновити Chromebook, але збереже ваші дані в безпеці. Ваш обліковий запис і вся його інформація видаляються з пристрою.
The Керування пристроями область дає вам можливість Знайти мій пристрій, але це працює лише на телефонах і планшетах під керуванням Android, а не на Chromebook.
06
від 08
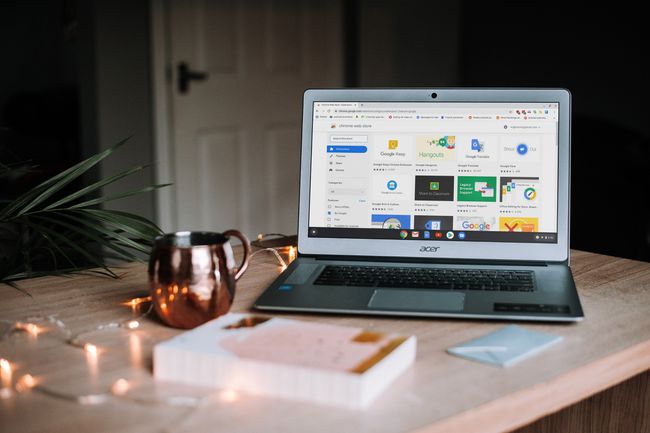
Pixabay
Розширення Chrome додайте багато можливостей до свого веб-переглядача, а також до ОС Chrome. Вони можуть допомогти захистити ваш веб-переглядач від загроз вашій безпеці та додати додаткову функціональність. Встановлення розширенняподобається HTTPS всюди буде тримати вас на зашифрованих веб-сайтах, де це можливо, а розширення, як Avast Online Security може допомогти убезпечити вас під час перегляду в Інтернеті.
07
від 08
Уникайте поганих розширень
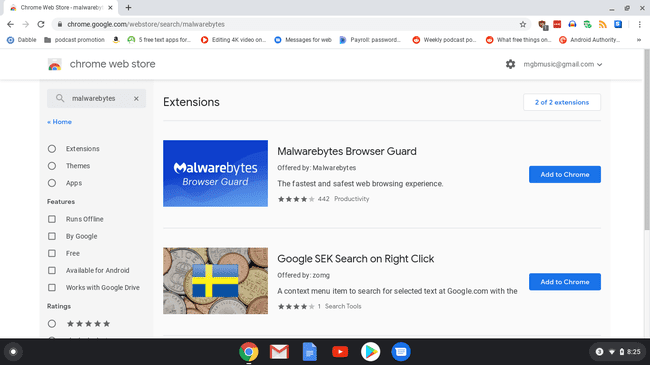
Розширення Chrome потужні. Але є погані актори, які хочуть зробити погані речі з вашим комп’ютером, і розширення Chrome — це простий спосіб зробити це. Ви можете захистити себе трохи здорового глузду.
- Встановлюйте розширення лише з офіційного магазину розширень Chrome. Google сканує всі розширення, щоб переконатися, що вони безпечні, перш ніж вони з’являться в магазині.
- Перш ніж встановити розширення, зверніться до розробника. Зазвичай ви можете знайти розробника під назвою розширення. Там написано "Пропонує:", а потім ім'я. Чи є у них веб-сайт чи інша веб-присутність, як-от сайт GitHub? Якщо вони цього не роблять, будьте обережні.
- Прочитайте повний опис розширення Chrome. Опис легко переглянути, але там можуть бути посилання на вашу конфіденційність або конкретні дозволи, які просить розширення. Зверніть увагу на конкретні дозволи, які потребує розширення. Чи потрібен блокувальник реклами доступ до вашого місцезнаходження? Ймовірно, ні.
- Прочитайте відгуки про розширення. Якщо всі відгуки позитивні і всі говорять в основному одне і те ж, будьте обережні. Платні огляди відбуваються в магазині Chrome так само, як і на інших сайтах оглядів.
- Поставтеся з підозрою щодо цінних послуг, які пропонуються безкоштовно. Пам’ятайте стару приказку: якщо ви не платите за продукт, ви є продуктом.
Дозволи оголошуються в діалоговому вікні, яке пропонує вам додати розширення. Вони не є детальними — ви можете прийняти всі дозволи та встановити розширення, чи ні.
Нарешті, є остання загальна порада щодо розширень. Не встановлюйте більше розширень, ніж вам абсолютно потрібно. Хоча розширення Chrome можуть зробити ваш веб-переглядач або Chromebook більш потужним, занадто велика кількість розширень може сповільнити роботу веб-переглядача.
08
від 08
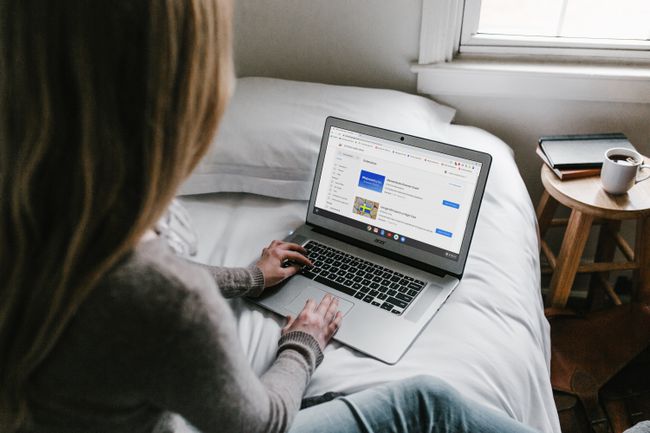
Pixabay
Відповідь на це питання і так, і ні, але переважно ні. Комп’ютери Chromebook надзвичайно стійкі до зараження вірусами та шкідливим програмним забезпеченням через пісочницю. Пісочне середовище означає, що все, що відбувається на вкладці Chrome або в додатку, запущеному в ОС Chrome, відбувається у власному маленькому середовищі. Щойно ця вкладка або додаток закривається, це середовище руйнується.
Якби якесь зловмисне програмне забезпечення потрапило на комп’ютер, воно застрягло б у будь-якій програмі чи вкладці браузера, на якій він працював. Згодом він буде знищено, коли цей додаток або вкладку закриють.
Крім того, навіть якщо програмі вдалося вийти за межі цього ізольованого середовища, кожен раз, коли ви запускаєте Chromebook, комп’ютер виконує самоперевірку та шукає змінені файли. Якщо він знайде якісь, він їх виправляє.
Разом з тим, більшість комп’ютерів Chromebook можуть встановлювати програми з магазину Google Play, який не захищений від зловмисного та іншого шкідливого програмного забезпечення. Як і розширення Chrome, важливо пам’ятати про те, що ви встановлюєте, і, що ще важливіше, про дозволи, які ви надаєте цим програмам.
