Короткий посібник із розширених навичок, підказок та підказок Evernote
01
з 12
Створіть короткий зміст
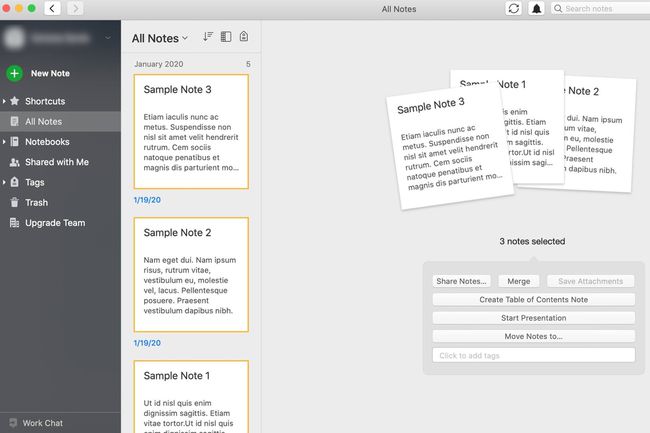
Ви можете створити індекс з кількох нотаток як нову нотатку. Цей трюк Evernote настільки простий, що він може надихнути вас на створення актуальної серії нотаток.
Просто виберіть кілька нотаток і виберіть Створення примітки щодо змісту з меню, що з’явиться. Результатом є нова нотатка з посиланнями на вибрані вами елементи.
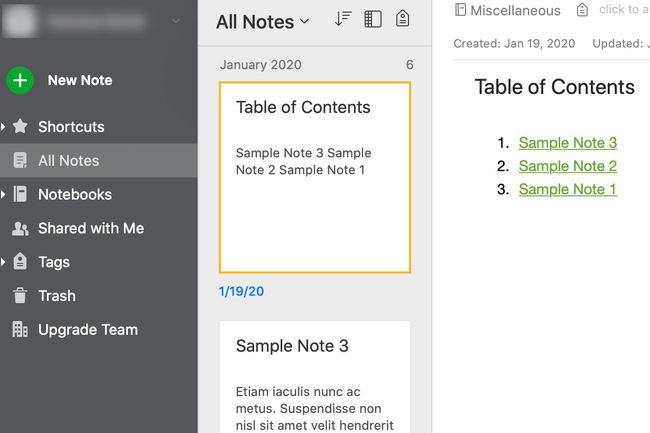
Щоб вибрати кілька нотаток у Windows, утримуйте Контроль або Команда під час вибору кожного з них. У MacOS натисніть Команда або Зміна як ви виберете їх.
02
з 12
Використання або зміна гарячих клавіш
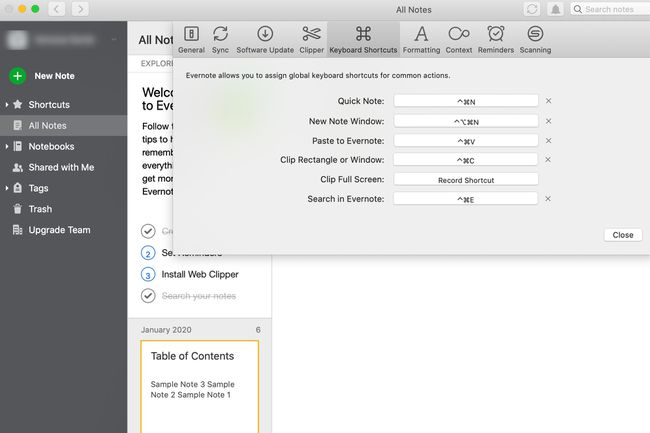
Гарячі клавіші є комбінаціями клавіш. Існує Комбінації клавіш Evernote для Mac і Комбінації клавіш Evernote для Windows вже на місці. Змініть їх, перейшовши до Evernote > вподобання > Гарячі клавіши.
03
з 12
Ознайомтеся з секретами пошуку Evernote, включаючи збережений пошук
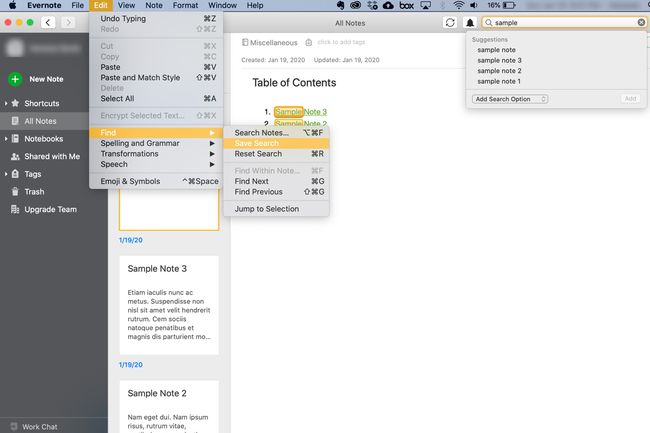
Якщо ви часто шукаєте однакові ключові слова, подумайте про те, щоб додати їх до збережених пошукових запитів.
Введіть пошуковий термін у вікно пошуку (у верхньому правому куті екрана), але не натискайте
04
з 12
Дослідження та кліп із виділеним текстом Kindle в Evernote
Хоча додатки для створення нотаток, такі як Evernote, не такі чудові для форматування бібліографічних джерел, як спеціалізовані програми або Microsoft Word, ви можете записувати уривки, які ви виділили в Kindle, за допомогою веб-сайту Evernote Машинка для стрижки.
Увійдіть на kindle.amazon.com і відвідайте Ваші основні моменти. Потім скористайтеся машинкою для обрізки Evernote, щоб надіслати її в Evernote.
05
з 12
Об’єднати нотатки
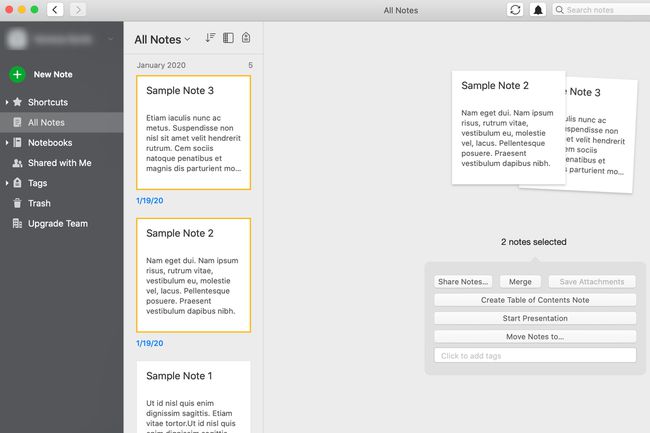
Виберіть дві або більше нотаток. Натисніть Злиття зі спадного меню, що з’явиться.
Об’єднайте з обережністю: ви не можете скасувати це.
06
з 12
Шифруйте частини тексту в Evernote
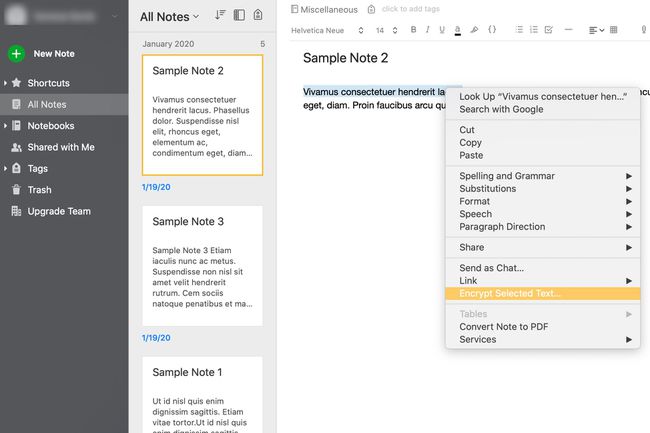
Клацніть правою кнопкою миші будь-який текст у нотатці та виберіть Шифрувати виділений текст. Створіть пароль, який запам’ятаєте. Виберіть стрілку спадного меню для параметрів дешифрування.
На жаль, ви не можете зашифрувати всю нотатку.
07
з 12
Щодня отримуйте нагадування на електронну пошту

Йти до вподобання > Нагадування > Отримувати електронні листи-нагадування.
08
з 12
Зберегти вкладення з нотатки
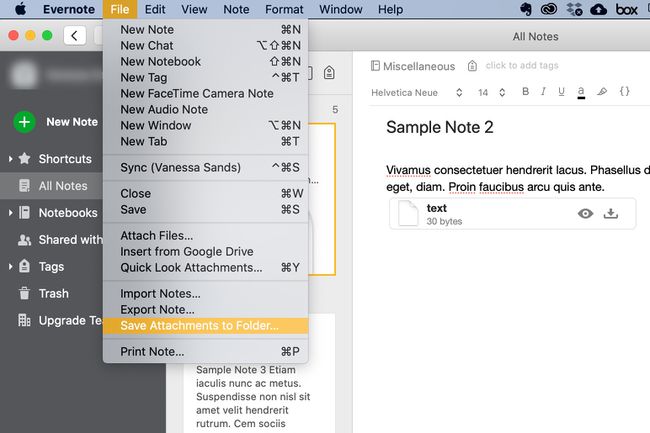
Виберіть Файл > Зберегти вкладені файли в папку. Усі вкладені файли в нотатці будуть збережені в місці, яке ви вкажете в підказці нижче.
09
з 12
Використовуйте шаблони Evernote
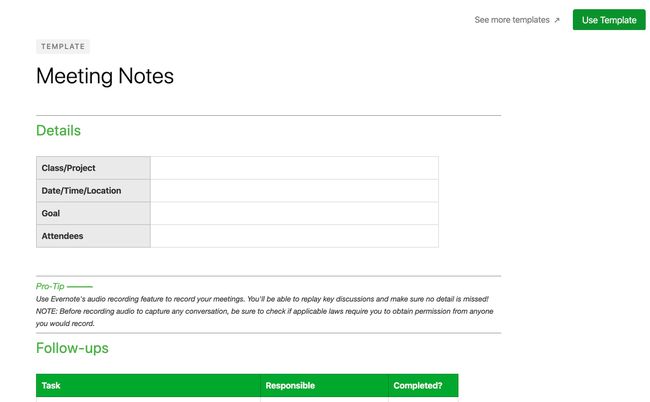
Якщо ви використовуєте один і той самий формат неодноразово, використовуйте або створіть шаблон, щоб заощадити час.
Evernote також має різноманітні шаблони, доступні за адресою evernote.com/templates. Перейдіть за посиланням, знайдіть потрібне та натисніть Використовуйте шаблон. Він завантажиться у веб-версії Evernote. Ви можете використовувати його там або зберегти і використовувати у настільній версії.
Створення власного шаблону передбачає не вбудовану функцію, а метод: скопіюйте нотатку, формат якої ви хочете використовувати знову, і введіть нову інформацію, вкладення тощо. Збережіть усі нотатки, які ви використовуєте як шаблони, у папку, яку ви призначили для цієї мети.
10
з 12
Інтегруйте фізичний ноутбук із Evernote
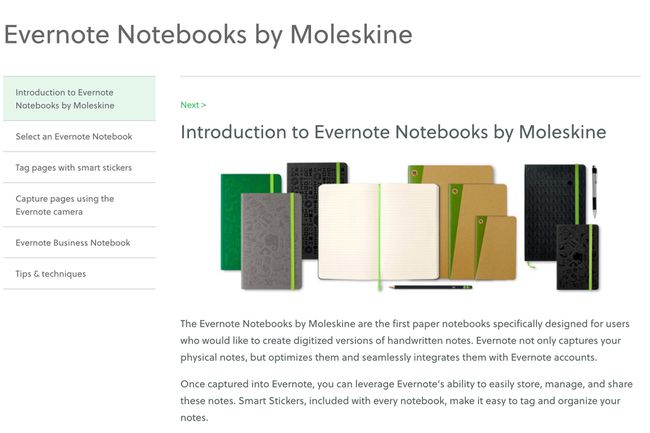
Moleskine створив спеціальні фізичні зошити які легко інтегруються з вашим обліковим записом Evernote. Це означає будь-які нотатки, малюнки тощо. Ви створюєте в такому блокноті, автоматично завантажуються та оновлюються у вашому обліковому записі Evernote, доступному з будь-якого пристрою. Ви навіть можете інтегрувати Smart Stickers.
11
з 12
Використовуйте Evernote із записками

Ви можете використовувати камеру Evernote у мобільному додатку, щоб зробити свої нотатки Post-It; Решта робить Evernote, позначаючи кожну нотатку кольором, щоб допомогти з організацією. Ідея полягає в тому, щоб у вас був доступ до всіх своїх нотаток, письмових чи цифрових, куди б ви не занесли вас день.
12
з 12
Використовуйте спеціальний сканер з Evernote
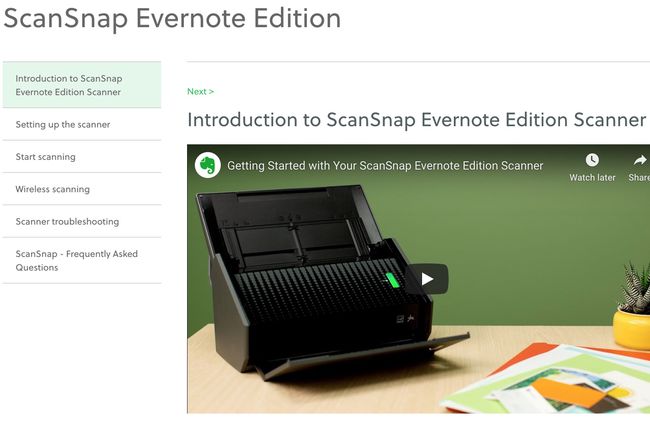
Спеціальні сканери, такі як ScanSnap for Evernote полегшує вихід без паперу, дозволяючи сканувати документи безпосередньо в Evernote.
