Як використовувати VLOOKUP у Google Таблицях
VLOOKUP, або "Вертикальний пошук", є корисною функцією, яка виходить за рамки використання вашого електронні таблиці як прославлені калькулятори чи списки справ, а також аналізувати реальні дані. Зокрема, VLOOKUP шукає значення у виділених клітинках за стовпцями, а потім повертає вам a відповідний значення з того ж рядка. Знання того, що означає «відповідний» у цьому контексті, є ключем до розуміння VLOOKUP, тож давайте зануримося та поглянемо на використання VLOOKUP у Google Таблиці.
Ці інструкції застосовуються до Google Таблиць на всіх платформах.
Використання синтаксису формули VLOOKUP
VLOOKUP – це функція, яку ви використовуєте в a формула, хоча найпростішою формулою є використання її окремо. Вам потрібно надати функцію кілька частин інформації, розділених комами, як показано нижче:
VLOOKUP(ВАШ ТЕРМІН ПОШУКУ, ДИАПАЗОН КОМІЦІЙ, ЗНАЧЕННЯ ПОВЕРЕННЯ, СООРТУВАНИЙ СТАН)
Давайте розглянемо кожен з них по черзі.
-
ВАШ ТЕРМІН ПОШУКУ: Це називається ключ_пошуку в документації, але це термін, який ви хочете знайти. Це може бути число або біт тексту (тобто рядок). Просто переконайтеся, що це текст, що ви берете його в лапки.
- ДИАПАЗОН КЛІТИН: Згадується просто діапазон, ви використовуєте це для вибору клітинок у вашій електронній таблиці, у яких ви будете шукати. Імовірно, це буде прямокутна область з більш ніж великою кількістю стовпців і рядків, хоча формула працюватиме лише з одним рядком і двома стовпцями.
- ПОВЕРНЕНЕ ЗНАЧЕННЯ: значення, яке потрібно повернути, також називається індекс, є найважливішою частиною функції, і її найскладніше зрозуміти. Це номер стовпця зі значенням, яке потрібно повернути родич до першої колонки. Інакше кажучи, якщо першим (шуканим) стовпцем є стовпець 1, це номер стовпця, для якого потрібно повернути значення з того ж рядка.
- СООРТУВАНИЙ СТАН: Це позначено як is_sorted в інших джерелах, і це значення істина/неправда щодо того, чи відсортований шуканий стовпець (знову ж таки, стовпець 1). Це важливо при пошуку числових значень. Якщо це значення встановлено на ПОМИЛКОВИЙ, то результат буде першим ідеально відповідний ряд. Якщо в стовпці 1 немає значень, які відповідають пошуковому терміну, ви отримаєте повідомлення про помилку. Однак, якщо це встановлено на ПРАВДА, то результатом буде перше значення менше або дорівнює пошуковий термін. Якщо немає відповідних, ви знову отримаєте повідомлення про помилку.
Функція VLOOKUP на практиці
Припустимо, у вас є короткий список продуктів, кожен з яких має відповідну ціну. Тоді, якщо ви хочете заповнити клітинку ціною ноутбука, ви повинні використати таку формулу:
=VLOOKUP("Ноутбук",A3:B9,3,false)
Це повертає ціну, збережену в стовпці 3 у цьому прикладі, це стовпець два праворуч від стовпця з цілями пошуку.
Давайте розглянемо це крок за кроком, щоб детально пояснити процес.
Помістіть курсор у комірку, де потрібно відобразити результат. У цьому прикладі це B11 (мітка для цього в A11, «Ціна ноутбука», хоча цього немає у формулі).
-
Почніть формулу з знак рівності (=), потім введіть функцію. Як згадувалося, це буде проста формула, яка складається тільки з цієї функції. У цьому випадку ми використовуємо формулу:
=VLOOKUP("Ноутбук",A3:C9,3,false)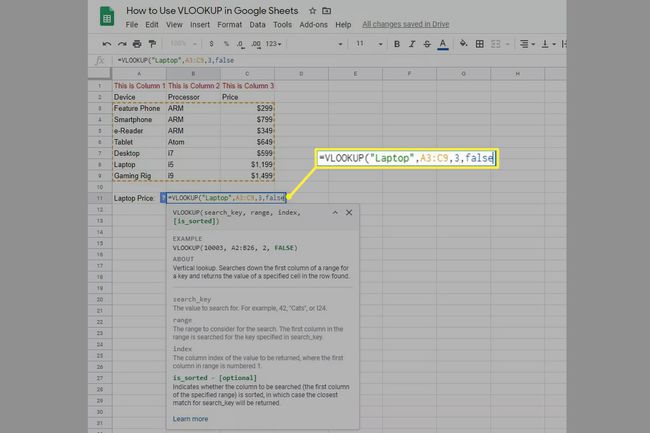
Натисніть Введіть. Сама формула зникне в електронній таблиці (хоча вона все одно буде відображатися в рядку формул вище), а натомість відобразиться результат.
У прикладі формула розглядає діапазон A3 до C9. Потім він шукає рядок, що містить "Ноутбук". Потім воно шукає третій стовпець у діапазоні (знову ж таки, це включає в себе перший стовпець) і повертає результат, який є $1,199. Це має бути бажаний результат, але якщо він виглядає дивним, двічі перевірте введені параметри, щоб переконатися, що вони правильно (особливо якщо ви скопіювали та вставили формулу з іншої клітинки, оскільки діапазон комірок може змінюватися як результат).
Коли ви зрозумієте, як вибрати діапазон і його відносне значення, що повертається, ви побачите, як це зручна функція для пошуку значень навіть у дуже великих наборах даних.
Використання VLOOKUP у різних таблицях Google
Що стосується параметра CELL RANGE, ви можете виконувати VLOOKUP не лише на клітинках поточного аркуша, а й на інших аркушах книги. Використовуйте таку нотацію, щоб указати діапазон комірок на іншому аркуші поточної книги:
=VLOOKUP("Ноутбук",'Назва аркуша в одинарних лапках, якщо більше одного слова'!A1:B9,3,false)
Ви навіть можете потрапити в клітинки в зовсім іншій книзі Таблиці, але вам потрібно скористатися ВАЖЛИВО функція. Для цього потрібні два параметри: URL-адреса книги Таблиці, яку ви хочете використовувати, і діапазон комірок, включаючи назву аркуша, як показано вище. Функція, що містить усі ці елементи, може виглядати так:
=VLOOKUP("Ноутбук",IMPORTRANGE(" https://docs.google.com/spreadsheets/d/aLlThEnUmBeRsAnDlEtTeRs/","Sheet1!B7:D42"),3,false)
У цьому прикладі вкладена функція (тобто результат функції IMPORTRANGE) стає одним із параметрів функції VLOOKUP.
Поради щодо використання функції VLOOKUP
Щоб переконатися, що ви отримуєте правильні результати від своєї формули, пам’ятайте про наступні моменти.
- Спочатку візьміть текстові пошукові терміни в лапки. Інакше Google Таблиці вважатимуть, що це a Іменований діапазон, і дасть вам помилку, якщо не може її знайти.
- Якщо ви справляєтеся та вставляєте одну з цих формул, звичайні правила щодо оновлення значення діапазону комірок все ще застосовуються. Іншими словами, якщо у вас є фіксований список даних, переконайтеся, що ви прив’язуєте діапазон комірок знаком долара (тобто «$A$2:$B$8» замість «A2:B8»). Інакше формула буде зміщена залежно від того, куди ви їх вставите (зверніть увагу на знімок екрана на початку розділу, де номери рядків відмінені на одиницю).
- Якщо ви сортуєте свій список, не забудьте переглянути свої пошукові запити, якщо ви сортуєте його знову. Перемішування рядків може дати вам несподівані результати, якщо ви встановите відсортований стан формули на ПРАВДА.
