Як створювати та використовувати закладки Google Docs
При роботі в Документи Google, наявність пов’язаного змісту або способу переходу до закладок у документі може полегшити навігацію, особливо якщо ви маєте справу з великими документами. Закладки Документів Google також можна використовувати для посилань на певні місця в інших документах або надати доступ до них окремо. Нижче описано, як використовувати закладки в документах Google, зокрема створювати, видаляти й ділитися ними.
Як додати закладку в Google Docs
Додавання закладки в Документи Google насправді складається з двох кроків. Спочатку потрібно додати закладку, а потім посилатися на неї з інших місць у документі або з інших документів.
Спочатку знайдіть і виберіть текст, який ви хочете використовувати як закладку.
-
Виберіть Вставити з меню у верхній частині сторінки.
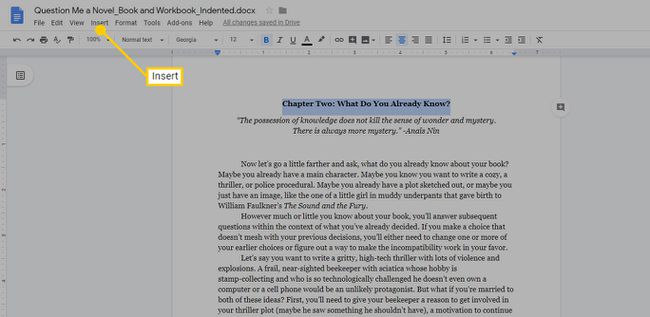
-
Виберіть Закладка.
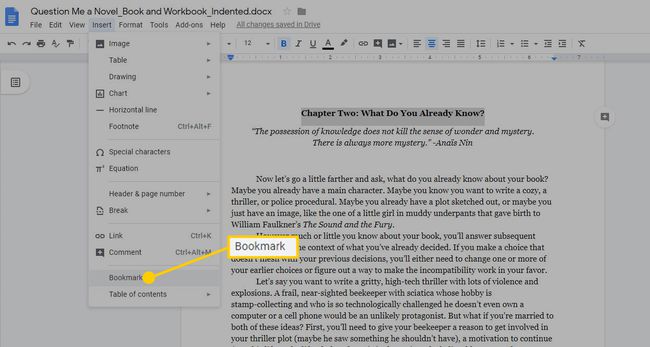
-
Зліва від виділеного тексту з’явиться блакитна стрічка, щоб показати, куди було додано закладку.
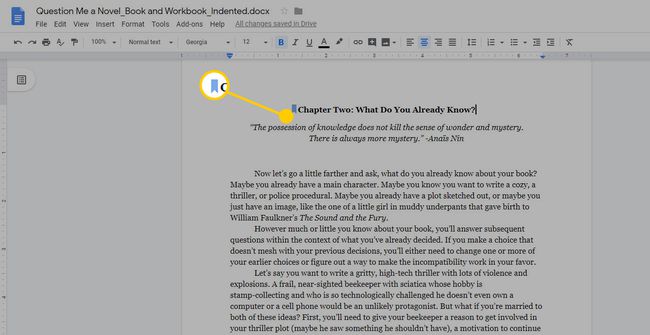
Як створити посилання на закладки Документів Google
Після того, як ви додали закладку до тексту в документі, відбувається друга частина створення закладки — посилання на цю закладку. Це так само просто, як додати гіперпосилання, але замість посилання на веб-сторінку ви будете посилатися на щойно додану закладку.
-
Виберіть текст, який потрібно клацнути, щоб перейти до закладеного місця в документі.
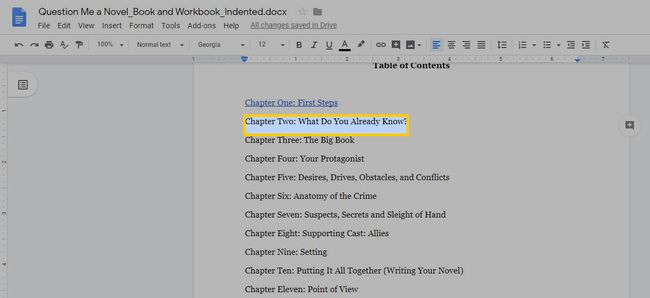
-
Виберіть Вставити > Посилання.
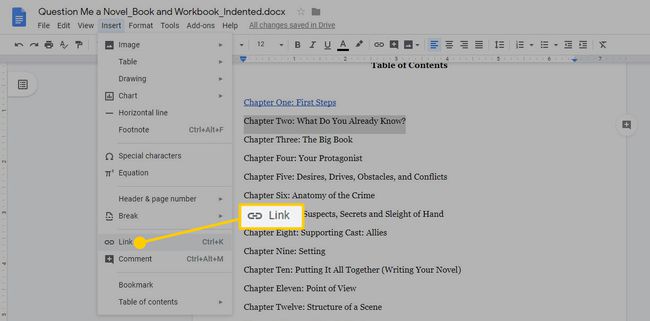
Крім того, ви можете вибрати гіперпосилання на верхній панелі інструментів, щоб перейти до того самого місця.
-
У меню, що з’явиться, виберіть Закладки, потім виберіть потрібну закладку зі списку, що з’явиться.
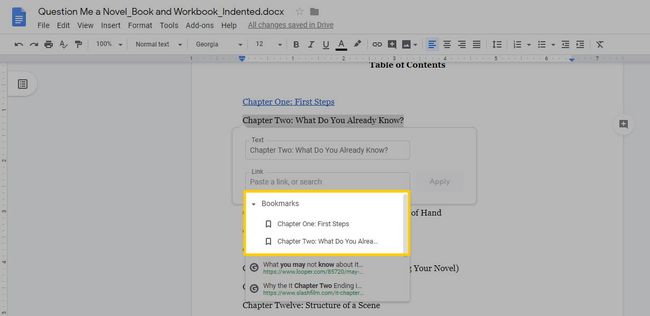
-
Виберіть Застосувати і текст прив’язки стане підкресленим і синім, а під ним з’явиться меню. Наступного разу, коли ви виберете це посилання, воно перенесе вас до закладки, яку ви розмістили під час першої частини вправи.
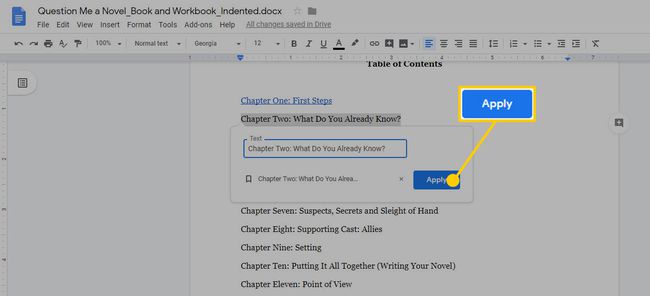
Використовуйте закладки Документів Google для посилання на інший документ
Інший спосіб використання закладок Документів Google — це посилання з одного документа на інший. Наприклад, якщо у вас є два документи, і є розділ одного, на який ви хочете зв’язати інший, ви можете використовувати закладку, щоб відкрити цей документ і перейти безпосередньо до правильного розділу.
Щоб використовувати закладку для зв’язування двох документів, ви повинні володіти або мати доступ для редагування обох документів. Будь-який інший, хто отримує доступ до документа з посиланням у ньому, також повинен мати доступ до обох документів. Ви можете надати такий доступ за допомогою ділитися ними з Google Диска.
Відкрийте обидва документи Google.
У документі, на який потрібно посилатися, розмістіть закладку в потрібному місці, дотримуючись інструкцій вище.
-
Після створення закладки під закладкою з’явиться невелике меню з двома параметрами: Посилання і Видалити.
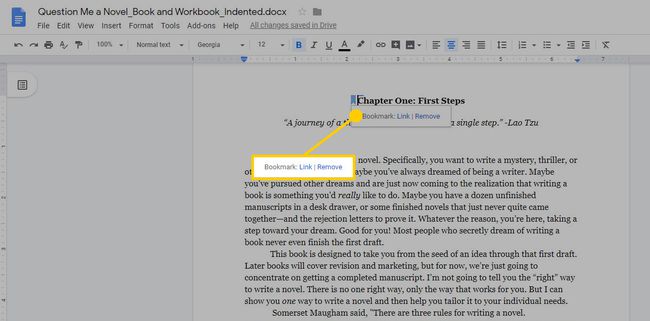
-
Клацніть правою кнопкою миші Посилання, потім виберіть Копіювати адресу посилання.
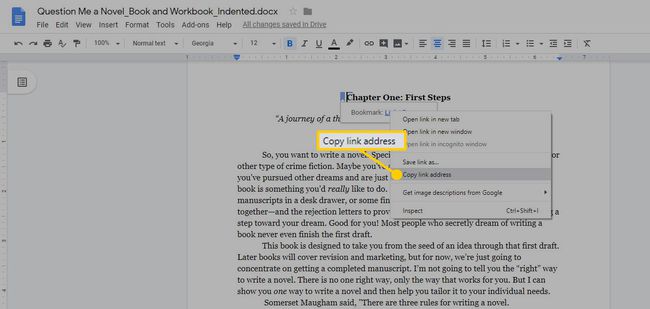
Ви можете будь-коли скопіювати це посилання, а також поділитися посиланням електронною поштою або іншим форматом цифрових повідомлень. Користувачам, які отримають посилання, потрібно буде надати дозвіл на доступ до документа, але як тільки вони отримають посилання, посилання приведе їх саме до цього місця в документі.
В іншому документі виберіть текст, з якого потрібно створити посилання, і виберіть Вставити посилання значок на панелі інструментів.
Вставте посилання, яке ви скопіювали з іншого документа, і виберіть Застосувати.
Підкреслене синє посилання вставлено у ваш документ. Коли ви виберете його, він перенесе вас до закладки в іншому документі.
Як видалити закладки Google Docs
З часом документи змінюються, і ви можете виявити, що в якийсь момент вам доведеться видалити закладку Документів Google. Це легко зробити, як із закладки, так і за посиланням.
Щоб видалити закладку, виберіть синій прапор закладки і в меню, що з’явиться, виберіть Видалити. Потім, щоб видалити посилання на закладку з тексту, виділіть посилання та виберіть Видалити посилання опцію у меню, що з’явиться. Обов’язково виділіть все посилання, оскільки буде видалено лише виділену частину посилання.
Також є значок олівця, який дозволяє редагувати посилання, якщо вам потрібно змінити його або замінити іншим посиланням.
