Як користуватися Google Таблицями
Google Таблиці є потужним хмара-додаток для електронних таблиць, яким ви можете користуватися безкоштовно, якщо у вас є обліковий запис Google. Це надає вам переважно всі функції, які ви знайдете в інших платних програмах для роботи з електронними таблицями, наприклад Microsoft Excel або WPS Office. У цьому посібнику ви дізнаєтеся про основи використання Google Таблиць.
Як відкрити Google Таблиці
Щоб розпочати роботу з Google Таблицями, вам знадобиться зареєструвати безкоштовний обліковий запис Google, і доступ Google Диск, де ви можете створювати та впорядковувати свої електронні таблиці.
Google Диск — це місце, де ви створюєте, зберігаєте та впорядковуєте всі електронні таблиці Google Таблиць, з якими працюєте.
-
Відвідайте Обліковий запис Google сторінку реєстрації та скористайтеся майстром, щоб створити свій безкоштовний обліковий запис Google.
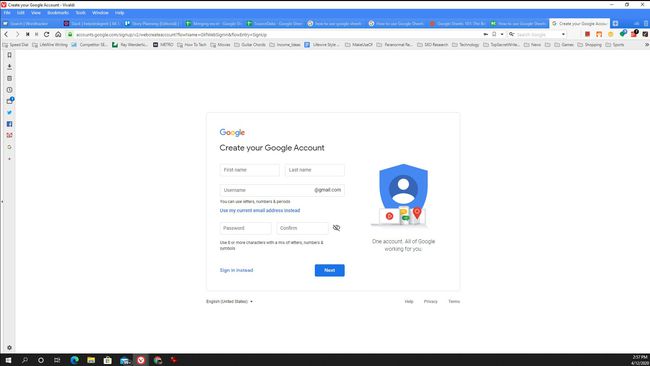
-
Отримавши ідентифікатор облікового запису та пароль, підключитися до Google Диска та увійдіть за допомогою нового облікового запису Google.
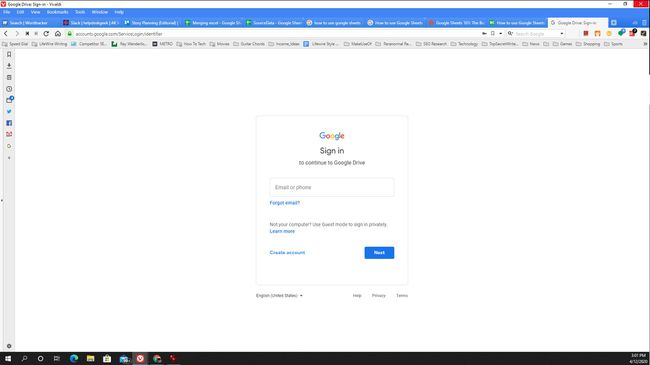
-
Щоб організувати кілька електронних таблиць в одній папці, виберіть Новий у верхньому лівому куті вікна Диска Google, а потім виберіть Папка. Використання папок — це чудовий спосіб упорядкувати всі ваші електронні таблиці Google Таблиці на Google Диску.
Якщо ви додасте нову електронну таблицю у свій основний обліковий запис Google Диска, вона розміститься за межами всіх папок. Коли ви накопичуєте там багато файлів, ці електронні таблиці буде важко знайти. Завжди корисно впорядковувати електронні таблиці всередині папок у вашому обліковому записі Google Диска.
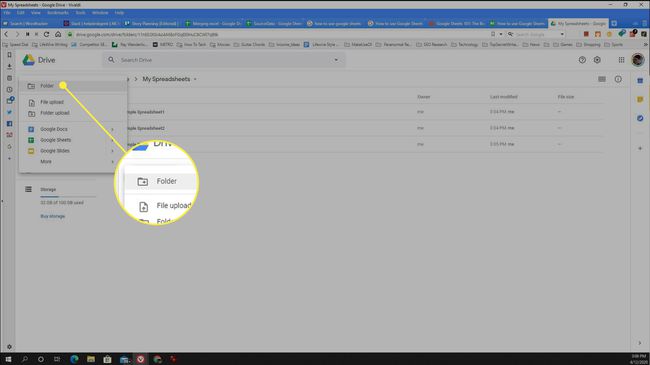
Як створити електронну таблицю в Google Таблицях
Ви можете створити нову електронну таблицю в Google Таблицях двома способами: створити порожню електронну таблицю або почати з шаблону, щоб заощадити час. Який би метод ви не використовували для створення нової електронної таблиці, він відкриє нове вікно, де ви зможете почати працювати всередині документа.
Створення чорної електронної таблиці
Першим методом створення порожньої електронної таблиці в Google Таблицях є вибір Новий у верхньому лівому куті вікна Диска Google, а потім виберіть Пуста електронна таблиця.
Крім того, клацніть правою кнопкою миші в будь-якому місці папки, а потім виберіть Google Таблиці > Пуста електронна таблиця.
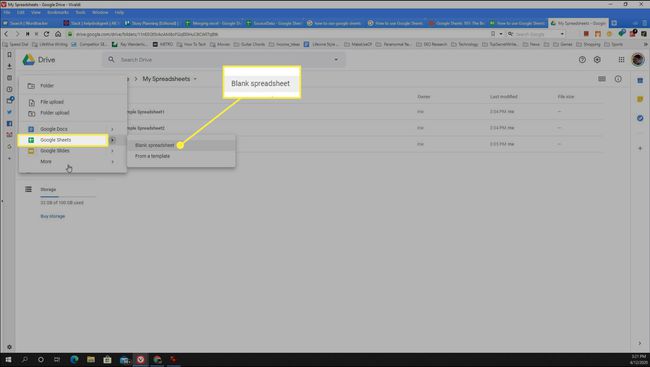
Використання шаблону електронної таблиці
Щоб заощадити час, ви можете почати з шаблону електронної таблиці. Для цього виберіть Новий > Google Таблиці > З шаблону щоб відкрити галерею шаблонів, де ви можете вибрати попередньо відформатовані електронні таблиці, щоб почати.
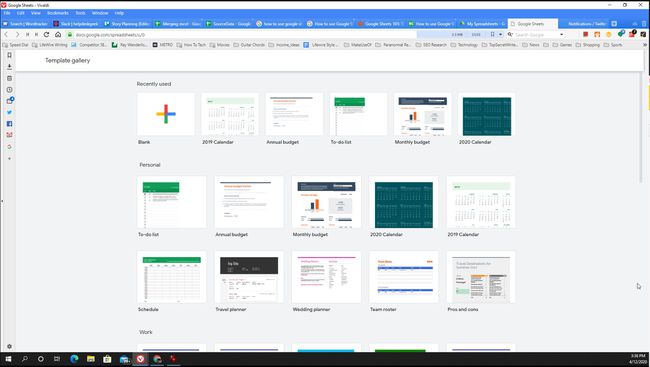
Попередньо відформатовані шаблони включають:
- Календарі
- Списки справ
- Бюджети
- Організатори подорожей та весіль
- Табель робочого часу
- Фінансова звітність
- Набагато більше
Ви також можете створювати власні шаблони Google Таблиць.
Як редагувати дані Google Таблиць
Редагувати дані в електронній таблиці Google Таблиці дуже легко. Однак є кілька важливих порад, про які слід пам’ятати. Ці поради включають, як редагувати дані комірки та як додавати чи видаляти рядки та стовпці, додавати нові аркуші та діаграми.
-
Редагувати клітинки: виберіть будь-яку клітинку та почніть вводити, щоб ввести дані. Щоб відредагувати будь-які дані, які вже є в комірці, двічі клацніть поле та помістіть курсор у те місце, яке потрібно відредагувати.
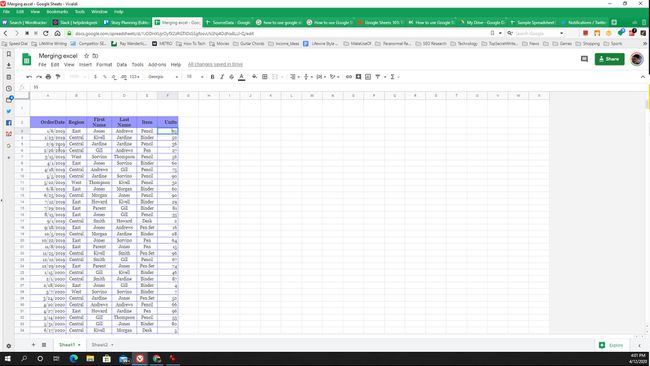
-
Переміщення клітинок: щоб перемістити кілька клітинок, виділіть першу клітинку та перетягніть її до нижньої частини діапазону, який потрібно скопіювати. Натисніть Ctrl+C щоб скопіювати виділені клітинки. Ви побачите пунктирну синю лінію навколо діапазону клітинок. Виберіть будь-яку іншу клітинку, куди потрібно розмістити діапазон, і натисніть Ctrl+V щоб наклеїти їх.
На Mac натисніть Команда замість Контроль.
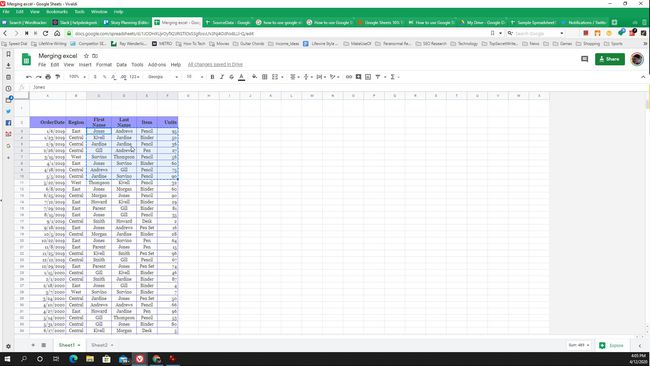
-
Вставити рядки або стовпці: Щоб додати або видалити стовпець або рядок, клацніть правою кнопкою миші номер або літеру рядка або стовпця, який потрібно додати або видалити, а потім виберіть один з наступних варіантів:
- Видалити рядок або Видалити стовпець: видаліть рядок або стовпець і перемістіть клітинки, що залишилися, вгору або вліво, щоб заповнити пробіл.
- Вставте 1 вище або Вставте 1 нижче: вставте новий рядок вище або під вибраним рядком.
- Вставити 2 ліворуч або Вставте 1 праворуч: вставте новий стовпець ліворуч або праворуч від вибраного стовпця.
Якщо ви виберете кілька комірок або стовпців, параметри вставки або видалення стовпців або рядків змінюються, щоб видалити або вставити кількість виділених стовпців або рядків.
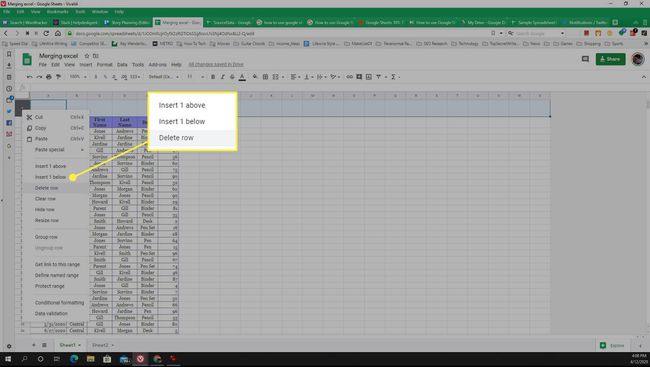
-
Додати новий аркуш: Ви можете додати новий аркуш до файлу електронної таблиці Google Таблиць, вибравши + у нижньому лівому куті вікна. Це додасть нову вкладку аркуша внизу.
Ви можете перейменувати новий аркуш, вибравши стрілку вниз праворуч від назви вкладки аркуша та вибравши Перейменувати.
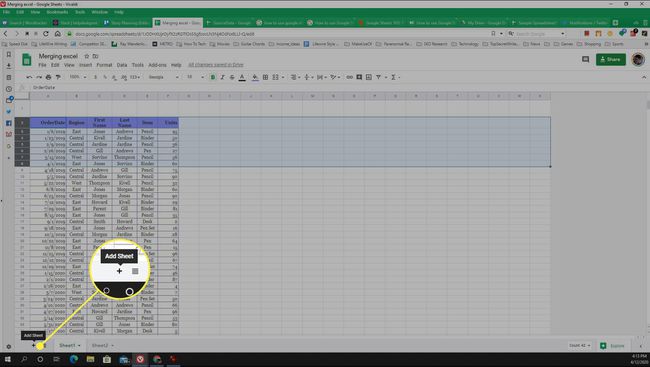
-
Додайте діаграми та графіки: Ти можеш додавати діаграми або графіки до своїх електронних таблиць виділивши діапазон клітинок, які потрібно відобразити на діаграмі, а потім вибравши Вставити діаграму у стрічці. Таблиці Google автоматично виберуть тип діаграми, який має сенс для вибраних вами даних, але ви можете вибрати потрібний три крапки у верхньому правому куті діаграми, щоб змінити це та відредагувати діаграму.
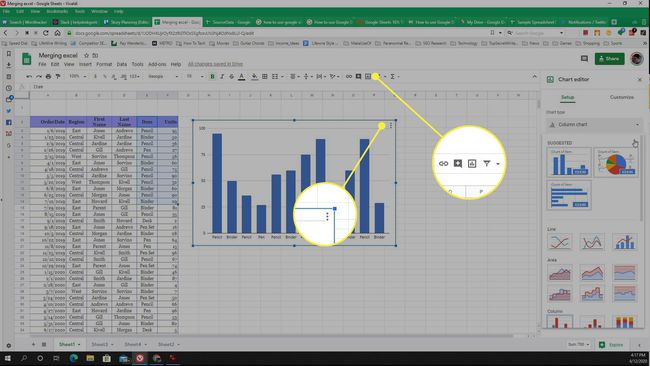
Використання формул у Google Таблицях
У Google Таблицях у вас є доступ до бібліотека функцій електронних таблиць це так само обширно, як і все, що ви знайдете в Microsoft Excel.
Використовуючи функції Google Sheets, ви можете усереднювати цілі рядки або стовпці клітинок, знаходити максимальні або мінімальні значення або навіть імпортувати дані з веб-сторінок.
-
Щоб вставити формулу в електронну таблицю Google Таблиць, введіть = (знак рівності). Коли ви почнете вводити назву функції, ви побачите спадний список усіх доступних функцій, які починаються з цих літер.
Ви побачите визначення того, що робить перша функція. Щоб побачити визначення будь-якого з інших, наведіть вказівник миші на його назву.
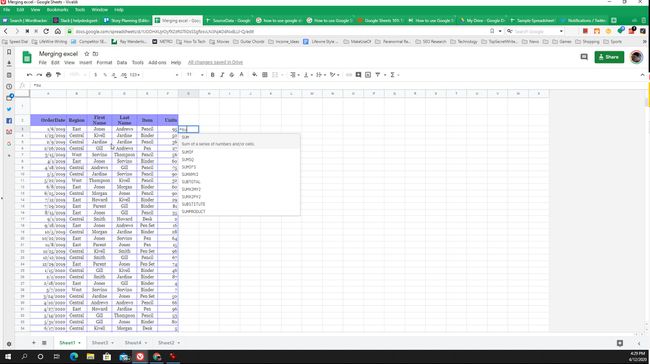
-
Коли ви вводите першу відкриваючу дужку для функції, ви побачите список параметрів для цієї функції та їх пояснення.
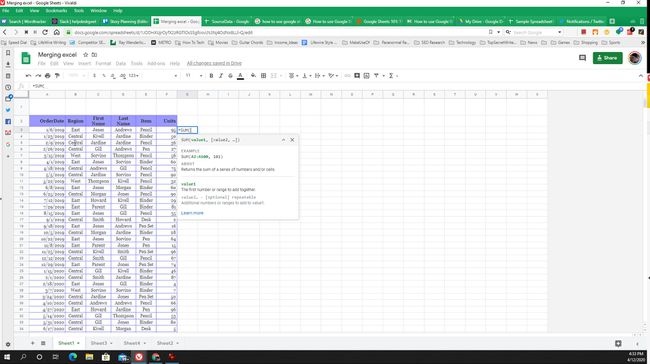
-
Після введення закриваючої дужки для функції натисніть Введіть, тоді ви побачите результати для цієї функції в клітинці.
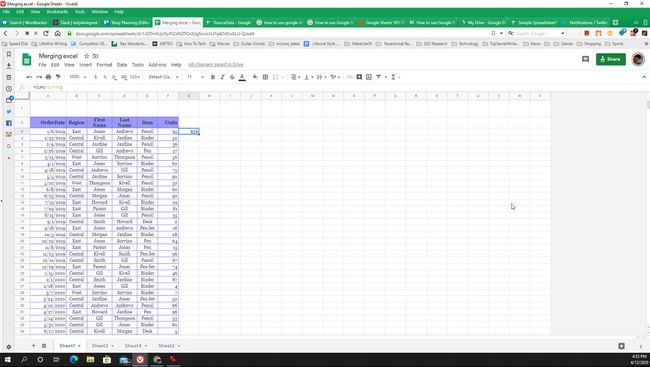
Як надати спільний доступ до електронної таблиці
Після створення першої електронної таблиці ви можете поділитися нею з іншими. Ось кілька способів поділитися електронною таблицею Google Таблиць.
-
Якщо у вас уже відкрита електронна таблиця, виберіть Файл > Поділіться.
Інший спосіб поділитися електронною таблицею в Google Таблицях – клацнути правою кнопкою миші файл електронної таблиці всередині Google Диска, а потім вибрати Поділіться.
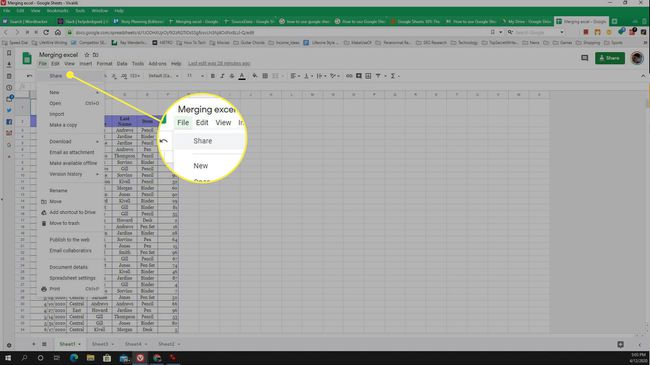
-
Таблиці Google Поділіться з іншими відкриється вікно. Якщо ви не хочете вказувати конкретні адреси електронної пошти для спільного доступу до електронної таблиці, виберіть Копіювати посилання. Ця опція дає змогу надати посилання на електронну таблицю електронною поштою, миттєвим повідомленням чи будь-де.
Якщо ви залишите налаштування за умовчанням для спільного доступу, кожен, хто має посилання на електронну таблицю, зможе її переглянути. Якщо дані є конфіденційними або ви хочете зберегти їх конфіденційними, краще змінити це налаштування та поділитися таблицею з певними людьми.
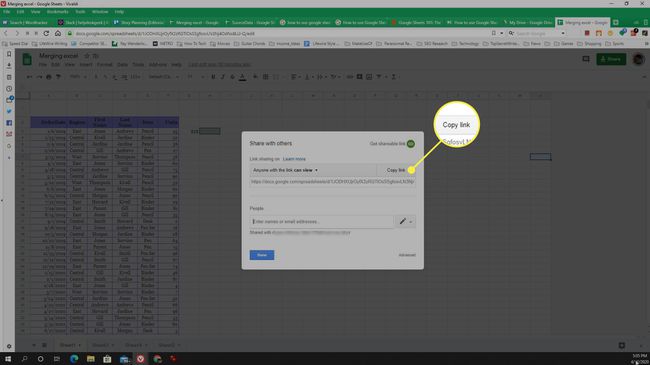
-
Щоб зробити таблицю приватною та надати доступ лише певним людям, виберіть стрілка спадного меню поруч з можна переглянути, потім виберіть ВИМКНЕНО – доступ мають лише певні люди.
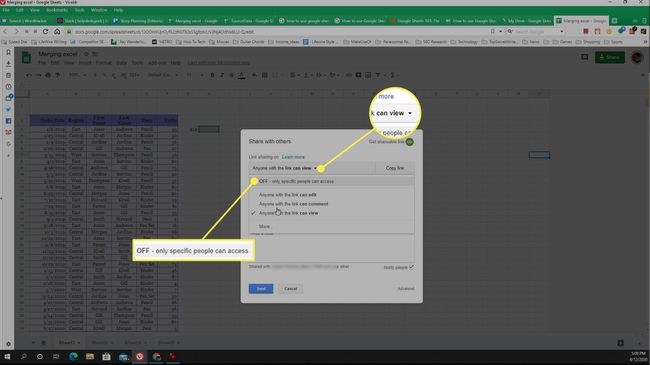
-
Далі в розділі «Люди» введіть електронні адреси людей, з якими ви хочете надати спільний доступ до електронної таблиці. Виберіть стрілка спадного меню поруч із значком пера та виберіть, що спільні користувачі можуть робити з електронною таблицею.
- Можна редагувати: одержувач може переглядати, вносити зміни та залишати коментарі в електронній таблиці.
- Можна переглянути: особа може читати електронну таблицю, але не вносити жодних змін чи коментарів.
- Можна коментувати: Співробітник може читати та залишати коментарі.
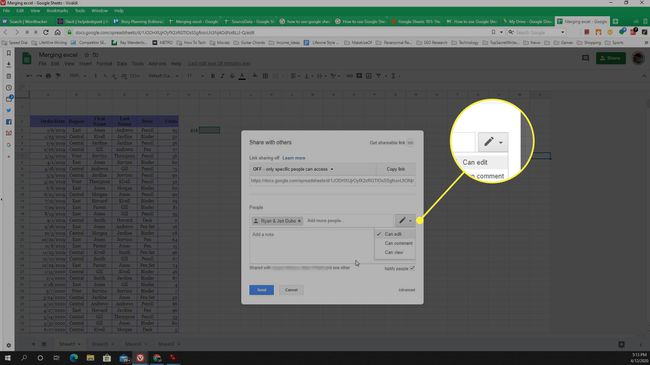
-
Натисніть Надіслати щоб зберегти налаштування дозволів та надіслати запрошення.
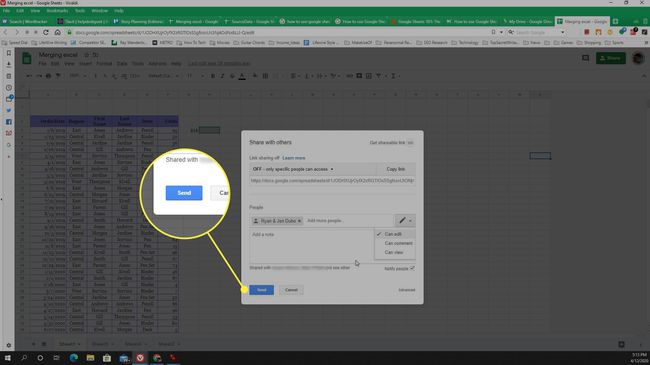
Коли ви надаєте спільний доступ до електронної таблиці, Google Таблиці надсилатимуть електронні листи всім людям, з якими ви надали доступ до таблиці, і включатимуть посилання, за якими вони можуть отримати до неї доступ.
