Поради щодо клавіатури iPad та розумні комбінації клавіш
Чудова річ про iPad на екрані клавіатуру полягає в тому, що набирати текст набагато легше, ніж на клавіатурі iPhone. Хоча бездротова фізична клавіатура все ще є кращою для довгих документів, досить просто набрати довгі документи електронна пошта на iPad. Але для тих, хто дійсно хоче отримати максимальну віддачу від своїх пристроїв, ось кілька комбінацій клавіш, за допомогою яких можна швидше вводити текст і швидше натискати деякі спеціальні клавіші.
Цей посібник стосується iOS 12+.
Екранні комбінації клавіш iPad
Можливо, найкращий спосіб пришвидшити введення тексту на екранній клавіатурі — вивчити всі різні маленькі хитрощі та ярлики, які можуть значно пришвидшити весь процес.
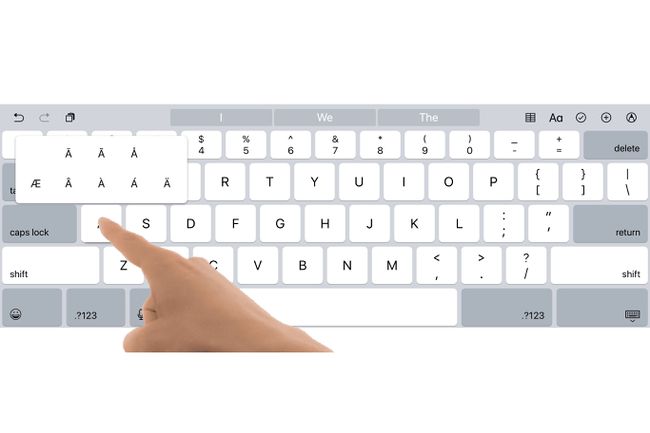
Швидше закінчуйте речення
Ви можете натиснути пробіл двічі поспіль у кінці речення, і iPad виведе крапку, пробіл і ввімкне клавішу пробілу, щоб ви були готові до наступного речення.
Пропустіть апостроф
Якщо у вас є автоматичний коректор орфографії, апостроф у ваших скороченнях не потрібен. Ви можете ввести «Я» для «Я» і «Не можу» для «Не можу» і дозволити iPad виконувати додаткову роботу за вас.
Доступ до спеціальних символів
На iPad Pro ви можете вводити ці спеціальні символи над цифрами, проводячи пальцем вниз по клавіші або утримуючи палець на клавіші, щоб створити спливаюче вікно зі спеціальним символом.
Швидші лапки
Ось чудовий трюк з клавіатурою, щоб поставити щось у лапки: просто натисніть і утримуйте запитання Клавіша позначки/крапки у звичайному макеті для подвійних лапок або, якщо ви хочете ввести одинарні лапки, натисніть і утримуйте клавіша оклику/коми.
Особливі акценти
Потрібні особливі акценти? Ви можете отримати спеціальні знаки наголосу для підтримки певної мови, натиснувши й утримуючи відповідну літерну клавішу.
Прості цитати початку та кінця
Чи знаєте ви, що можна вставляти лапки початку та кінця? У макеті чисел просто натисніть і утримуйте клавішу лапок для початку та кінця лапок. Натисніть і утримуйте клавішу одинарних лапок, щоб отримати ті самі параметри для одинарних лапок. Ви також можете отримати акцент, використовуючи цю техніку на ключі одинарних лапок.
Для багатомовних користувачів
У розкладці чисел ви можете натиснути й утримувати знак оклику для перевернутого знака оклику та знака питання для перевернутого знака питання. Але для тих, хто любить їх паузи, хитрість вибору полягає в тому, щоб утримувати натиснутою клавішу крапки на схемі чисел, щоб отримати три крапки.
Як швидко вводити числа
Набридло переходити від букв до цифр? Замість того, щоб натискати клавішу "?123", щоб отримати цифри, утримуйте на ній палець, а потім проведіть пальцем до потрібної клавіші. Коли ви відпустите палець, iPad створить вашого персонажа та автоматично повернеться до оригінальної розкладки клавіатури.
Ви також можете натиснути й утримувати клавішу Shift, щоб швидко отримати велику літеру.
Створіть власні ярлики
Вам не потрібно покладатися лише на ці поради. Apple робить це легко для вас створювати власні ярлики на клавіатурі iPad.
Не забувайте про кнопки швидкого доступу у верхній частині клавіатури
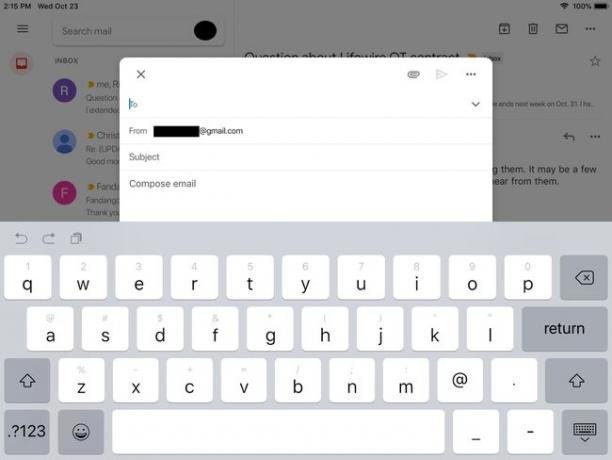
Якщо ви подивитеся над верхнім рядком літер, ви побачите серію комбінацій клавіш. На лівій стороні є дві стрілки, які згинаються в півкола. Стрілка, що згинається ліворуч, є клавішею скасування, яка скасовує останню зміну, яку ви зробили в документі. Стрілка, що згинається праворуч, є клавішею повтору, яка «скасує» дію скасування. Праворуч від цих двох кнопок є кнопка, яка виглядає як аркуш паперу перед буфером обміну. Це кнопка «Вставити». Ви можете використовувати це для паста все, що є у віртуальному буфері обміну, в документ.
З іншого боку клавіатури розташовані додаткові кнопки. Кнопка «BIU» дозволяє виділяти текст жирним, курсивом і підкресленням. Кнопка камери дозволяє отримати доступ до вашої камери, щоб вставити зображення, і з’явиться скріпка iCloud Drive, що дозволяє прикріпити файл до документа. У вас також може бути хвиляста лінія, яка використовується для створення швидкого малюнка.
Ці кнопки швидкого доступу є не завжди. Наприклад, якщо відкритий додаток не підтримує вкладення, кнопка скріпки не з’явиться.
Не друкуйте: диктуйте!
Чи знали ви iPad підтримує голосовий диктант? Це найкраща функція заміни клавіатури на iPad. Голосовий диктант - один з багатьох прийомів Siri може виконуватися, і ви можете бути здивовані, наскільки він точний, не кажучи вже про те, наскільки швидше він може бути в порівнянні з набором тексту.
Почніть диктувати, натиснувши кнопку мікрофона поруч із пробілом на екранній клавіатурі. Ви також можете використовувати голосові команди, як-от «новий абзац», і диктувати спеціальні символи, як-от «лапка» або «знак оклику». Коли ви звикнете до цього, голосовий диктант може значно заощадити час.
Використовуйте інтелектуальний введення, щоб прискорити введення вмісту
Інтелектуальний введення тексту є однією з найкрутіших і найлегших функцій, доданих до екранної клавіатури за останні роки. Між кнопками швидкого доступу у верхній частині клавіатури є пробіли для трьох різних передбачень. Під час введення тексту iPad намагається вгадати слово.
Зверніть увагу на ці передбачення під час введення, особливо коли натискаєте довші слова. Швидке натискання кнопки передбачення може заощадити багато полювання та клювання.
Крім того, ви повинні знати про передбачення з лапками навколо нього. Це дозволить вам пропустити будь-які спроби автоматичного виправлення тексту та залишити його таким же, яким ви його ввели.
Ви також можете вимкнути автоматичне виправлення. Це може стати порятунком, якщо ви вводите багато жаргону, який iPad не розпізнає. Коли автовиправлення вимкнено, ви можете контролювати виправлення. Слова з помилками все ще виділені, і якщо ви торкнетеся їх, вам буде запропоновано виправити слово.
Встановіть спеціальну клавіатуру, як-от Swype або SwiftKey
Swype і SwiftKey — це клавіатури сторонніх розробників, які дозволяють «вводити» слова, не піднімаючи пальця. Натомість ви ковзаєте від букви до букви. Звучить незручно, але ви будете вражені тим, як швидко ви звикнете до цього. Чим довше ви використовуєте ці клавіатури, тим швидше ваша рука запам’ятовує жести для простих слів, що ще більше прискорює введення вмісту.

Не всі віддають перевагу ці ковзаючі клавіатури, але деякі люди клянуться ними. Щоб встановити одну з клавіатур, потрібно спочатку завантажити програму з App Store, а потім увімкнути її в Програма налаштувань iPad. Якщо це звучить трохи складно, то це так. Але зробити це досить просто, якщо слідувати нашим інструкціям встановлення сторонньої клавіатури.
Більшість програм для клавіатури сторонніх розробників також дають інструкції щодо їх встановлення, якщо ви запускаєте програму для клавіатури безпосередньо.
Комбінації клавіш на смарт-клавіатурі та (деякі) клавіатури Bluetooth
Розумна клавіатура, доступна для iPad Pro, додає клавіші команд і опцій. Це схоже на клавіатури, розроблені для Mac. (Користувачі Windows можуть вважати їх схожими на клавіші Control і Alt). Щодо iOS 9, iPad підтримує комбінації клавіш за допомогою певних комбінацій клавіш. Ці ярлики працюватимуть за допомогою розумної клавіатури, бездротової клавіатури Apple та багатьох інших Клавіатури Bluetooth які мають клавіші команд і опцій.
Ось кілька зручних комбінацій ярликів:
- Command+B, Command+I, і Command+U для жирного шрифту, курсиву та підкреслення.
- Command+N для нових документів: нова нотатка в Notes, нове повідомлення в Mail тощо.
- Command+F для пошуку тексту в документі
- Command+R щоб відповісти на електронний лист
- Command+T щоб відкрити нову вкладку в Safari
- Command+W щоб закрити вкладку в Safari
- Command+Tab щоб показати наступну вкладку в Safari
