Як видалити MacKeeper
MacKeeper існує в різних формах досить давно. Він продається як набір утиліт, програм і служб, які забезпечують чистоту вашого Mac і захищають від них віруси, і у формі tip-top.
У минулому багато користувачів виявляли, що MacKeeper викликав більше проблем, ніж виправляв. Продукт також потрапив під обстріл за агресивну рекламу та партнерський маркетинг. Що ще гірше, продукт був сумно відомий тим, що його було важко видалити.
Репутація MacKeeper покращилася за останні роки, додавши більше функціональних можливостей до свого програмного забезпечення, пропонуючи 14-денну гарантію повернення грошей та відступаючи від агресивної маркетингової тактики.
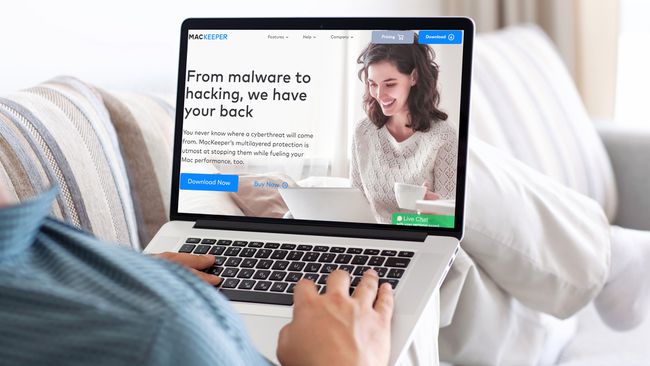
Як видалити MacKeeper
Ранні версії MacKeeper мали репутацію складних для видалення, але видалення новіших версій є простим процесом. Якщо ви вирішили, що настав час видалити MacKeeper, ось що вам потрібно зробити.
Якщо ви використовували будь-який з MacKeeper's шифрування для захисту будь-яких файлів, обов’язково використовуйте MacKeeper's Data Encryptor для розшифрування всіх ваших файлів перед видаленням програми.
-
Закрийте MacKeeper, натиснувши Команда+Q. У старих версіях перейдіть до меню MacKeeper і виберіть вподобання > Генеральний. Зніміть прапорець для Показати піктограму MacKeeper в рядку меню. Тепер ви зможете вийти з програми.

-
Йти до Іди > Додатки, і перетягніть MacKeeper значок до Кошик.
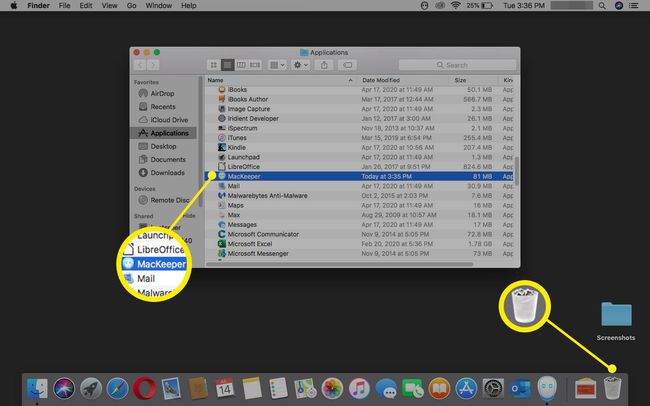
-
Підтвердьте, що ви хочете видалити продукт, і введіть свій Пароль адміністратора Mac у двох вікнах сповіщень.
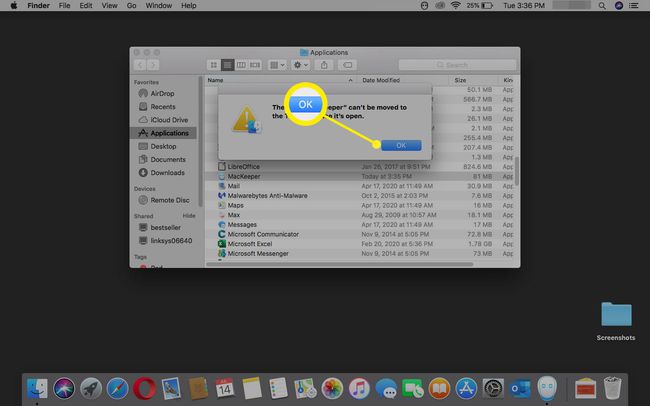
-
За бажанням Видалити опитування відкривається у браузері. Заповніть це, якщо хочете залишити відгук або проігнорувати його.

-
Клацніть правою кнопкою миші Кошик піктограму та виберіть Очистити кошик.
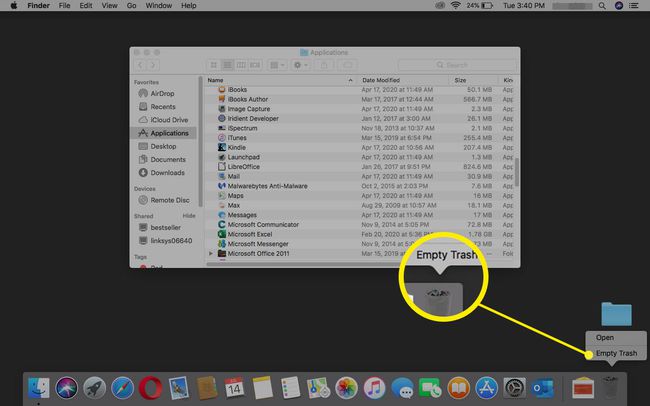
-
Підтвердьте, що ви хочете очистити Кошик шляхом вибору Очистити кошик у діалоговому вікні попередження.

Перезавантажте свій Mac.
Переконайтеся, що MacKeeper зник
Хоча всі сліди MacKeeper повинні бути зникли, було б гарною ідеєю переконатися, що всі пов’язані файли були стерті. Якщо ви видалили старішу версію MacKeeper (до версії 3.x), важливіше виконати ці кроки, щоб переконатися, що файли MacKeeper не ховаються.
Після перезавантаження Mac переконайтеся, що MacKeeper значка більше немає у верхньому рядку меню.
-
Йти до Finder > Іди > Додому і переконайтеся, що Резервні копії MacKeeper папка зникла.
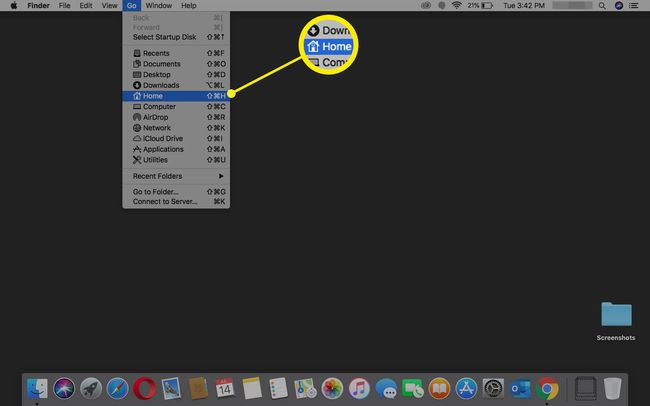
-
Йти до Finder > Іди > Перейдіть до папки і знайдіть такі каталоги, щоб переконатися, що їх немає:
- Бібліотека/підтримка додатків/MacKeeper
- Бібліотека/підтримка додатків/com.mackeeper. MacKeeper
- Бібліотека/підтримка додатків/com.mackeeper. MacKeeperAgent
- Бібліотека/LaunchAgents/com.mackeeper. MacKeeperAgent.plist
- Бібліотека/Caches/com.mackeeper. MacKeeper
- Бібліотека/Caches/com.mackeeper. MacKeeperAgent
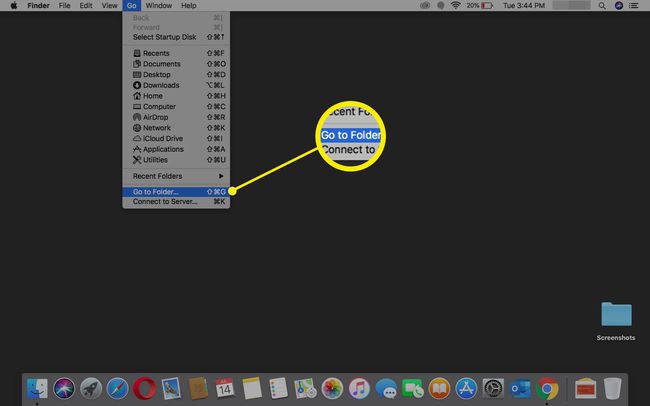
Якщо жоден з цих каталогів не знайдено, ви можете бути впевнені, що MacKeeper зник.
Очистити Safari від MacKeeper
Сам по собі MacKeeper не встановлює жодного Розширення Safari, але якщо ви завантажили програму від третьої сторони, у вас можуть з’явитися небажані спливаючі вікна.
Щоб усунути цю проблему, видаліть усі встановлені розширення Safari.
-
Запустіть Safari, утримуючи натиснутою кнопку Зміна ключ. Це відкриє Safari на вашу домашню сторінку.
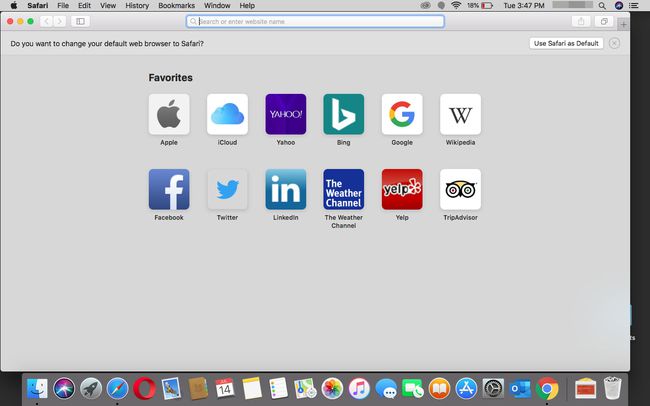
-
Виберіть вподобання з меню Safari.
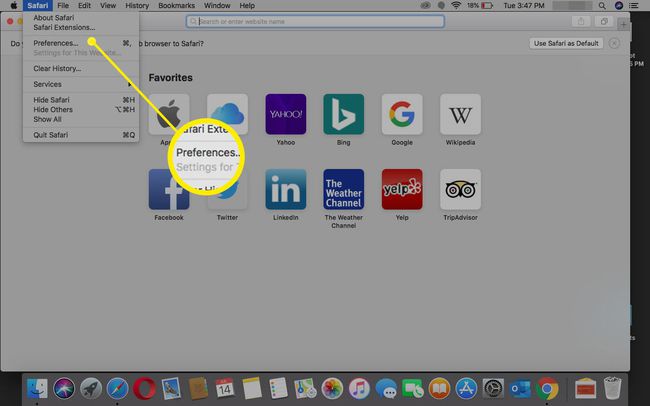
-
Виберіть Розширення значок.
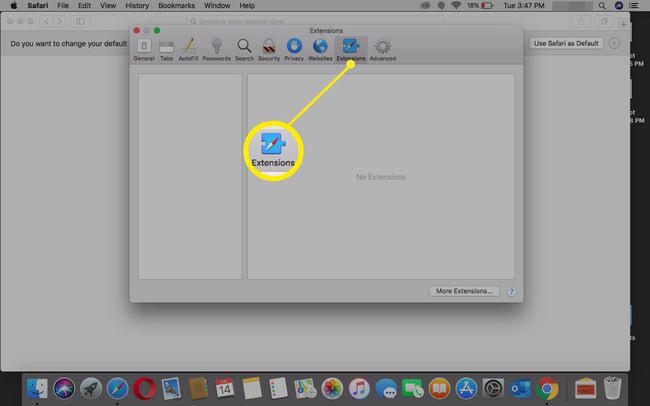
Видаліть усі незнайомі вам розширення. Якщо ви не впевнені, зніміть галочку з розширення, щоб воно не завантажувалося.
Коли ви закінчите, закрийте Safari та запустіть програму в звичайному режимі. Safari має відкриватися без відображення небажаних спливаючих вікон MacKeeper.
Очистіть свій брелок
Якщо ви активували MacKeeper або створили обліковий запис користувача на MacKeeper, ймовірно, у вас є запис брелока, у якому зберігається пароль вашого облікового запису. Якщо залишити цей запис брелока позаду, не викличе жодних проблем, але якщо ви хочете повністю позбавити свій Mac від будь-яких посилань на MacKeeper, виконайте наступне:
-
У Finder виберіть Іди > комунальні послуги.
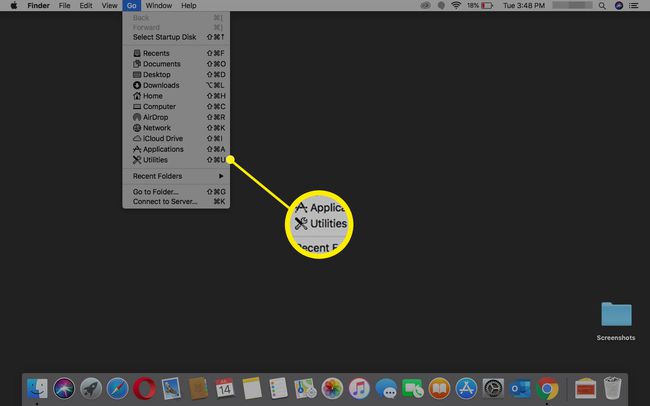
-
Подвійне клацання Доступ до брелока щоб відкрити його.
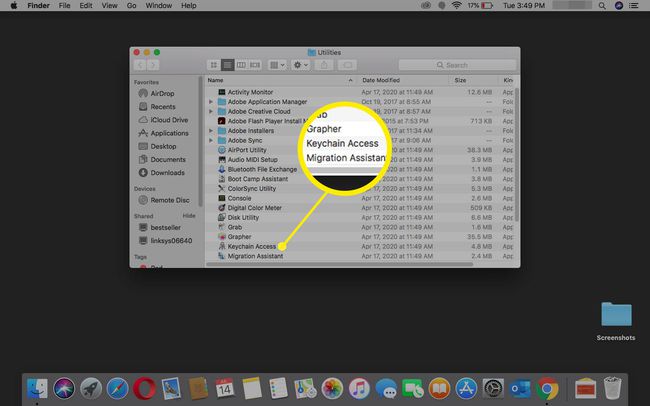
-
Введіть MacKeeper в Пошук поле.

Видаліть усі знайдені паролі.
