Як зробити скріншот на ПК
Що потрібно знати
- У Windows 10 і 8 натисніть Ключ Windows+PrtScn щоб захопити весь екран. У Windows 7 і старіших версіях натисніть PrtScn.
- Щоб зняти лише активне вікно, натисніть Альт+PrtScn.
- Щоб захопити певні частини екрана, скористайтеся інструментом «Вирізання» Windows або Snip & Sketch.
У цій статті пояснюється, як робити знімки екрана на ПК з Windows. Інструкції стосуються Windows 10, 8, 7, Vista та XP.
Як зробити скріншот
Основний спосіб зробити знімок екрана в Windows однаковий, незважаючи ні на що версія Windows ви використовуєте, і це дуже легко: натисніть PrtScn клавішу на клавіатурі.
- PrtScn: Одноразове натискання кнопки зберігає скріншот всього екрана. Якщо у вас підключено кілька моніторів, одне натискання кнопки друку екрана збереже знімок екрана всі екрани в одному образі.
- Альт+PrtScn: Натисніть ці кнопки одночасно, щоб зробити знімок екрана окремого вікна, на якому ви зосереджені. Виберіть вікно один раз, щоб переконатися, що воно у фокусі, а потім натисніть ці клавіші.
- Виграти+PrtScn: Використання клавіші Windows з кнопкою екрана друку (у Windows 8 і новіших версій) зробить знімок екрана всього екрана, а потім збереже його за умовчанням Картинки папку у підпапці з викликом Скріншоти (наприклад C:\Users\[користувач]\Pictures\Screenshots).
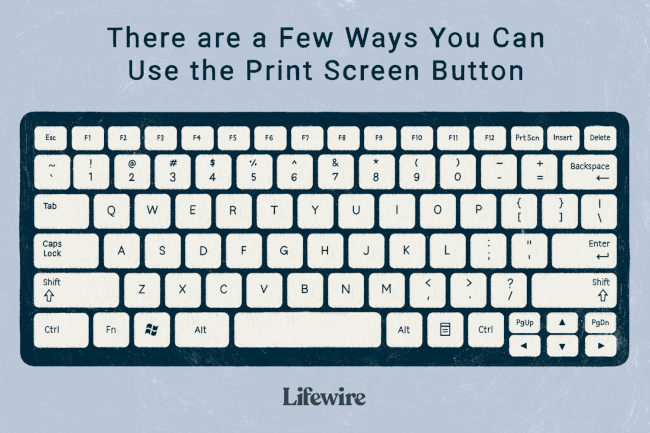
Як вставити або зберегти знімок екрана
Найпростіший спосіб зберегти знімок екрана — спочатку вставити його в програму Microsoft Paint. Це легко зробити в Paint, тому що вам не потрібно його завантажувати – він включено в Windows за замовчуванням.
У вас є інші варіанти, наприклад, вставити його в Microsoft Word, Photoshop або будь-яку іншу програму, яка підтримує зображення, але для простоти ми будемо використовувати Paint. Найшвидший спосіб відкрити Paint у всіх версіях Windows – це Біжи діалогове вікно.
Натисніть Виграти+Р.
-
Тип mspaint в Біжи поле і натисніть Введіть.
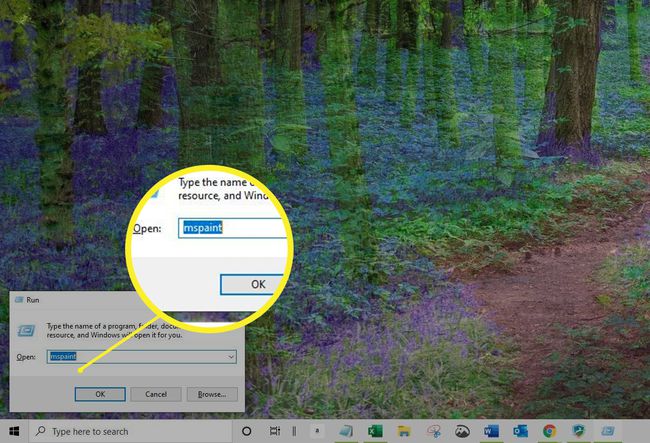
-
Відкрийте Microsoft Paint і знімок екрана все ще збережено в буфері обміну, використовуйте Ctrl+В щоб вставити його в Paint, або виберіть Вставити.
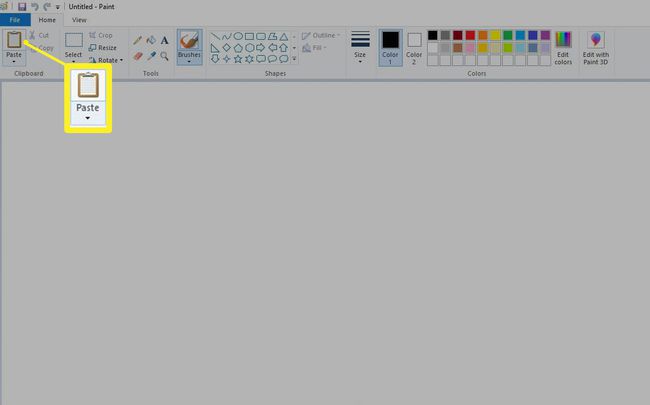
-
Натисніть Ctrl+С, або виберіть Файл > Зберегти як щоб зберегти знімок екрана.
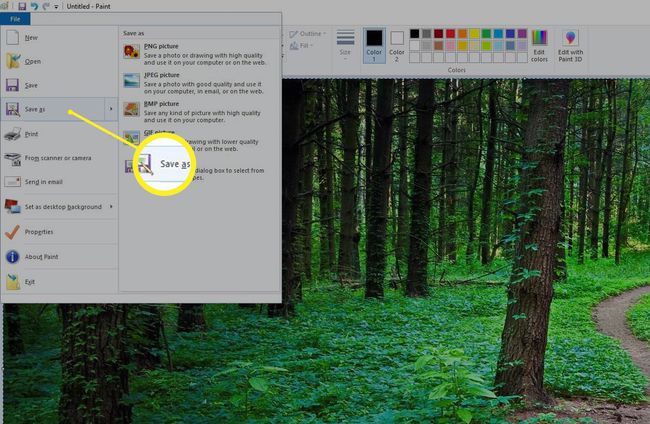
У цей момент ви можете помітити, що збережене зображення виглядає дещо не так. Якщо зображення не займає цілий canvas в Paint, він залишить білий простір навколо нього. Щоб виправити це, перетягніть нижній правий кут полотна у верхню ліву частину екрана, доки не досягнете кутів знімка екрана.
Зробіть знімок екрана на комп’ютері за допомогою інструмента Windows Snipping Tool
Інший спосіб зробити знімки екрана - це використовувати Інструмент для вирізання Windows.
- У Windows 10 введіть обрізний інструмент у вікні пошуку на панелі завдань і виберіть Інструмент для різання зі списку результатів.
- У Windows 8 проведіть пальцем від правого краю екрана, виберіть Пошук, тип обрізний інструмент у вікні пошуку та виберіть Інструмент для різання зі списку результатів.
- У Windows 7 виберіть Почніть кнопка, тип обрізний інструмент у вікні пошуку та виберіть Інструмент для різання зі списку результатів.
Користувачі Windows 10 також мають можливість використовувати Snip & Sketch.
Завантажте програму Print Screen
Хоча Windows чудово працює для базових можливостей створення скріншотів, ви можете встановлювати як безкоштовні, так і платні сторонні програми для більшої розширені функції, як-от точне налаштування знімка екрана за пікселем, додавання його анотацій перед його збереженням і легке збереження у попередньо визначеному Розташування.
Один із прикладів безкоштовного інструмента Print Screen, який є більш просунутим, ніж у Windows PrtScr. інший, WinSnap, це добре, але у безкоштовній версії не вистачає деяких більш розширених функцій преміум-версії.
