Посібник з графічного менеджера пакетів Octopi від Manjaro
Манджаро є одним із найкращих Дистрибутиви Linux з'явитися за останні кілька років. Він забезпечує доступ багатьом людям до сховищ Arch, які зазвичай були б недоступні, оскільки Arch Linux не є дистрибутивом для початківців.
Manjaro надає простий графічний інструмент для встановлення програмного забезпечення, який називається Octopi, і за своєю природою він дуже схожий на Менеджер пакетів Synaptic і YUM Extender. У цьому посібнику ми розглянемо особливості Octopi, щоб ви могли отримати від нього максимальну користь.
Інтерфейс користувача
Програма має меню вгорі з невеликою панеллю інструментів і вікном пошуку внизу. Ліва панель під панеллю інструментів відображає всі елементи для вибраної категорії і за замовчуванням показує назву, версію та репозиторій, з якого елементи будуть встановлені. На правій панелі є великий список категорій на вибір. Під лівою панеллю знаходиться інша панель, яка показує деталі поточного вибраного елемента. Є 7 вкладок інформації:
- Інформація
- Файли
- Дії
- Вихід
- Новини
- Допоможіть
- Термінал
The Інформація вкладка відображає URL-адресу веб-сторінки для пакета, версію, ліцензію та будь-які залежності, які має програма. Ви також знайдете розмір програми та розмір завантаження, необхідний для встановлення пакета. Нарешті, ви також побачите ім’я особи, яка створила пакунок, коли був створений пакет та архітектуру, для якої він створений.
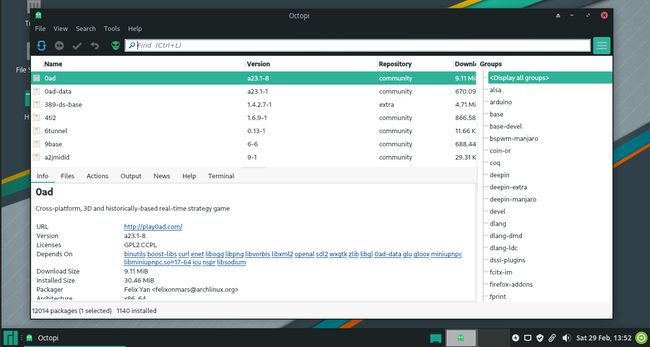
The Файли вкладка містить список файлів, які будуть встановлені. На вкладці «Транзакція» відображаються пакунки, які будуть встановлені або видалені після натискання кнопки символ галочки на панелі інструментів. На вкладці «Вивід» відображається інформація про час встановлення пакетів. Вкладку Новини можна використовувати для відображення останніх новин від Manjaro. Ви повинні натиснути CTRL+Г щоб завантажити останні новини. На вкладці «Використання» показано, як користуватися Octopi.
Пошук пакета для встановлення
За замовчуванням ви обмежені сховищами в Manjaro. Ви можете знайти пакунок, ввівши ключове слово або назву пакета в рядок пошуку, або переглянувши категорії та знайшовши програми для встановлення. Ви помітите, що деякі пакети, здається, недоступні.
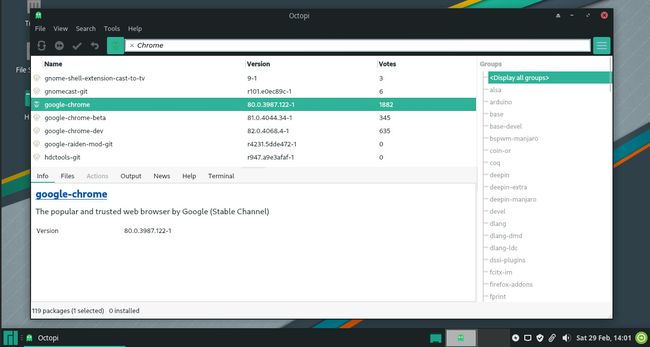
Наприклад, спробуйте шукати Google Chrome. З’явиться ряд посилань для Chromium, але Chrome не відображатиметься. Поруч із вікном пошуку ви побачите маленька інопланетянка. Якщо ви наведете курсор на піктограму, з’явиться напис «використовувати інструмент Yaourt». The інструмент yaourt — це параметр командного рядка для встановлення певних пакетів під час використання командного рядка. Він також надає доступ до встановлення програм, таких як Chrome. Трохи натиснути інопланетянина значок, і знову знайдіть Chrome. Тепер воно з'явиться.
Як встановити
-
Щоб встановити пакет за допомогою Octopi, клацніть правою кнопкою миші пакет, який потрібно встановити, на лівій панелі. Відкриється невелике меню. Виберіть встановити.
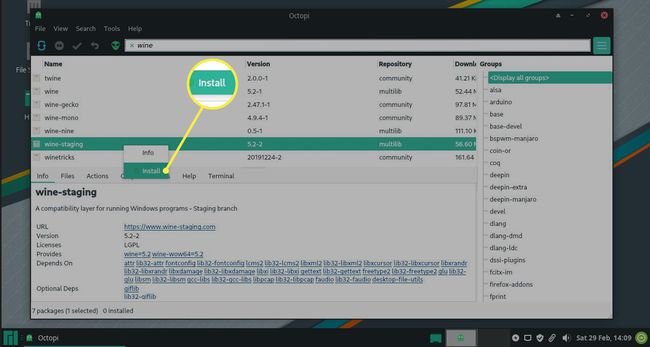
-
Іноді вибраний вами пакет матиме додаткові залежності. Ці додаткові пакунки нададуть більше функцій і функцій для пакета, який ви намагаєтеся встановити. Виберіть потрібні та натисніть В порядку.
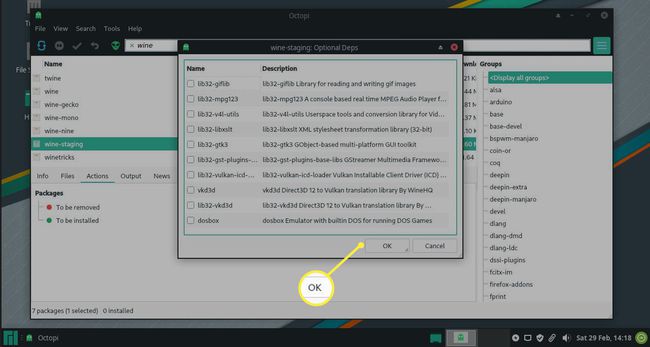
-
Це не миттєво встановить програмне забезпечення, а додасть його до віртуального кошика. Під вкладка "Дії", ви побачите список для встановлення тепер показує вибраний вами пакет разом із будь-якими залежностями, необов’язковими чи іншими.
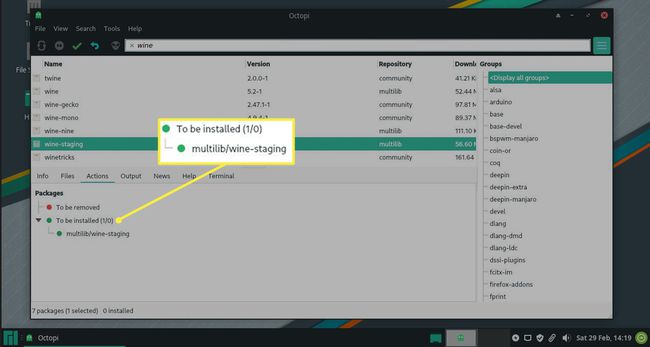
-
Щоб насправді встановити програмне забезпечення, натисніть символ галочки (чек) на панелі інструментів у верхній частині вікна.

-
Перед встановленням з’явиться інше вікно з розбивкою внесених змін і запитом на їх підтвердження. Натисніть Так продовжувати. Запустити в терміналі покаже вам інсталяцію у вікні терміналу. Немає скасує встановлення.
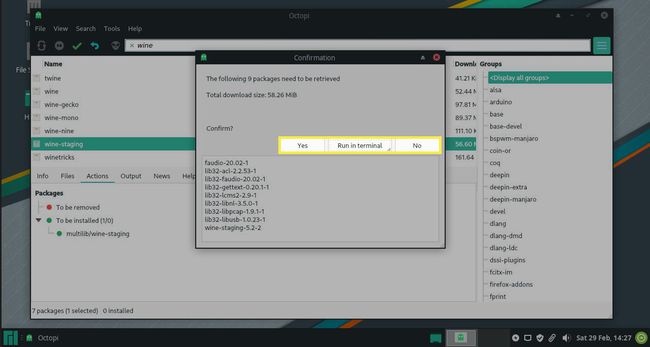
-
Якщо перед початком інсталяції ви передумали і хочете скасувати всі зроблені на даний момент вибрані параметри, ви можете натиснути кнопку значок скасування на панелі інструментів (позначається а кучерява стрілка).
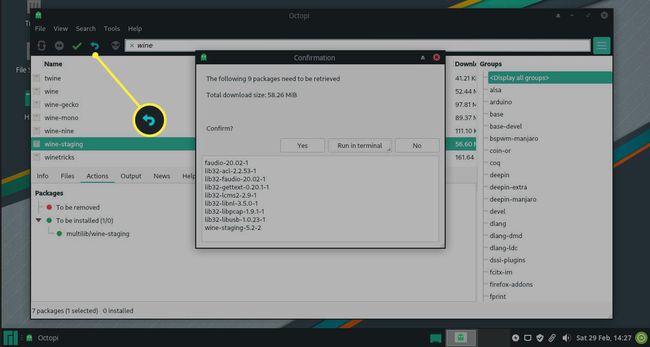
Ви можете видалити окремі елементи, перейшовши на вкладку транзакції, знайшовши програмне забезпечення, яке зараз вибрано для встановлення. Клацніть правою кнопкою миші пакет і виберіть Видалити елемент.
Синхронізувати базу даних
Якщо ви давно не оновлювали базу даних пакетів, варто натиснути синхронізувати на панелі інструментів. Це перший значок на панелі інструментів і позначається дві стрілки.
Налаштуйте параметри дисплея Manjaro
Існують різні способи налаштування параметрів дисплея.
Відображення встановлених пакетів у вашій системі
Якщо ви не хочете встановлювати нове програмне забезпечення, але хочете побачити, що вже встановлено, виберіть Переглянути меню, і виберіть Встановлено. Тепер у списку елементів відображатимуться лише пакунки, встановлені у вашій системі.
Тільки дисплей, який ще не встановлено
Якщо ви просто хочете, щоб Octopi показував пакунки, які ще не встановлені, виберіть Не встановлено від меню перегляду. Тепер у списку елементів відображатимуться лише пакунки, які ви ще не встановили.
Відображати з вибраного сховища
За замовчуванням Octopi покаже пакунки з усіх сховищ. Якщо ви хочете відобразити пакунки з певного сховища, виберіть Переглянути меню, і виберіть Репозиторій. Потім ім’я сховища, яке ви хочете використовувати.
