Як використовувати Dropbox в Linux
Dropbox є одним з найпопулярніших доступних варіантів синхронізації в хмарі. Навіть за допомогою безкоштовного облікового запису ви можете синхронізувати до 2 Гб файлів і папок зі свого робочого столу в хмару. Але не думайте, що ця служба доступна лише для користувачів macOS та Windows. Це правильно: Linux користується підтримкою Dropbox протягом досить тривалого часу. Навіть краще, установка та використання Dropbox у Linux досить проста, щоб майже будь-хто (незалежно від навичок) міг його налаштувати.
Давайте розглянемо процес встановлення та налаштування Dropbox на Linux.
Ці інструкції стосуються Ubuntu Desktop 19.04, але Dropbox можна встановити на більшості сучасних дистрибутивів Linux.
Застереження
Є одне застереження щодо підтримки Dropbox Linux. Станом на 2018 рік Dropbox підтримує лише незашифровані файлові системи EXT4 у Linux. Більшість базових інсталяцій Linux матиме незашифрований тип EXT4, тому, швидше за все, вам не доведеться турбуватися.
Якщо ви не впевнені, відкрийте вікно терміналу та введіть команду

Встановлення Dropbox
Ми будемо припускати, що ви вже пройшли цей процес створення облікового запису Dropbox. Почніть з входу в цей обліковий запис.
Після входу в систему виконайте такі дії для успішного встановлення:
-
Виберіть фотографію профілю у верхньому правому куті.

Виберіть Встановити.
-
Виберіть 64-розрядна пов'язаний з Ubuntu.

-
Коли з’явиться запит, виберіть Відкрити за допомогою, і виберіть Установка програмного забезпечення.
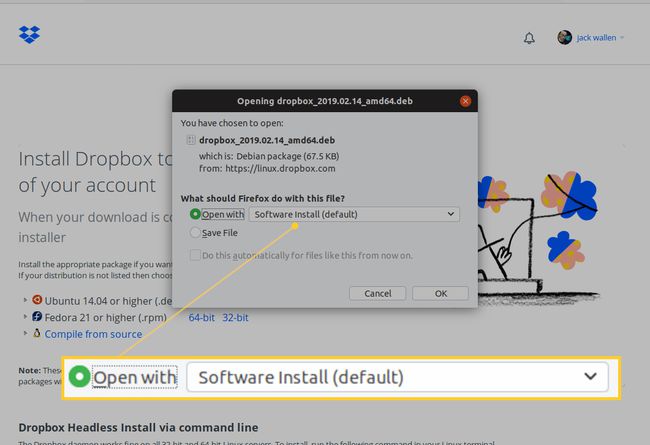
Натисніть в порядку.
-
У вікні, що з’явиться, натисніть Встановити.

-
Коли з’явиться запит, введіть пароль користувача та натисніть Аутентифікація.

Дозвольте установці завершити і закрийте програму встановлення.
-
Коли з’явиться запит, натисніть Запустіть Dropbox.

-
Коли з’явиться запит, натисніть в порядку щоб завантажити та встановити демон Dropbox.

Дозвольте завантаженню та встановленню завершитися.
Після завершення встановлення демона відкриється вікно вашого браузера, у якому потрібно підключити обліковий запис Dropbox до комп’ютера. Щоб узгодити це, натисніть Підключити і ви готові продовжити. Тепер ви повинні побачити значок Dropbox на верхній панелі GNOME. Встановлення Dropbox завершено, і ви готові почати синхронізацію.
Використання Dropbox
Після завершення інсталяції відкрийте файловий менеджер Nautilus, і ви побачите в списку каталог Dropbox. Будь-який файл або папка в цьому каталозі автоматично синхронізується з вашим обліковим записом Dropbox, а будь-який файл/папка, збережений у вашому обліковому записі Dropbox, автоматично синхронізується з цим каталогом. Ви можете скопіювати/вставити файли/папки в каталог Dropbox або клацнути правою кнопкою миші будь-який файл/папку та вибрати Dropbox > Перейдіть до Dropbox.
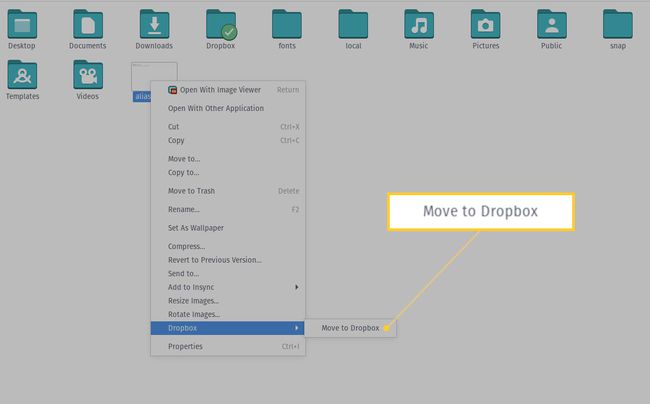
Зауважте, ця дія перемістить файл або каталог у Dropbox, а не скопіює їх. Однак якщо це файл, з яким ви часто працюєте, вам все одно потрібно, щоб він був у цьому каталозі.
Спрощена хмарна синхронізація
І це суть встановлення та використання Dropbox на Linux. Хоча існують служби/додатки синхронізації робочого столу, які є більш гнучкими, ніж Dropbox, вам буде важко знайти більш широко використовувану. А завдяки підтримці Linux це безпрограшний варіант для спрощеної хмарної синхронізації на робочому столі Linux.
