Як редагувати текстові файли за допомогою текстового редактора gEdit Linux
gEdit — це текстовий редактор Linux, який зазвичай використовується як частина робочого середовища GNOME. Хоча більшість посібників та підручників Linux рекомендують використовувати редактор нано або vi до редагувати текстові файли та файли конфігурації, редактор gEdit легший у використанні, ніж nano і vi, і працює так само, як і Блокнот Microsoft Windows.
Як запустити gEdit
На розподіл з Середовище робочого столу GNOME, натисніть кнопку Супер клавіша (клавіша з логотипом Windows, поруч із клавішею ALT). Потім введіть Редагувати у рядку пошуку та виберіть Текстовий редактор значок.
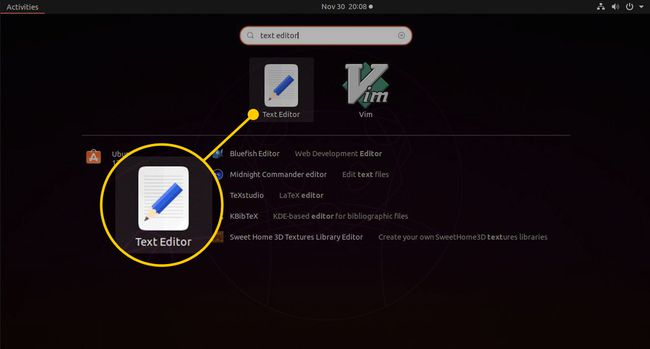
Щоб відкрити файли в gEdit:
Відкрийте Файловий менеджер Nautilus.
Перейдіть до папки, яка містить файл, який потрібно відкрити.
Клацніть файл правою кнопкою миші.
Виберіть Відкрити за допомогою текстового редактора. Якщо ви не бачите цієї опції, виберіть Відкрити за допомогою іншої програми, потім виберіть Текстовий редактор варіант.
Ви також можете редагувати файли в gEdit з командного рядка. Відкрийте термінал і введіть таку команду:
gedit.
Щоб відкрити певний файл, вкажіть ім’я файлу після команди gedit, як показано нижче:
gedit /шлях/до/файлу.
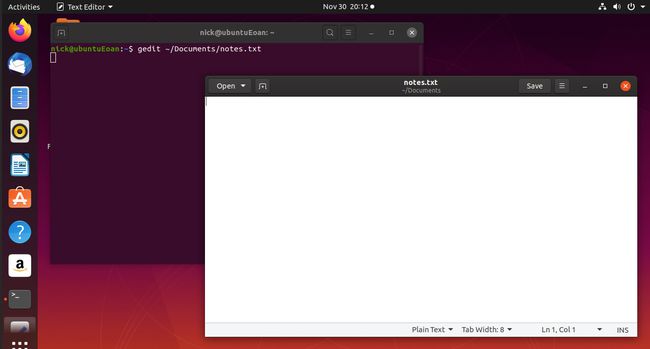
Виконайте команду gedit як фонову команду, щоб курсор повертався на термінал після виконання команди, щоб відкрити його. Щоб запустити програму у фоновому режимі, додайте символ амперсанда, як показано нижче:
gedit &
Інтерфейс користувача gEdit
Інтерфейс користувача gEdit містить одну панель інструментів у верхній частині з панеллю для введення тексту під нею.
Панель інструментів містить елементи для відкриття та збереження файлів, додавання вкладок і керування вікном. Виберіть відчинено щоб відобразити вікно з рядком пошуку для пошуку документи, список документів, до яких ви нещодавно зверталися, і параметр доступу Інші документи. Коли виберете Інші документи, з’явиться діалогове вікно файлу, де ви можете шукати в структурі каталогів файл, який потрібно відкрити.
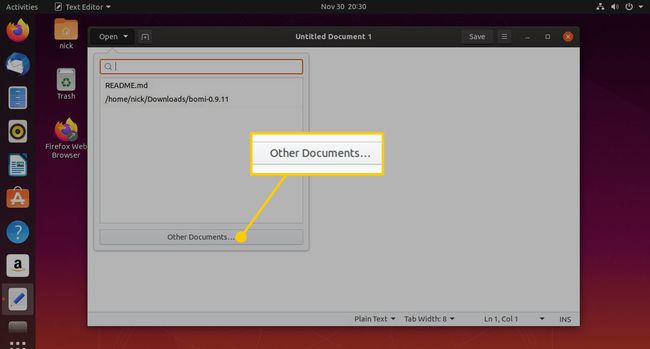
Є символ плюс (+) поруч з відчинено. Коли ви виберете його, додається нова вкладка, щоб ви могли редагувати кілька документів одночасно.
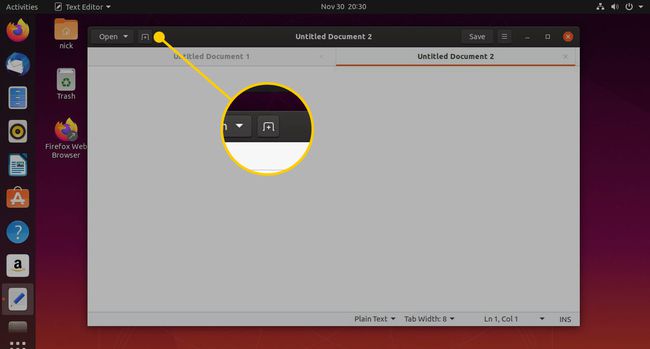
Зберегти відображає Файл діалогове вікно. Виберіть місце у файловій системі для збереження файлу. Ви також можете вибрати кодування символів і тип файлу.
The Параметри значок позначається трьома вертикальними лініями. Якщо вибрано, він відкриває нове меню з параметрами, щоб оновити екран, зберегти та надрукувати документ, знайти інформацію в документі, змінити вигляд тощо.
Інші три значки згортають, розгортають і закривають редактор.

Оновіть документ
Оновити можна знайти на Параметри меню. Ця опція вмикається, якщо документ, який ви редагуєте, змінився з моменту першого відкриття.
Якщо файл змінився після того, як ви його завантажили, на екрані з’явиться повідомлення із запитом, чи бажаєте ви його перезавантажити.
Роздрукувати документ
The Друк значок на Параметри меню відображає Налаштування друку екрану, і ви можете вибрати друк документа у файл або принтер.
Відображення документа на весь екран
The Повноекранний значок на Параметри menu відображає вікно gEdit як повноекранне вікно та приховує панель інструментів. Щоб вимкнути повноекранний режим, наведіть курсор миші на верхню частину вікна та клацніть Повноекранний знову значок.
Зберегти документ
The Зберегти як пункт меню на Параметри меню показує Зберегти файл діалогове вікно. Використовуйте його, щоб вибрати, де зберегти файл. The Зберегти все пункт меню зберігає всі файли, відкриті на всіх вкладках.
Пошук тексту
The Знайти пункт меню можна знайти на Параметри меню. Виберіть Знайти пункт меню для відображення рядка пошуку. Ви можете ввести текст для пошуку та вибрати напрямок пошуку (вгору або вниз по сторінці).
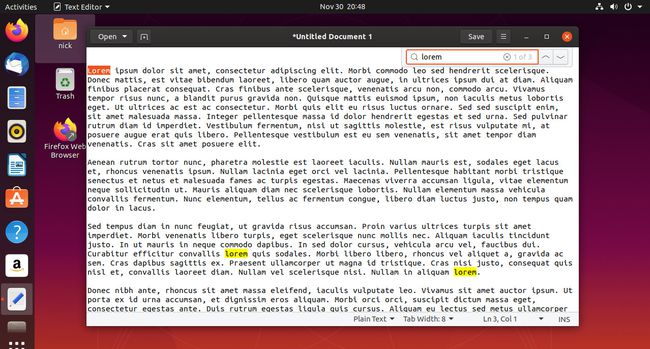
The Знайдіть і замініть пункт меню відкриває вікно, де можна шукати текст і вводити текст, яким потрібно його замінити. Ви також можете знайти відповідність за регістром, шукати назад, знайти відповідність лише всьому слову, обгортати та використовувати регулярні вирази. Параметри на цьому екрані дозволяють знайти, замінити або замінити всі відповідні записи.
Очистити виділений текст
The Очистити виділення пункт меню знаходиться на Параметри меню. Це очищає виділений текст, виділений за допомогою Знайти варіант.
Перейдіть до певної лінії
Щоб перейти до певного рядка, виберіть Перейти до рядка пункт меню на Параметри меню. Відкриється невелике вікно, де ви можете ввести номер рядка, до якого потрібно перейти.
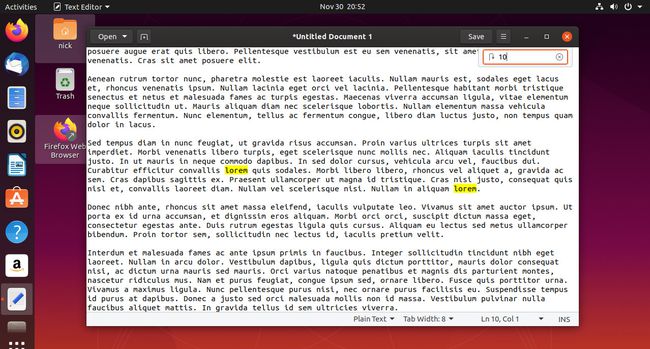
Якщо номер рядка, який ви вводите, довший за номер файлу, курсор переміщається в нижню частину документа.
Відображення бічної панелі
Перейдіть до Параметри і виберіть Переглянути підменю, щоб знайти опцію відображення або приховування бічної панелі. На бічній панелі відображається список відкритих документів. Щоб переглянути документ, клацніть його.
Виділіть текст
Доступні параметри виділення залежать від типу документа. Щоб виділити текст, перейдіть до Параметри меню, виберіть Переглянути, потім виберіть Режим виділення. У список режимів входять варіанти мов програмування, в т.ч Perl, Python, Java, C, VBScript, Actionscript, і більше.
Текст виділяється за допомогою ключових слів для вибраної мови. Наприклад, якщо ви вибрали SQL як режим виділення, сценарій може виглядати так:
виберіть * з імені таблиці, де x = 1.
Встановіть мову
Щоб встановити мову документа, відкрийте файл Параметри меню. Потім, від Інструменти підменю, виберіть Установіть мову. Ви можете вибрати з кількох мов.
Перевірте орфографію
Щоб перевірити орфографію документа, відкрийте файл Параметри меню, виберіть Інструменти меню, а потім виберіть Перевір написання.
Якщо слово написане з помилкою, відображається список пропозицій. Ви можете ігнорувати, ігнорувати все, змінити або змінити всі входження неправильного слова.
Є ще один варіант на Інструменти меню викликано Виділіть слова з помилкою. Якщо встановлено прапорець, усі неправильно написані слова будуть виділені.
Вставте дату та час
Щоб вставити дату та час у документ, перейдіть до Параметри меню, виберіть Інструменти меню, а потім виберіть Вставте дату та час. З’явиться вікно, у якому ви можете вибрати формат для дати та часу.

Отримайте статистику для вашого документа
Під Параметри > Інструменти, є варіант під назвою Статистика. Відкриється нове вікно зі статистикою кількості рядків, слів, символів (з пробілами), символів (без пробілів) і байтів.
вподобання
Щоб знайти параметри, виберіть Параметри > вподобання. З’явиться вікно з чотирма вкладками: «Вигляд», «Редактор», «Шрифти та кольори» та «Плагіни».
- Перейдіть до Переглянути вкладку, щоб вибрати, чи відображати номери рядків, праве поле, рядок стану, оглядову карту чи шаблон сітки. Ви також можете вмикати та вимикати перенесення слів, розділяти одне слово на кілька рядків і керувати роботою виділення.
- Перейдіть до Редактор tab, щоб встановити інтервал для табуляції, вставити пробіли замість табуляції та вибрати частоту автоматичного збереження файлу.
- Перейдіть до Шрифти та кольори вкладку, щоб вибрати тему, яку використовує gEdit, а також сімейство та розмір шрифтів за замовчуванням.
- Перейдіть до плагіни вкладку, щоб знайти плагіни, доступні для gEdit. Деякі плагіни виділені. Щоб увімкнути інші, поставте прапорець.

