Як знайти свою IP-адресу Xbox Series X або S
Що потрібно знати
- Натисніть кнопку Кнопка Xbox на контролері та перейдіть до Профіль і система > Налаштування > Генеральний > Налаштування мережі > Розширені налаштування.
- Ваш Xbox Series X або S матиме IP-адресу, лише якщо він наразі підключений до вашої мережі.
- Ви також можете встановити статичний IP, якщо вам потрібно переадресувати порти або виправити конфлікт у налаштуваннях мережі.
У цій статті пояснюється, як знайти IP-адресу вашої консолі Xbox Series X або S і як встановити статичну IP-адресу.
Як знайти IP-адресу Xbox Series X або S
Якщо ви впевнені, що ваш Xbox Series X або S підключено до вашої мережі, ось як знайти IP-адресу:
-
Натисніть кнопку Кнопка Xbox на контролері, щоб відкрити посібник.
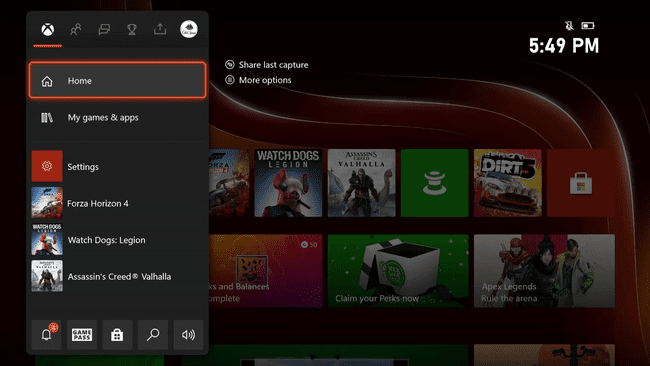
-
Перейдіть до Профіль і система > Налаштування.
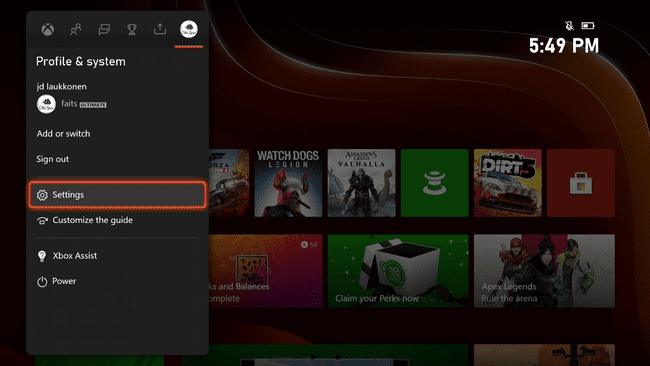
-
Перейдіть до Генеральний > Налаштування мережі.
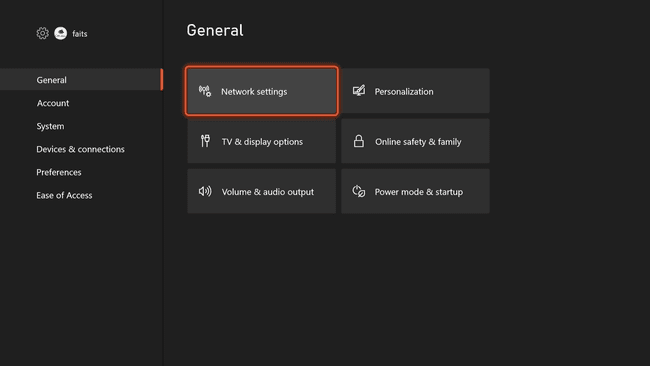
-
Виберіть Розширені налаштування.
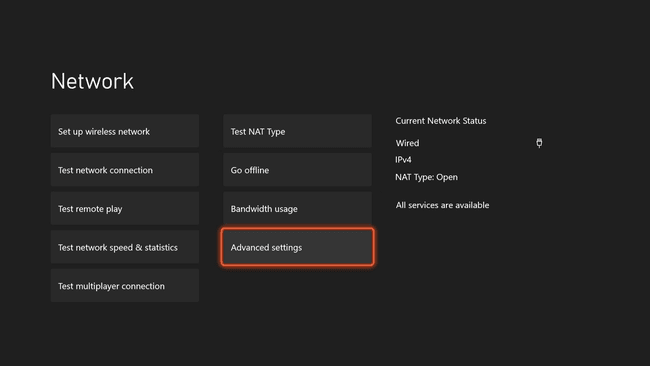
-
Подивіться на праву частину екрана, щоб знайти IP-адресу.
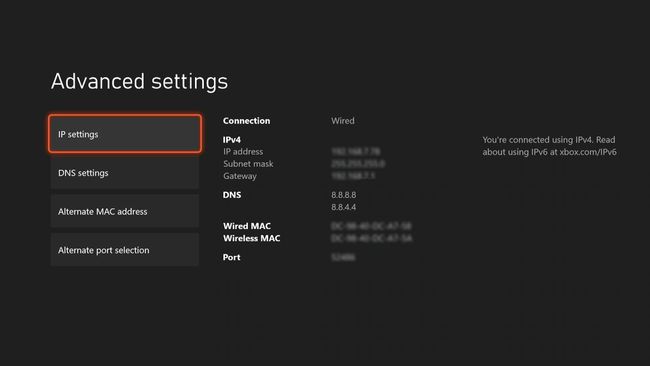
Чи потрібен Xbox Series X або S статичний IP?
Ваш Xbox Series X або S має IP-адреса так само, як і будь-який інший пристрій, який підключається до Інтернету, і Microsoft дозволяє легко знайти його. Якщо у вас є доступ до своєї консолі та вона підключена до Інтернету, ви можете отримати IP-адресу всього за кілька простих кроків.
За замовчуванням ваш Xbox Series X або S автоматично отримує IP-адресу від вашого маршрутизатора. Це означає, що він може змінитися з часом, якщо ваш маршрутизатор вирішить призначити новий IP-адрес. Якщо консолі коли-небудь призначається IP-адреса, яку намагається використовувати інший пристрій у вашій мережі, це може спричинити конфлікт, який призведе до проблем із підключенням.
Призначити користувацький статичний IP
The Xbox Series X і S також дозволяє призначити користувацьку статичну IP-адресу, якщо у вас виникають конфлікти в мережі, але це краще залишити в спокої, якщо ви не знаєте, що робите.
Зазвичай вам не доведеться призначати a статичний IP, але це може вирішити проблему, якщо у вас виникне конфлікт між вашими Series X або S та іншим пристроєм. Наявність статичної IP-адреси також дозволяє вам переадресовувати різні порти, якщо вам знадобиться це зробити, щоб запустити багатокористувацьку гру або голосовий чат. Наприклад, вам може знадобитися перенаправити порти на статичний IP, щоб вирішити проблему трансляції закритої мережевої адреси (NAT).
Якщо ви зіткнулися з проблемою такого типу, вам знадобиться переадресовувати порти за допомогою маршрутизатора.
Порти, які вам зазвичай потрібно буде пересилати, включають порти TCP 53, 80 і 3074, а також порти UDP 53, 88, 500, 3074, 3544 і 4500.
Як встановити статичний IP на Xbox Series X або S
Якщо ви визначите, що вам потрібна статична IP-адреса на Xbox Series X або S, ви можете встановити її з того самого меню, де ви виявили свою поточну IP-адресу. Просто переконайтеся, що ви не вибрали IP-адресу, яка вже використовується у вашій мережі.
Як встановити статичний IP на Xbox Series X або S:
Натисніть кнопку Кнопка Xbox на контролері, щоб відкрити посібник.
Перейдіть до Профіль і система > Налаштування.
Перейдіть до Генеральний > Налаштування мережі.
Виберіть Розширені налаштування.
Запишіть маску підмережі, адресу шлюзу та DNS, оскільки ви будете використовувати ці числа на наступних кроках.
-
Виберіть Налаштування IP.
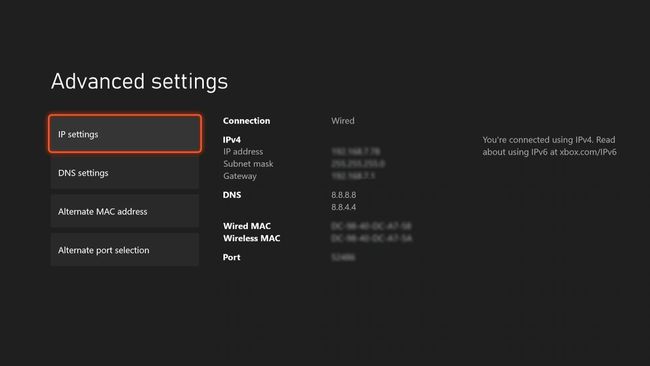
-
Виберіть Посібник.
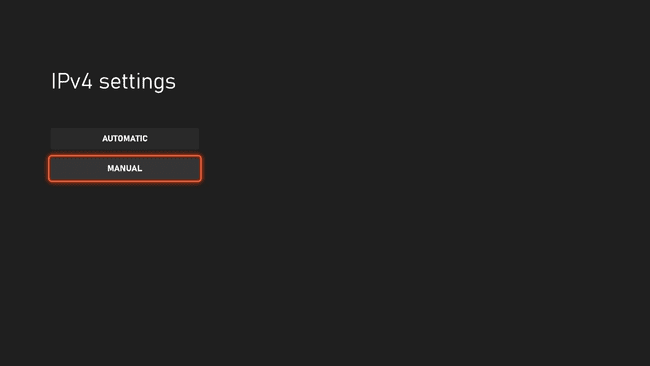
-
Введіть потрібну IP-адресу та натисніть кнопка меню (три горизонтальні лінії) на контролері, щоб продовжити, або виберіть стрілка вперед.
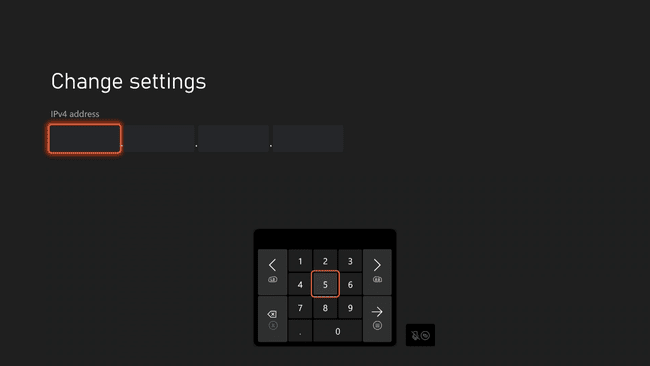
При введенні IP-адреси використовуйте ті ж перші три цифри, що й вихідна адреса, і змініть четверту. Обов’язково використовуйте унікальну адресу, яка ще не використовується у вашій мережі. Наприклад, ви можете змінити 255.255.255.1 на 255.255.255.12, якщо ця адреса ще не призначена.
-
Введіть маску підмережі та натисніть кнопка меню.
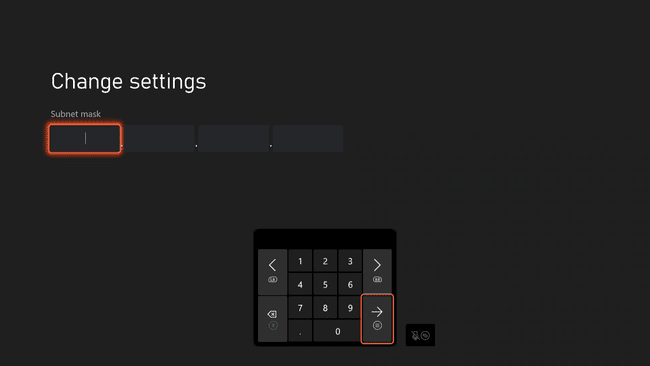
-
Введіть адресу свого шлюзу та натисніть кнопка меню.
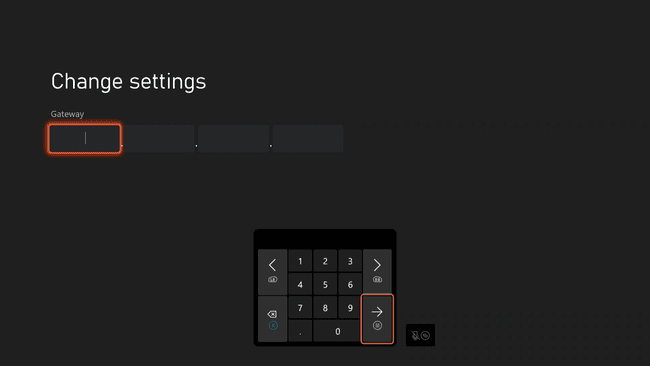
-
Введіть DNS і натисніть кнопка меню.
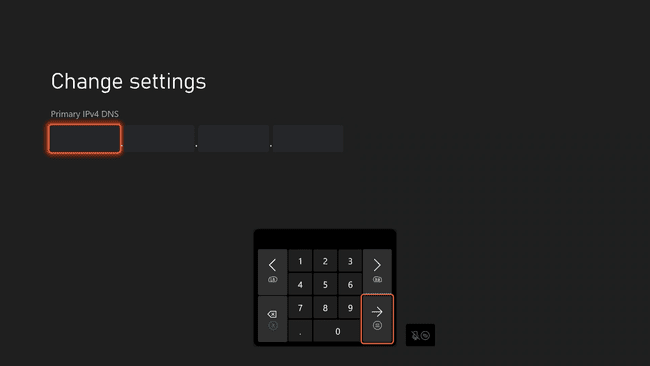
Ви можете використовувати ті самі DNS-сервери, які ви записали раніше, або виберіть будь-який із нашого списку безкоштовних DNS-серверів.
-
Введіть додатковий DNS і натисніть кнопку кнопка меню.
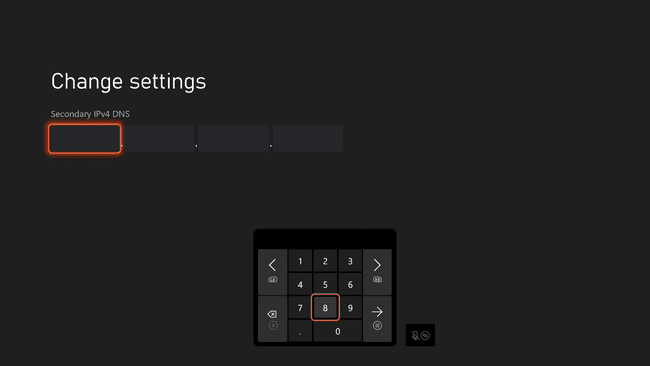
-
Перевірте та переконайтеся, що ваша консоль все ще підключається до Інтернету, а онлайн-служби працюють.
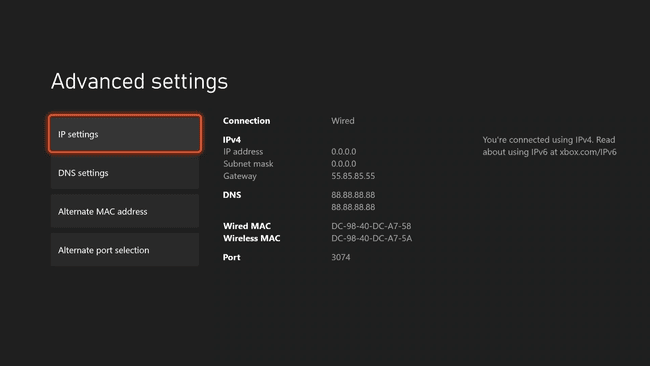
Цифри на цьому знімку екрана є лише прикладом. Не використовуйте ці номери на своїй консолі. Використовуйте шлюз і маску підмережі, які ви записали раніше, і нову IP-адресу на основі вашої початкової IP-адреси, змінивши лише четверте число.
