Як налаштувати робоче середовище Cinnamon
Що потрібно знати
- Змініть фоновий малюнок: клацніть правою кнопкою миші на робочому столі та виберіть Змінити фон робочого столу. Виберіть зображення.
- Додавання панелі: клацніть панель правою кнопкою миші та виберіть Налаштування панелі. Виберіть Додати нову панель в Загальні параметри панелі розділ.
- Додавання аплету на панель: клацніть панель правою кнопкою миші. Виберіть Додати аплет на панель. Йти до Керувати, виберіть аплет і виберіть Додати на панель.
У цій статті пояснюється, як налаштувати середовище робочого столу Cinnamon, змінивши фон, додавши панелі та додавання аплетів до панелей, а також додавання десклетів, налаштування екрана входу та додавання ефектів.
Як налаштувати робоче середовище Cinnamon
Середовище робочого столу Cinnamon є відносно новим у порівнянні з KDE та гном. Ви можете налаштувати Кориця Зовнішній вигляд DE від:
- Зміна шпалер на робочому столі
- Додавання панелей
- Додавання аплетів на панелі
- Додавання Desklets
- Налаштування екрана входу
- Додавання ефектів робочого столу
Як змінити шпалери на робочому столі Cinnamon

Щоб змінити робочий стіл шпалери у Cinnamon клацніть правою кнопкою миші на робочому столі та виберіть Змінити фон робочого столу.
Додаток, який використовується для зміни робочий стіл шпалери прості у використанні.
На лівій панелі є список категорій, які є попередніми версіями Linux Mint. Права панель показує зображення, які належать до категорії.
Ви можете додати власні папки із зображеннями, натиснувши кнопку плюс символ і перейдіть до папки, яку ви хочете додати.
Натиснення на зображення автоматично змінює фон на це зображення (вам не потрібно підтверджувати, натискаючи кнопку «Застосувати» або щось подібне).
The Налаштування вкладка інструмента Фон підтримує слайд-шоу. Коли ви вибираєте кнопку повзунка, інструмент відкриває налаштування для таймера та перемикача для випадкового порядку. Крім того, пропонує а Аспект зображення налаштування, яке налаштовує спосіб відображення зображень:
- Немає зображення робить ваш робочий стіл чорним.
- Мозаїка повторює зображення по горизонталі та вертикалі.
- По центру розміщує зображення в центрі екрана.
- Масштабований збільшує розмір зображення як по горизонталі, так і по вертикалі.
- Розтягнутий дозволяє зображення займати весь екран.
- Збільшити наближає зображення.
- Охоплений розтягує папір на кількох екранах.
The Градієнт параметри працюють, коли Немає зображення варіант обраний для Аспект зображення.
Ви можете зробити градієнт вертикальним або горизонтальним, і зображення зникне від початкового кольору до кінцевого.
Як додати панелі на робочий стіл Cinnamon
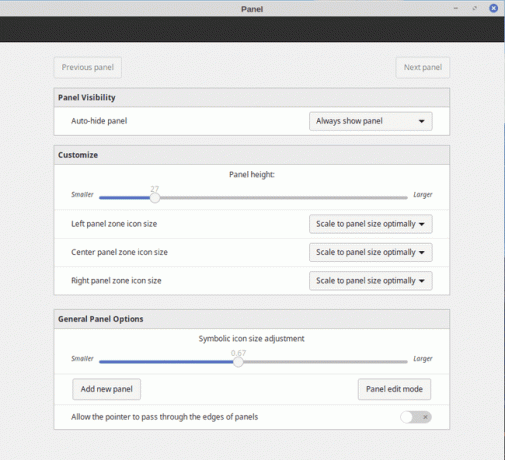
Щоб змінити панелі в Cinnamon, клацніть правою кнопкою миші наявну панель і виберіть Налаштування панелі. Якщо ви зміните макет панелі, вам потрібно буде перезапустити Cinnamon, щоб зміни відбулися.
Виберіть одне зі спадних значень у меню Видимість панелі розділ для керування відображенням панелі.
Змініть значення Показати затримку, натиснувши кнопку плюс (+) або мінус (-) кнопки. Це кількість мілісекунд, яка потрібна для того, щоб панель знову з’явилася, коли ви наведете на неї курсор.
Таким же чином змініть значення Hide Delay, щоб визначити, скільки часу потрібно, щоб приховати панель, коли ви віддаляєтеся від неї.
Ви також можете встановлювати розмір піктограм на цьому екрані, а також редагувати панелі.
Як додати аплети до панелей на робочому столі Cinnamon

Щоб додати аплети на панель на робочому столі Cinnamon, клацніть панель правою кнопкою миші та виберіть Додайте аплети на панель.
The Аплети екран має дві вкладки:
- Керувати
- Завантажити (онлайн)
The керувати вкладка містить список усіх аплетів, які зараз інстальовано на вашому комп’ютері.
Біля кожного елемента ви побачите замок, якщо аплет не можна видалити.
Якщо аплет вже встановлено на панелі, ви не можете додати його до іншої панелі. Однак ви можете налаштувати елемент, натиснувши кнопку Налаштувати кнопку внизу екрана.
Параметр налаштування з’являється лише для певних елементів.
Щоб додати аплет на панель, клацніть аплет і клацніть Додати на панель кнопку в нижній частині інструмента "Аплети".
Щоб перемістити аплет на іншу панель або в інше положення, клацніть панель правою кнопкою миші та переключіть Режим редагування панелі повзунок у положення увімкнено. Перетягніть аплет у те місце, куди ви хочете його розмістити.
Нарешті, параметр запуску запускає програму.
- The Доступні аплети вкладка показує список аплетів, які можна встановити у вашій системі.
Як додати Desklets на робочий стіл Cinnamon

Desklets — це міні-додатки, які можна додати на робочий стіл, наприклад календарі, годинники, фотопереглядачі, мультфільми та цитата дня.
Щоб додати десклет, клацніть правою кнопкою миші на робочому столі та виберіть Додайте Desklets.
The Десклетці програма має три вкладки:
- Керувати
- Завантажити
- Загальні налаштування
The Встановлені Desklets вкладка містить список десклетів, які вже встановлені на вашому комп’ютері. Як і у випадку з аплетами панелі, десклет матиме символ блокування, якщо його не можна видалити, і галочку, щоб показати, що вона вже знаходиться на робочому столі. На відміну від аплетів панелі, зазвичай ви можете додати скільки завгодно кожного десклета.
Налаштуйте десклети, клацнувши десклет, який використовується, і натисніть кнопку Налаштувати кнопку.
Встановлені десклети включають:
- Годинник
- Пускова установка
- Фоторамка
The Завантажити вкладка містить десклети, які можна встановити у вашій системі, але на даний момент їх немає.
The Загальні налаштування Desklet вкладка пропонує три варіанти:
- Прикраса десклетів
- Прив’язати до сітки
- Ширина застібної сітки desklet
Як налаштувати екран входу
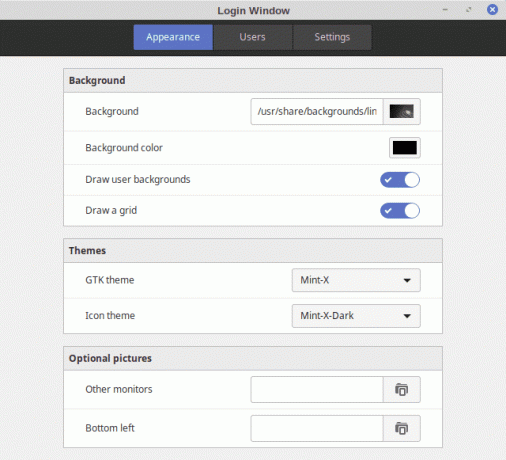
Екран входу в Linux Mint дійсно стильний з різними зображеннями, які з’являються і зникають, коли він чекає, коли ви ввійдете в систему. Щоб налаштувати його, виберіть Вікно входу від Адміністрація категорія в меню.
The Налаштування вікна входу На екрані зліва внизу є панель із трьома параметрами та панель праворуч, яка змінюється залежно від вибраного параметра. Є три варіанти:
- Зовнішній вигляд
- Користувачі
- Налаштування
The Зовнішній вигляд Опція надає список тем, які можна використовувати як екран входу.
Якщо ви віддаєте перевагу використовувати власне зображення, натисніть опцію фонового зображення та виберіть зображення, яке хочете використовувати. Виберіть колір фону, а не зображення, поставивши прапорець Колір фону а потім натисніть на колір, який ви бажаєте використати.
The Автоматичний вхід варіант, в межах Користувачі вкладка, автоматично входить в систему як певний користувач, поставивши прапорець Увімкнути автоматичний вхід і вибрати користувача зі спадного списку.
Як додати ефекти Cinnamon для робочого столу

Якщо вам подобаються яскраві ефекти робочого столу, виберіть Ефекти варіант з вподобання категорія в меню.
The Ефекти екран розділений на дві частини:
- Увімкнути ефекти
- Налаштувати
The Увімкнути ефекти Параметр керує ефектами робочого столу, такими як увімкнення анімації запуску сеансу та вмикання ефектів робочого столу в діалогових вікнах.
Ви також можете поставити прапорець, щоб визначити, чи вмикати ефект згасання на полях прокрутки Cinnamon.
The Налаштувати розділ екрана дозволяє налаштувати такі елементи:
- Закриття Windows
- Відображення Windows
- Розгортання Windows
- Немаксимізація Windows
- Згортання Windows
- Розкладка та прив’язка вікон
Для кожного з цих елементів ви можете вибрати згасання та масштабування (за винятком мінімізації, яка також дає вам традиційний варіант). Потім можна вибрати ряд ефектів, наприклад EaseInBack і EaseOutSine. Нарешті, ви можете налаштувати тривалість дії ефектів у мілісекундах.
Щоб ефект працював так, як ви хочете, потрібно трохи спроб і помилок.
Cinnamon DE працює на більшості будь-яких дистрибутивів Linux, за винятком Linux Mint.
Кориця продовжує вдосконалюватися
Оскільки Cinnamon є відносно новим середовищем робочого столу, воно швидко ітерується. Кожен новий випуск пропонує суттєві покращення в зручності та стабільності.
