10 основних команд Linux для навігації у файловій системі
Стрибаючи про а Linux файлова система проста, навіть якщо ви працюєте з підказкою оболонки.
Це забезпечує команди щоб дізнатися, в якому каталозі ви перебуваєте, в якому ви були раніше, як переходити до інших папок, як повернутися додому, як створювати файли та папки та як створювати посилання.
01
з 10
У якій папці ви перебуваєте?
Щоб дізнатися, в якій папці ви перебуваєте, скористайтеся такою командою:
Pwd.
Результати повернуто Pwd може відрізнятися залежно від того, чи використовуєте ви версію оболонки Pwd або встановлений у вашому /usr/bin каталог.
Загалом, він надрукує щось на зразок /home/username.
02
з 10
Які файли та папки знаходяться в поточному каталозі?
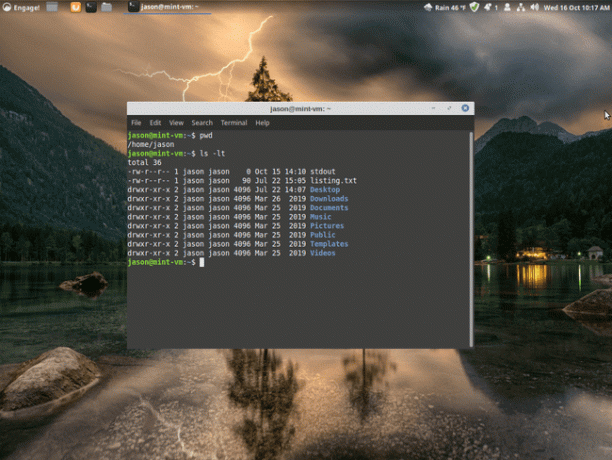
Відображення файлів і папок у поточному каталозі за допомогою ls команда.
ls.
Сам по собі ls Команда відображає всі файли та папки в каталозі, за винятком тих, які починаються з крапки.
Щоб переглянути всі файли, включаючи приховані файли (ті, які починаються з крапки), використовуйте наступний перемикач:
ls -a.
Деякі команди створюють резервні копії файлів, які починаються з тильди метасимвол (~).
Якщо ви не хочете бачити резервні копії під час переліку файлів у папці, використовуйте такий перемикач:
ls -B.
Найбільш поширене використання ls команда виглядає наступним чином:
ls -lt.
Ця команда надає довгий список, відсортований за часом модифікації, спочатку найновіший.
Інші варіанти сортування включають за розширенням, розміром та версією:
ls -lU
ls -lX
ls -lv.
Формат довгого списку надає вам таку інформацію:
- Дозволи
- Кількість inodes для файлу (див. жорсткі посилання)
- Власник
- Первинна група
- Розмір файлу
- Час останнього доступу
- Назва файлу/папки/посилання
03
з 10
Як перемістити в інші папки
Для переміщення по файловій системі використовуйте файл команда cd.
Файлова система Linux є деревоподібною структурою. Верхня частина дерева позначається косою рискою (/).
У кореневому каталозі ви знайдете деякі або всі наступні папки.
The контейнер папка містить команди, які може виконувати будь-який користувач, наприклад CD команда, ls, mkdir, тощо
The sbin містить системні двійкові файли.
The уср папка означає системні ресурси unix а також містить папку bin і sbin. Папка /usr/bin містить розширений набір команд. Аналогічно, папка /usr/sbin містить розширений набір системних команд.
The завантаження папка містить все необхідне для процесу завантаження.
The CD-ROM папка — це місце розташування для оптичних носіїв.
The розв папка містить відомості про всі пристрої в системі.
The тощо папка, як правило, де зберігаються всі файли конфігурації системи.
The додому Папка, як правило, є місцем, де зберігаються всі папки користувача, і для звичайного користувача це єдина область, про яку вони повинні турбуватися.
The lib і lib64 папки містять усе ядро та спільні бібліотеки.
The втрачено+знайдено папка містить файли, які більше не мають імен, які були знайдені командою fsck.
The ЗМІ папка — це місце, де розташовані змонтовані носії, наприклад USB-накопичувачі.
The mnt папка також використовується для монтування тимчасового сховища, такого як USB-накопичувачі, інші файлові системи, образи ISO тощо.
The опт папка використовується деякими програмними пакетами як місце для зберігання двійкових файлів. Інші пакунки використовують /usr/local.
The proc папка — це системна папка, яка використовується ядром. Вам насправді не потрібно сильно турбуватися про цю папку.
The корінь папка — це домашній каталог для користувача root.
The бігти папка — це системна папка для зберігання інформації про час виконання системи.
The срв папка — це місце, де ви будете зберігати такі речі, як веб-папки, бази даних mysql, репозиторії subversion тощо.
The sys папка містить структуру папок для надання системної інформації.
The tmp папка — це тимчасова папка.
The вар папка містить ціле безліч речей, характерних для системи, включаючи дані гри, динамічні бібліотеки, файли журналів, ідентифікатори процесів, повідомлення та кешовані дані програми.
Щоб перейти до певної папки, скористайтеся CD команда таким чином:
cd /home/ім'я користувача/Документи.
06
з 10
Як створювати файли
Linux надає неймовірну кількість способів створення нових файлів.
Щоб створити порожній файл, скористайтеся наступним торкатися команда:
торкніться імені файлу.
Команда touch використовується для оновлення часу останнього доступу до файлу, але для файлу, який не існує, вона створює його.
Ви також можете створити файл за допомогою команда кішки:
cat > ім'я файлу.
Тепер ви можете ввести текст у командний рядок і зберегти його у файлі за допомогою Ctrl+D.
Кращий спосіб створення файлів - це використання редактор нано. Цей зручний інструмент пропонує повний набір функцій редагування тексту.
07
з 10
Як перейменувати та переміщувати файли по файловій системі
Найпростіший спосіб перейменувати файл - це використовувати команда mv.
mv ім'я старого файлу ім'я нового файлу.
Використовуйте команду mv, щоб перемістити файл з однієї папки в іншу.
mv /path/of/original/file /path/of/target/folder.
Щоб перейменувати багато файлів, які відповідають схожому шаблону, скористайтеся перейменувати команду.
перейменувати вираз заміна назви файлу(ів)
Наприклад:
перейменувати "гарі" "том" *
Ця команда замінює всі файли в папці на Гарі в ньому з том. Отже, файл називається garycv стане tomcv.
Команда перейменування працює не у всіх системах. Команда mv безпечніша.
08
з 10
Як копіювати файли
Щоб скопіювати файл за допомогою Linux, скористайтеся файлом команда cp наступним чином.
cp ім'я файлу ім'я файлу2.
Наведена вище команда буде скопійована ім'я файлу1 і зателефонуйте ім'я файлу2.
Використовуйте команду копіювання, щоб скопіювати файли з однієї папки в іншу.
Наприклад:
cp /home/username/Documents/userdoc1 /home/username/Documents/UserDocs.
Наведена вище команда копіює файл userdoc1 від /home/username/Documents до /home/username/Documents/UserDocs
09
з 10
Як видалити файли та папки
Видаліть файли та папки за допомогою команда rm:
rm ім'я файлу.
Щоб видалити папку, використовуйте такий перемикач:
rm -R ім'я папки.
Наведена вище команда видаляє папку та її вміст, включаючи підпапки.
10
з 10
Що таке символічні та жорсткі посилання?
А символічне посилання це файл, який вказує на інший файл. Ярлик на робочому столі - це в основному символічне посилання.
Наприклад, у вашій системі може бути такий файл:
/home/username/document/accounts/useraccounts.doc
Щоб отримати доступ до цього документа з домашньої папки/ім’я користувача, створіть символічне посилання за допомогою такої команди:
ln -s /home/username/documents/accounts/useraccounts.doc /home/username/useraccounts.doc.
Ви можете редагувати useraccounts.doc файл з обох місць, але коли ви редагуєте символічне посилання, ви фактично редагуєте файл у /home/username/documents/accounts папку.
Символічне посилання може бути створене в одній файловій системі і вказувати на файл в іншій файловій системі. По суті, символічне посилання насправді просто створює файл, який має вказівник на інший файл або папку.
А жорстке посилання, однак, створює пряме посилання між двома файлами. По суті, це той самий файл, але з іншою назвою. Жорстке посилання забезпечує хороший спосіб класифікації файлів, не займаючи додаткового місця на диску.
Створіть жорстке посилання, використовуючи такий синтаксис:
У ім'я файлу пов'язується ім'я файлу з посиланням на.
Синтаксис схожий на синтаксис символічного посилання, але він не використовує -с перемикач.
