Як використовувати Google Drive з Linux
Працювати з Google Диск на такій операційній системі, як Windows і macOS робить використання хмарного сховища особливо простим. Проте користуватися Google Диском у Linux так само легко.
Використовуйте Google Диск у Linux за допомогою веб-переглядача
Google Drive можна використовувати з будь-яким сучасним веб-браузером. Відомі веб-переглядачі, такі як Firefox, Chrome та Opera, добре працюють із Google Drive, а також менш відомі веб-переглядачі, такі як Epiphany, Midori та Vivaldi. Диск Google у Linux також працює з обліковими записами, які використовують двофакторна аутентифікація (2FA).
Єдина особливість, яка страждає, — це можливість працювати в автономному режимі з документами на Диску. Єдиними веб-переглядачами, у яких працює ця функція, є Google Chrome і Chromium, версія Chrome з відкритим кодом. Щоб це сталося, виконайте наступне:
Відкрийте Google Chrome.
Перейдіть на Google Диск.
-
Виберіть Шестерня значок.
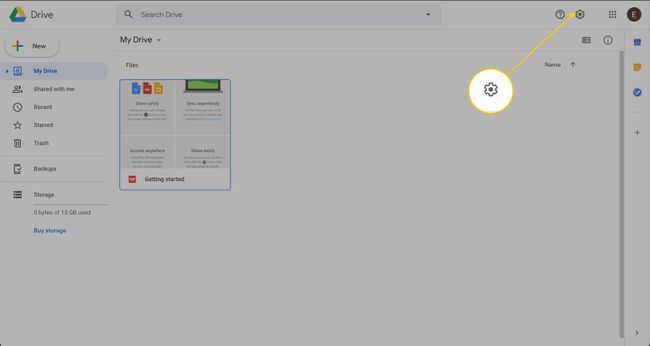
-
Виберіть Налаштування.
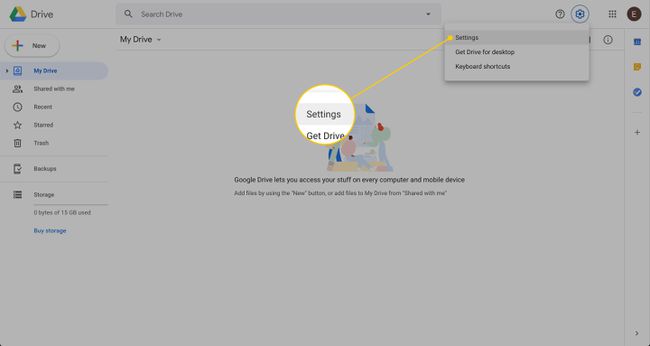
-
В Офлайн розділ, виберіть Синхронізуйте файли Google Документів, таблиць, слайдів і малюнків з цим комп’ютером, щоб ви могли редагувати в режимі офлайн
прапорець.Ви не знайдете налаштування офлайн у веб-браузерах Firefox або Opera.

Можливо, вам буде запропоновано встановити розширення Google Docs Offline.
Використовуйте Google Диск у Linux за допомогою GNOME
Якщо у вашому дистрибутиві використовується середовище робочого столу GNOME, ви можете додати свій обліковий запис Google Drive до функції онлайн-облікових записів. Завдяки цьому ваш обліковий запис Google інтегрується з календарем GNOME, пакетом програмного забезпечення Evolution Groupware (електронна пошта, справи, календар, завдання та контакти) тощо. Для цього виконайте такі дії:
Від Огляд діяльності GNOME, відчинено Налаштування.
-
Виберіть Онлайн акаунти.

-
Виберіть Google.

Пройдіть процес входу в обліковий запис.
-
Після завершення процесу входу виберіть служби Google, які потрібно підключити до робочого столу GNOME. Потім закрийте це вікно та вікно налаштувань.
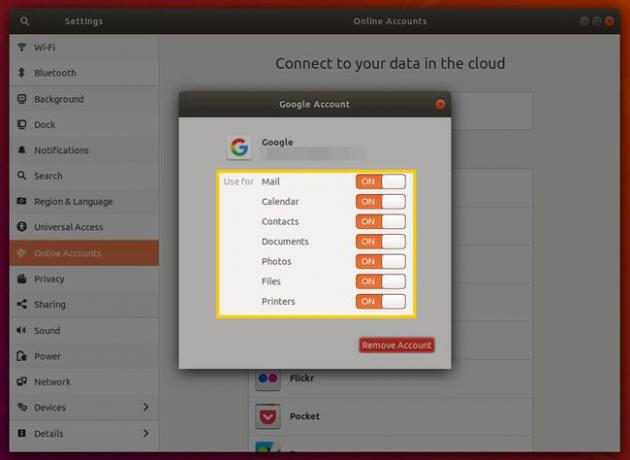
-
Відкрийте файловий менеджер GNOME, щоб побачити новий список на лівій бічній панелі зі своїм обліковим записом Google. Виберіть обліковий запис, щоб підключити Google Диск.

Ви можете відкривати, редагувати, створювати та видаляти файли з цього місця, наче ці файли є локальними на вашому диску.
Оскільки Google Диск підключено як віддалена файлова система, кількість часу, необхідного перед тим, як каталог буде готовий до використання, залежить від кількості файлів і папок, збережених на Google Диску. Крім того, щоразу, коли ви перезавантажуєте робочий стіл, ви повинні повторно підключити обліковий запис Диска, відкривши файловий менеджер і вибравши запис облікового запису Google.
Використовуйте Google Диск у Linux за допомогою стороннього рішення
Google не створив клієнта Drive для Linux. Однак є кілька інструментів, доступних від сторонніх розробників. Insync це один із інструментів, який синхронізує Google Drive з Linux.
Insync — це міжплатформний інструмент синхронізації Drive-to-Desktop, який створює резервні копії та синхронізує Google Drive з робочим столом Linux. Однак з Insync пов’язана вартість; одна ліцензія Insync коштує 29,99 доларів США на обліковий запис користувача. Якщо ви досвідчений користувач Google Drive, який працює на комп’ютері Linux, програмне забезпечення вартує своїх витрат.
Щоб встановити Insync на Linux, виконайте такі дії:
Наведені нижче інструкції демонструються за допомогою ОС Elementary, яка базується на Ubuntu Linux.
Завантажте файл останній випуск Insync.
Збережіть файл у /home/USER/Downloads, де USER це ваше ім’я користувача Linux.
Відкрийте вікно терміналу.
-
Перейдіть до каталогу, що містить файл, за допомогою команди:
cd ~/Завантаження
-
Встановіть новий файл за допомогою команди:
sudo apt install ./insync*.deb
-
Дозвольте установці завершитися.
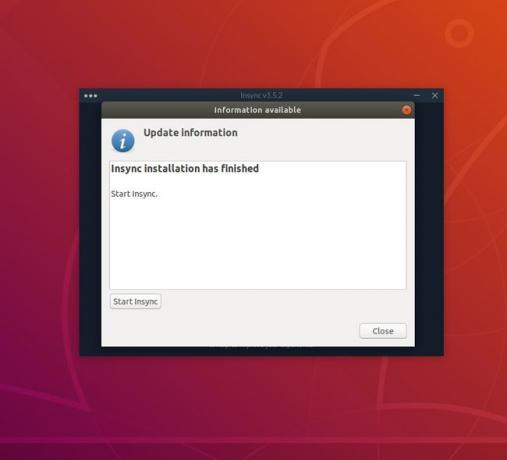
Запустіть екземпляр щойно встановленого Insync з меню робочого столу.
Після запуску Insync вам буде запропоновано ввімкнути інтеграцію Nautilus (менеджер файлів). Коли з’явиться запит, виберіть Так щоб додати інтеграцію синхронізації з файловим менеджером GNOME.
У вікні термінала буде запропоновано ввести пароль користувача (для встановлення необхідних компонентів інтеграції Nautilus). Під час цієї інсталяції вам буде запропоновано ввести текст y, а потім натисніть будь-яку клавішу, щоб продовжити.
Відкриється ще одне нове вікно, де ви можете запустити службу Insync. Виберіть Запустити Insync. Потім виберіть Закрити.
У вікні Insync із запитом додати обліковий запис Google виберіть Додайте обліковий запис Google, потім перейдіть до майстра входу в обліковий запис.
-
Відкриється веб-переглядач за умовчанням, де ви ввійдете у свій обліковий запис Google. Після входу виберіть Дозволити щоб надати Insync дозвіл на доступ до вашого облікового запису Google.

-
Відкриється вікно «Інсинхронізація», яке проведе вас через процес вибору розташування за замовчуванням для синхронізації Диска з робочим столом.
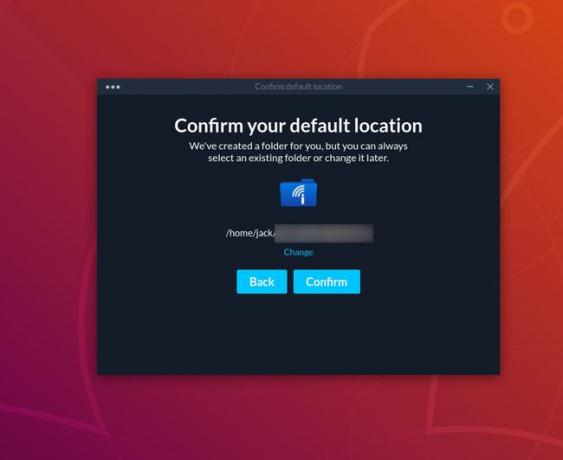
За замовчуванням це місце розташування /home/USERNAME/GOOGLEACCOUNT, де USERNAME – це ваше ім’я користувача Linux, а GOOGLEACCOUNT – адреса електронної пошти, пов’язана з вашим підключеним обліковим записом Google. Щоб змінити місце розташування, виберіть Змінити на останньому екрані майстра, а потім виберіть інше місце для синхронізації.
Тепер ви готові насолоджуватися неперевершеною синхронізацією Google Drive-Linux-Desktop.
