Як отримати доступ до додаткових параметрів запуску в Windows 11/10/8
The Розширені параметри запуску меню, доступне в Windows 11, Windows 10, і Windows 8, є центральним місцем виправлення для всього операційна система.
Звідси ви можете отримати доступ до інструментів діагностики та відновлення Windows, як-от Скиньте цей ПК, Відновлення системи, Командний рядок, ремонт запуску та багато іншого.
Це також те місце, де ви отримуєте доступ Налаштування запуску, меню, що включає Безпечний режим, серед інших методів запуску, які можуть допомогти вам отримати доступ до Windows 11, 10 або 8, якщо виникнуть проблеми із запуском. Іншими словами, розширені параметри запуску функціонують як Windows 11/10/8 меню завантаження.
Меню Advanced Startup Options повинно з’явитися автоматично після двох послідовних помилок запуску. Однак, якщо вам потрібно відкрити його вручну, вони є шість різних способів зробити це.
Найкращий спосіб вирішити, який метод використовувати, це ґрунтуватись на тому, який рівень доступу у вас зараз до Windows:
- Якщо Windows 11/10/8 запускається нормально: Використовуйте будь-який метод, але найпростішим буде 1, 2 або 3.
- Якщо Windows 11/10/8 не запускається: Використовуйте метод 4, 5 або 6. Спосіб 1 також буде працювати, якщо ви можете принаймні потрапити на екран входу в Windows.
Необхідний час: Доступ до ASO простий і може зайняти від кількох секунд до кількох хвилин, залежно від того, який метод ви використовуєте.
Усі ці засоби доступу до меню додаткових параметрів запуску однаково добре працюють у будь-якій версії Windows 11, Windows 10, Windows 8 або Windows 8.1 якщо не зазначено інше.
Спосіб 1: SHIFT + Перезапуск

Це, безумовно, найпростіший спосіб зробити це. Просто утримуйте ЗМІНИТИ під час вибору Перезапустіть, доступний з будь-якого Потужність значок.
Потужність Піктограми доступні в Windows 11, Windows 10 і Windows 8, а також на екрані входу/блокування.
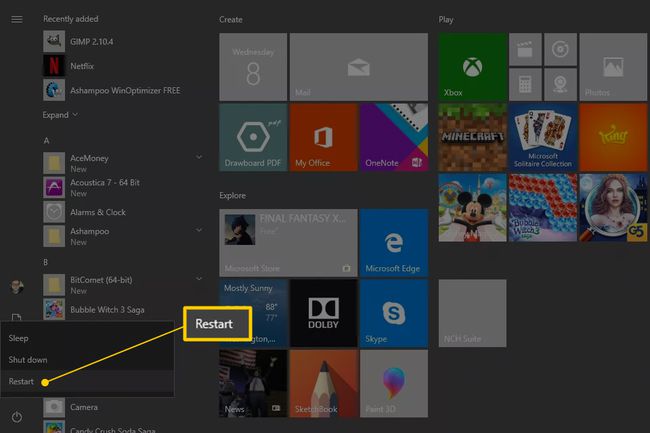
Все, що вам потрібно зробити, це почекати, поки відкриється меню додаткових параметрів запуску!
Цей метод, схоже, не працює з екранною клавіатурою. Щоб відкрити його таким чином, до комп’ютера чи пристрою потрібно під’єднати фізичну клавіатуру.
Спосіб 2: Меню налаштувань
-
У Windows 11 клацніть правою кнопкою миші кнопку «Пуск» і виберіть Налаштування.
У Windows 10 натисніть кнопку «Пуск», а потім виберіть кнопку налаштувань, а потім — кнопку Оновлення та безпека.
У Windows 8 проведіть пальцем вправо, щоб відкрити чари бар. Виберіть Змінити налаштування ПК. Виберіть Оновлення та відновлення зі списку ліворуч (або Генеральний до Windows 8.1).
-
Виберіть Відновлення зі списку опцій.

Знайдіть Розширений запуск, унизу списку параметрів праворуч.
Виберіть Перезапустіть зараз.
Зачекайте Будь ласка, зачекайте повідомлення, доки не відкриється Додаткові параметри запуску.
Спосіб 3: Команда вимкнення
-
Відкрийте командний рядок.
Інший варіант – відкрити Біжи (використовувати WIN+R комбінацію клавіш), якщо ви не можете запустити командний рядок з якоїсь причини, ймовірно, пов’язано з проблемою, яка у вас є, яка привела вас тут!
Перш ніж продовжити, збережіть усі відкриті файли, інакше ви втратите всі зміни, внесені після останнього збереження.
-
Виконайте команда вимкнення в такий спосіб:
вимкнення /r /o
Щоб скасувати команду вимкнення після виконання (наприклад, якщо ви забули зберегти свою роботу!), виконайте виконання. вимкнення /a у тому самому вікні командного рядка.
-
Виберіть Закрити до попередження про підписку, яке з’явиться через кілька секунд.

Через кілька секунд, протягом яких, здається, нічого не відбувається, Windows закриється, і ви побачите Будь ласка, зачекайте повідомлення.
Зачекайте ще кілька секунд, поки не відкриється меню Додаткові параметри запуску.
Спосіб 4: завантажтеся з інсталяційного носія Windows 11/10/8
-
Вставте в комп’ютер DVD-диск Windows 11, Windows 10 або Windows 8 або a флешка з інсталяційними файлами Windows.
Ви можете позичити чужий диск (або інший носій), якщо вам потрібно. Ви не встановлюєте і не перевстановлюєте Windows, ви просто отримуєте доступ до додаткових параметрів запуску — ні ключ продукту або потрібне порушення ліцензії.
Завантаження з диска або завантаження з USB-пристрою, чого б не вимагала ваша ситуація.
Виберіть Далі від Установка Windows екран.
-
Виберіть Відремонтуйте свій комп'ютер у нижній частині вікна.

Розширені параметри запуску запустяться майже відразу.
Спосіб 5: завантаження з диска відновлення Windows 11/10/8
-
Вставте диск відновлення Windows 11, Windows 10 або Windows 8 у безкоштовний USB порт.
Не хвилюйтеся, якщо ви не були активними і ніколи не встигли створити диск відновлення. Якщо у вас є інший комп’ютер з такою ж версією Windows або комп’ютер друга з Windows 11/10/8, див. Як створити диск відновлення Windows для інструкцій.
Завантажте комп'ютер з флешки.
На Виберіть розкладку клавіатури екран, виберіть НАС. або будь-яку розкладку клавіатури, яку ви хочете використовувати.
Розширені параметри запуску почнуться миттєво.
Спосіб 6. Завантажтеся безпосередньо до розширених параметрів запуску
Запустіть або перезавантажте комп’ютер або пристрій.
-
Виберіть завантаження варіант для Відновлення системи, Розширений запуск, Відновлення, тощо
На деяких комп’ютерах Windows 11/10/8, наприклад, натискання F11 запускає відновлення системи.
Як називається цей параметр завантаження, ви можете налаштувати обладнання maker, тому згадані тут варіанти – це лише деякі з тих, які ми бачили чи чули. Якою б не була назва, має бути зрозуміло, що ви збираєтеся завантажити розширені функції відновлення, включені в Windows.
Можливість завантажуватися безпосередньо до розширених параметрів запуску не є однією з традиційних BIOS. Ваш комп’ютер потребує підтримки UEFI а потім також бути належним чином налаштованим для завантаження безпосередньо з меню ASO. На щастя, сьогодні це дуже часто.
Дочекайтеся початку розширених параметрів запуску.
А як щодо F8 та SHIFT+F8?
Ні F8 ні SHIFT+F8 є надійним варіантом для завантаження в меню Advanced Startup Options. Побачити Як запустити Windows у безпечному режимі більше про це.
Якщо вам потрібно отримати доступ до додаткових параметрів запуску, ви можете зробити це за допомогою будь-якого з кількох перерахованих вище методів.
Як вийти з додаткових параметрів запуску
Коли ви закінчите використовувати меню ASO, ви можете вибрати Продовжуйте щоб перезавантажити комп’ютер. Якщо припустити, що зараз він працює належним чином, ви знову завантажите Windows.
Ваш інший варіант Вимкніть комп’ютер, який зробить саме це.
