Як зашифрувати файли в Linux
Linux пропонує кілька корисних інструментів для шифрування файлів і захисту ваших даних від сторонніх очей. Наприклад, ви можете використовувати gpg для шифрування файлів. Деякі з цих інструментів вбудовані в операційну систему, а деякі необхідно встановити. Ось чотири способи, які можуть приховати ваші дані.
Приховати файли за допомогою файлового менеджера
Перший метод не використовує жодного шифрування або захисту паролем. Він покладається на особливість логіки відображення файлів Linux, щоб приховати щось на виду.
Відкрийте диспетчер файлів за замовчуванням для вашого дистрибутива, а потім перейдіть до місця, де потрібно приховати файл або папку.
-
Клацніть правою кнопкою миші порожнє місце у файловому менеджері, а потім клацніть Новий > Папка.
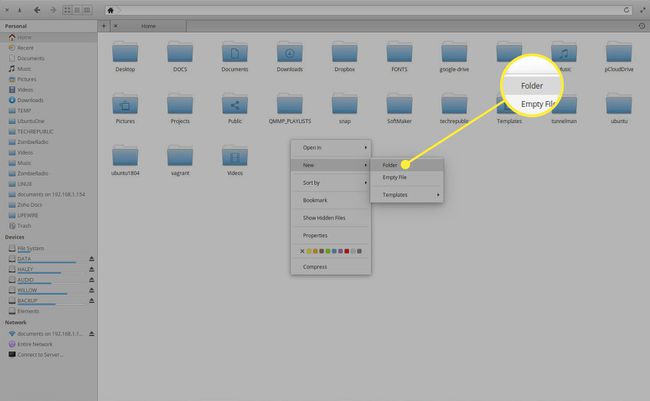
-
Коли з’явиться запит, дайте новій папці назву, але переконайтеся, що вона починається з крапки. Наприклад, щоб назвати папку документи, назвіть його .документи.
У Linux папки, які починаються з крапки, називаються прихованими і за замовчуванням не відображаються в файловому менеджері або з командного рядка.
Якщо ви не бачите прихованих папок у файловому менеджері, натисніть Ctrl+H. Потім ви повинні побачити всі приховані папки та файли в цьому каталозі (включаючи створений вами новий).
Перемістіть файли, які потрібно приховати, до нової папки.
Використовуйте програмне забезпечення для шифрування
Наступний метод передбачає використання програмного забезпечення для шифрування. Для цього використовується команда gpg, який встановлений у більшості дистрибутивів Linux. Ось як зашифрувати файл ~/Documents/test.docx:
-
Відкрийте а термінал вікно, потім перейдіть на Документи каталог за допомогою команди:
cd ~/Документи.

-
Зашифруйте файл за допомогою команди:
gpg -c test.docx
Коли з’явиться запит, введіть та перевірте пароль шифрування.
Тепер ви бачите новий (зашифрований) файл з ім’ям test.docx.gpg. Цей новий файл неможливо відкрити без розшифрування.
-
Розшифруйте файл .gpg за допомогою команди:
gpg test.docx.gpg
-
Вам буде запропоновано ввести парольну фразу, яку ви створили під час шифрування. Введіть цю парольну фразу, щоб розшифрувати файл.
Якщо ви не переміщали або не видаляли вихідний файл, gpg запитає, чи хочете ви перезаписати новий файл або дати йому нове ім'я. Для першої спроби шифрування та дешифрування перемістіть вихідний файл (перед розшифруванням) або дайте новому розшифрованому файлу іншу назву. Коли ви навчитеся шифрувати та дешифрувати, ви можете видалити вихідний файл після його шифрування.
Коли з’явиться запит, введіть та перевірте пароль шифрування.
Тепер ви можете відкрити зашифрований файл.
Шифруйте файли за допомогою графічного інтерфейсу
Якщо ви віддаєте перевагу використовувати графічний інструмент, і ви використовуєте дистрибутив, який включає Файловий менеджер Nautilus (наприклад, Ubuntu Desktop), шифруйте та дешифруйте файли простим клацанням правою кнопкою миші цільового файлу. Ось як:
-
Відкрийте вікно терміналу, потім введіть команду:
sudo apt-get install seahorse-nautilus -y.
-
Після завершення встановлення перезапустіть Nautilus командою:
nautilus -q
Відкрийте файловий менеджер, потім перейдіть до каталогу, який містить файл, який потрібно зашифрувати.
-
Клацніть правою кнопкою миші файл, який потрібно зашифрувати, а потім клацніть Шифрувати.

-
У наступному вікні натисніть Використовуйте спільну парольну фразу.
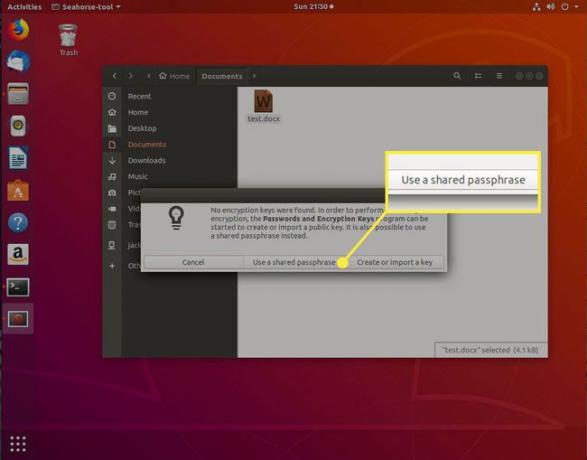
-
Коли з’явиться запит, введіть нову парольну фразу для шифрування. Вам буде запропоновано ввести цю парольну фразу двічі.

Тепер ви повинні побачити щойно зашифрований файл у папці.
Як розшифрувати окремі файли
Щоб розшифрувати файл із файлового менеджера, виконайте такі дії:
-
Клацніть файл правою кнопкою миші, а потім виберіть Відкрити за допомогою дешифрування файлу.

Коли з’явиться запит, дайте файлу нову назву, а потім клацніть Зберегти.
Коли з’явиться запит, введіть парольну фразу шифрування.
Як зашифрувати папку
Зашифруйте папки за допомогою файлового менеджера або команди gpg-zip. Процес шифрування папок у файловому менеджері такий самий, як і шифрування окремих файлів. Єдина відмінність полягає в тому, що вас запитують, чи хочете ви зашифрувати файли окремо чи разом у пакеті.
Щоб зашифрувати папку з командного рядка, скористайтеся командою gpg-zip. Ось як:
-
Зашифруйте, наприклад, каталог документів, за допомогою команди:
gpg-zip -c -o Документи.gpg Документи
The -c Параметр наказує gpg-zip шифрувати. The -о Параметр вказує, що далі є результат (або ім'я результуючого файлу) для шифрування.
Коли з’явиться запит, введіть (і перевірте) парольну фразу шифрування.
-
Потім ви можете розшифрувати зашифровану папку тим же методом, яким ви розшифрували файл за допомогою команди:
gpg Documents.gpg
Тепер файл розшифровано.
