Як встановити Ubuntu Linux на Windows 10
Якщо ви хочете спробувати Linux, не встановлюючи Ubuntu на свій ПК з Windows, ви можете налаштувати віртуальну машину Ubuntu. Ось як встановити Ubuntu у VirtualBox на Windows 10.
Інструкції в цій статті стосуються встановлення Ubuntu 18.04 на Windows 10, Windows 8 і Windows 7.
Навіщо використовувати віртуальну машину Ubuntu?
Встановлення Ubuntu у віртуальну машину дозволяє спробувати версію Linux, не впливаючи на Windows. Віртуальна операційна система Linux буде працювати так само, як і при встановленні на фізичний жорсткий диск, і будь-яке програмне забезпечення, встановлене на віртуальній машині, залишається неушкодженим після перезавантаження. Віртуальні машини можна легко створити резервну копію та відновити, тому нічого страшного, якщо ви щось зіпсуєте.
Як встановити Ubuntu на Windows 10 за допомогою VirtualBox
Щоб встановити Ubuntu як віртуальну машину в Windows 10:
-
Завантажте VirtualBox для Windows і встановіть його на свій комп’ютер.

-
Завантажте Ubuntu ISO файл ви хочете встановити з Сторінка завантаження Ubuntu.

Поточна версія Ubuntu працює лише на 64-розрядна машини. Перевірте Панель керування Windows до вкажіть, чи використовуєте ви 32-розрядну чи 64-розрядну систему.
-
Відкрийте VirtualBox і виберіть Новий на верхній панелі завдань.
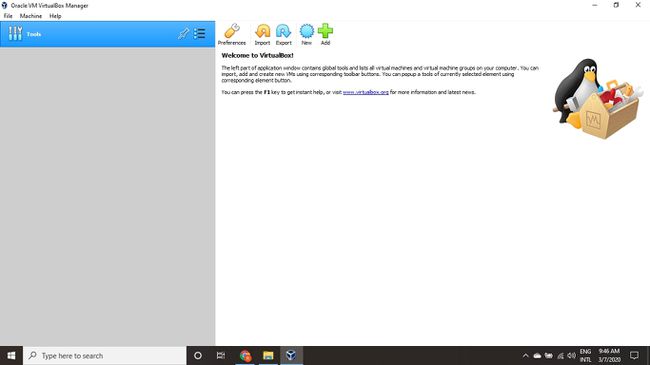
-
Дайте назву своїй віртуальній машині, виберіть Linux як Тип, потім виберіть Ubuntu як Версія і виберіть Далі.
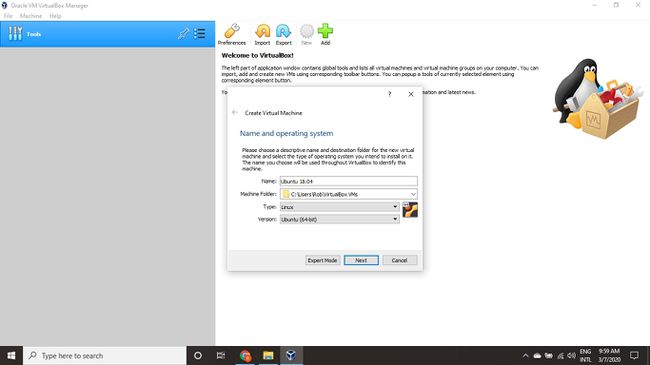
Якщо ви використовуєте 32-розрядну версію Windows, замість неї можна встановити старішу 32-розрядну версію Ubuntu.
-
Виберіть скільки ОЗП яку потрібно призначити віртуальній машині та виберіть Далі. Рекомендований мінімум – 1024 МБ.
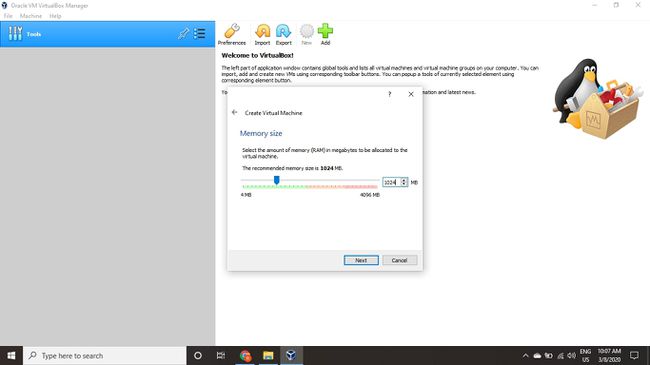
Обсяг відведеної пам’яті використовується лише під час роботи віртуальної машини.
-
Виберіть Створіть віртуальний жорсткий диск зараз і виберіть Створюйте.
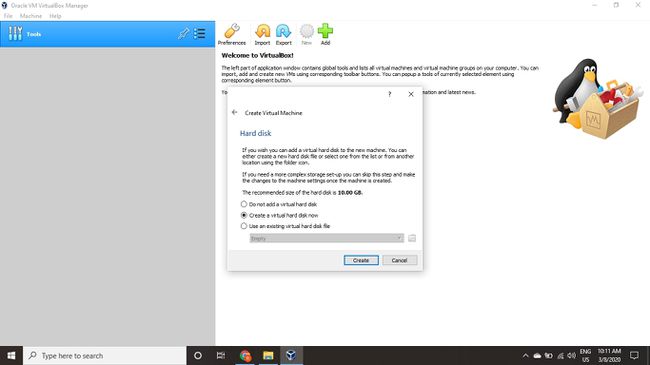
Якщо ви просто хочете запустити Ubuntu як живий образ, виберіть Не додавайте віртуальний жорсткий диск. Ви повинні створити віртуальний жорсткий диск, щоб зберегти зміни, внесені в Ubuntu.
-
Виберіть VDI (Образ диска VirtualBox) і виберіть Далі.

-
Виберіть Динамічно розподілені або Фіксований розмір для типу зберігання та виберіть Далі.
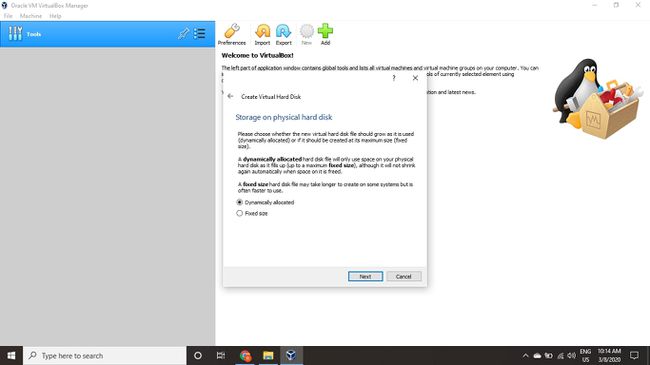
Диск фіксованого розміру працює краще, оскільки віртуальній машині не потрібно збільшувати розмір файлу, як ви встановити програмне забезпечення.
-
Виберіть, скільки місця ви хочете виділити для Ubuntu, і виберіть Створюйте.
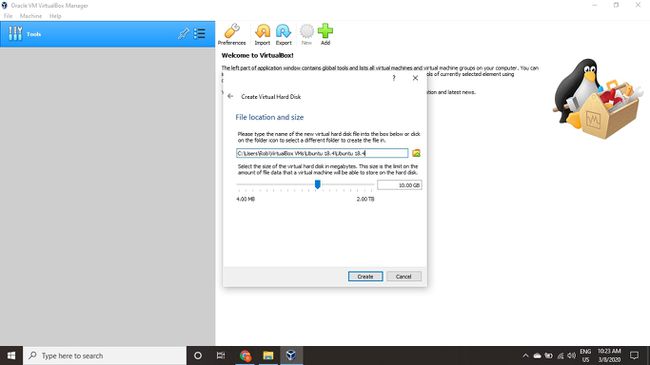
Обсяг простору, який ви виділяєте для своєї віртуальної машини, визначає, скільки місця у вас є для встановлення програм, тому виділіть достатню кількість.
-
Ім’я вашої віртуальної машини тепер з’явиться в лівій частині менеджера VirtualBox. Виберіть Почніть на панелі інструментів, щоб запустити вашу віртуальну машину.
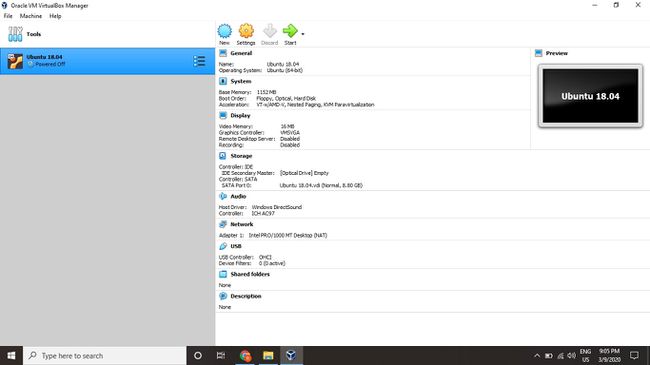
-
Це момент, де вам потрібно вибрати файл Ubuntu ISO, який ви завантажили раніше. Якщо віртуальна машина не визначає її автоматично, виберіть папку поруч з Порожній поле.
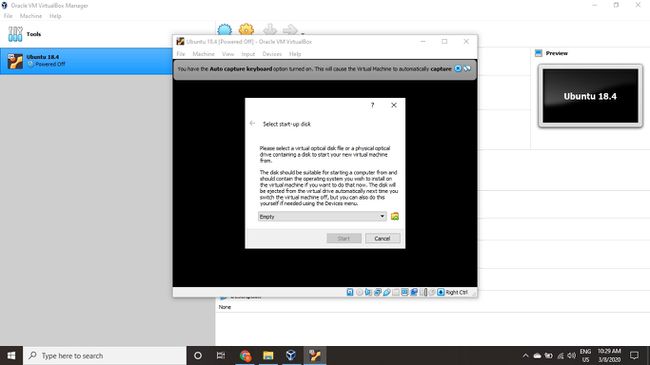
-
Виберіть Додати у вікні, що спливе.
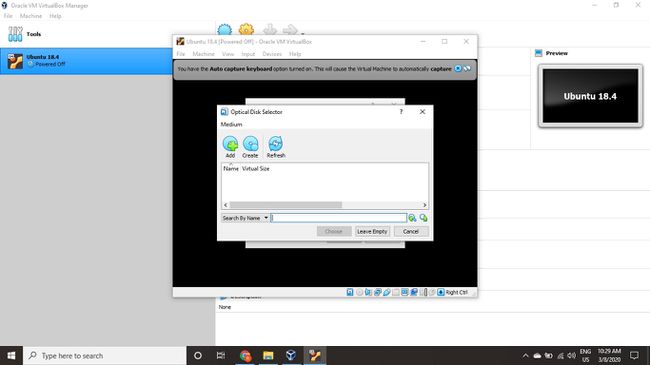
-
Виберіть образ диска Ubuntu та виберіть відчинено.
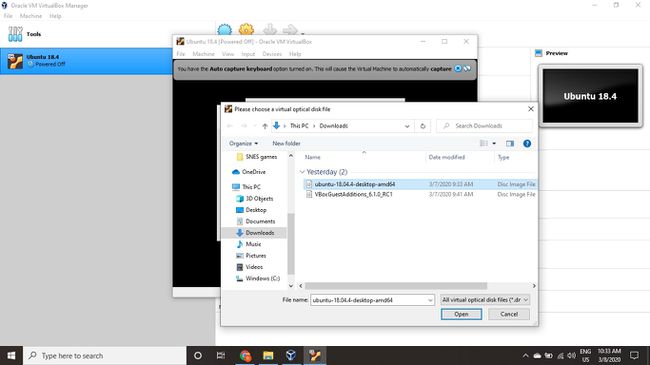
-
Виберіть Виберіть.

-
Виберіть Почніть.
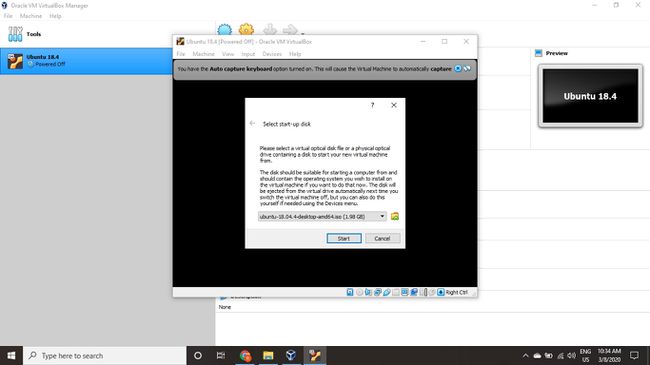
-
Тепер ваша віртуальна машина завантажиться в живу версію Ubuntu. Виберіть свою мову та виберіть Встановіть Ubuntu.

Якщо ви виберете Спробуйте Ubuntu, ви можете запустити програму встановлення пізніше, двічі клацнувши Встановіть Ubuntu на робочому столі.
-
Виберіть розкладку клавіатури та виберіть Продовжуйте.
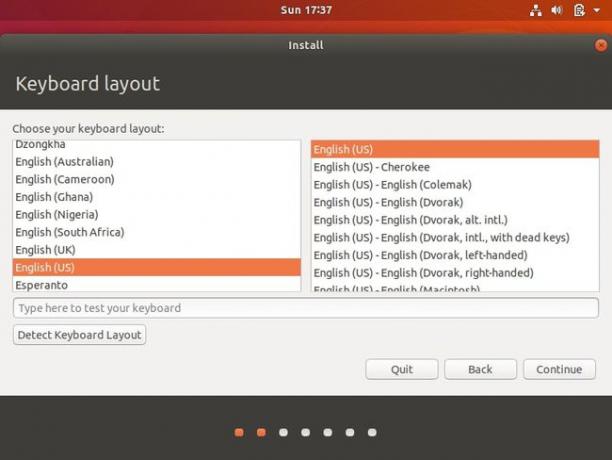
-
Виберіть Нормальний монтаж або Мінімальний монтаж, потім виберіть Продовжуйте.
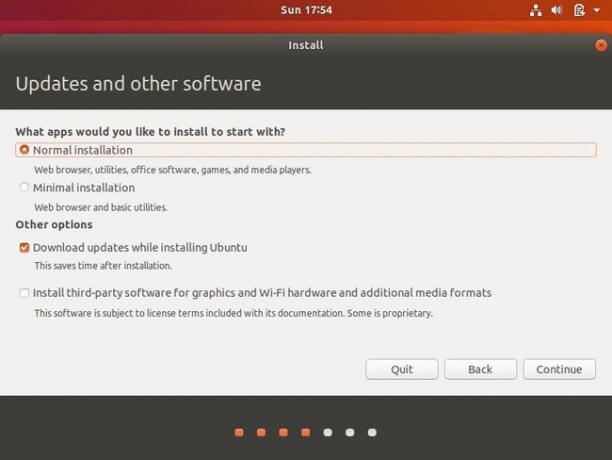
Установіть прапорці під Інші варіанти щоб завантажити оновлення та встановити стороннє програмне забезпечення для Ubuntu.
-
Виберіть Очистіть диск і встановіть Ubuntu і виберіть Встановити зараз, потім виберіть Продовжуйте ігнорувати попередження.
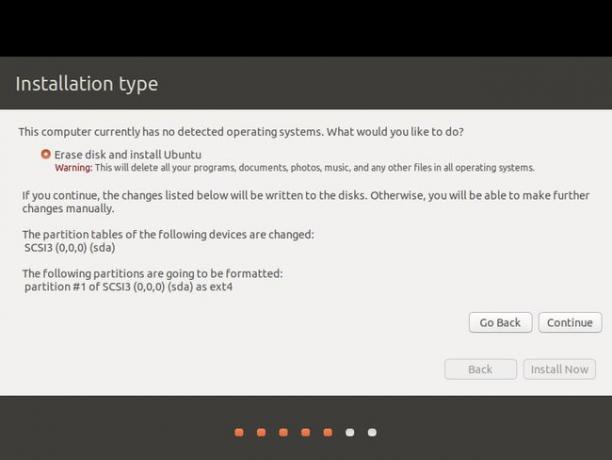
Цей крок не призведе до видалення фізичного жорсткого диска вашого комп’ютера; це стосується лише віртуальної машини.
-
Виберіть свій часовий пояс на карті, а потім виберіть Продовжуйте.
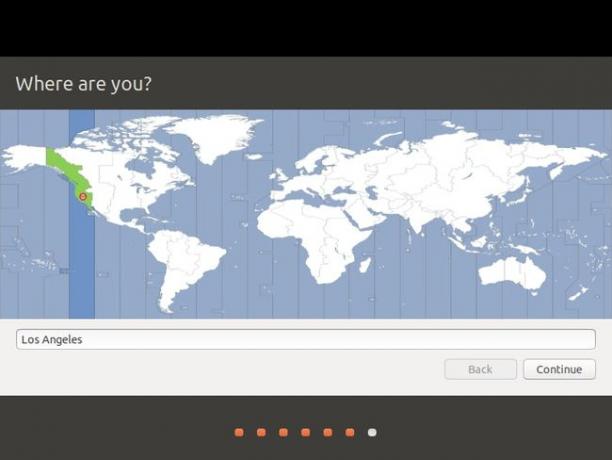
-
Налаштуйте обліковий запис користувача та виберіть Продовжуйте.

Ви можете вибрати зашифрувати домашню папку для додаткової безпеки.
-
Виберіть Перезапустіть зараз.

Як встановити гостьові доповнення для Ubuntu
Після перезавантаження віртуальної машини та завантаження Ubuntu ви можете помітити, що робочий стіл не масштабується належним чином, якщо ви вирішите переглянути його в повноекранному режимі. Ви можете вирішити цю проблему, вибравши VBox_GAs піктограму, щоб встановити гостьові доповнення VirtualBox.
Гостьові доповнення необхідно завантажувати та монтувати окремо з Ubuntu ISO.
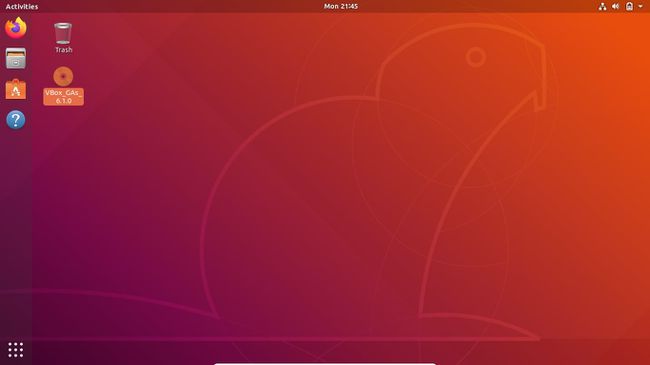
Виберіть портфель значок, щоб відкрити Програмне забезпечення Ubuntu, що дозволяє встановлювати додаткові програми на вашу віртуальну машину.
