Як налаштувати робоче середовище XFCE
Що потрібно знати
- Додати панель: перейти до Додатки > Налаштування > Панель > + (знак плюс) і виберіть один із варіантів для XFCE.
- Додайте панель запуску: клацніть панель правою кнопкою миші > Додати нові елементи > Пускача > Додати > Закрити. Клацніть правою кнопкою миші панель запуску > Властивості > +. Виберіть програму > Додати.
- Змініть тему XFCE: Перейдіть до Налаштування > Зовнішній вигляд. Виберіть тему. Виберіть Закрити.
У цій статті пояснюється, як налаштувати XFCE Середовище робочого столу Linux кількома способами, включаючи додавання панелей і панелей запуску, зміну шпалер робочого столу, перемикання меню, включаючи налаштовану панель док-станції тощо.
Додайте нові панелі до XFCE
Залежно від того, як ви налаштували XFCE, у вас може бути встановлена одна або дві панелі. Ви можете додати скільки завгодно панелей. Панелі завжди розташовуються зверху, тому якщо розмістити їх посередині екрана та відкрити вікно браузера, панель охопить половину веб-сторінки.
Щоб керувати панелями, навіть якщо у вас їх немає, клацніть правою кнопкою миші будь-де на робочому столі.
-
Виберіть Додатки, потім виберіть Налаштування.
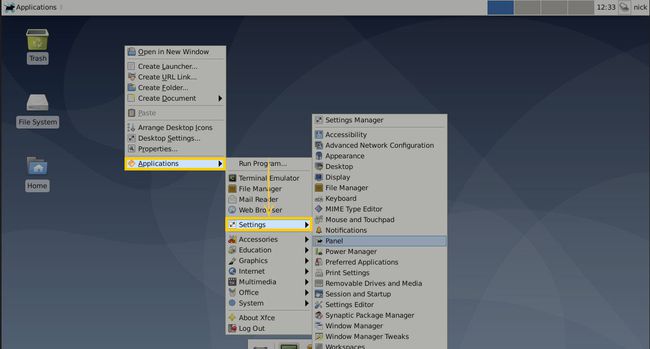
-
Виберіть Панель.
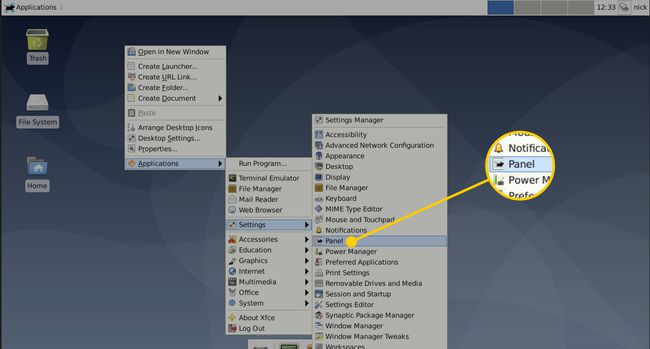
-
В Панель вікно, виберіть знак плюс щоб створити нову панель.
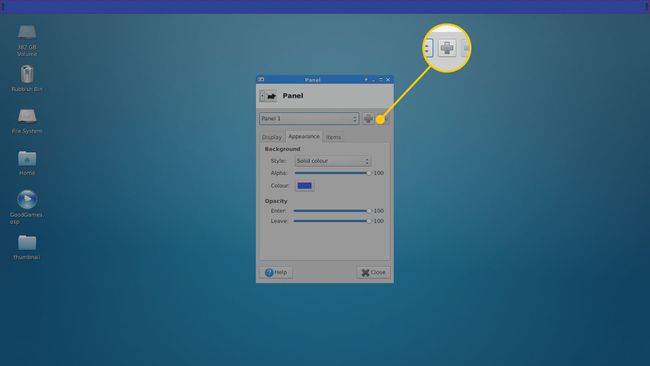
-
Панель являє собою невелику коробку з чорним фоном. Перетягніть панель, щоб перемістити її в інше місце на робочому столі.
Xubuntu і Linux Mint помістіть одну панель зверху, що рекомендується. Якщо видалити кожну панель, це буде складно щоб знову отримати один назад.
-
У вікні Панель виберіть Дисплей вкладку, щоб змінити Режим до Горизонтальний або Вертикальні. Виберіть Вертикальний для панелі запуску в стилі Unity.
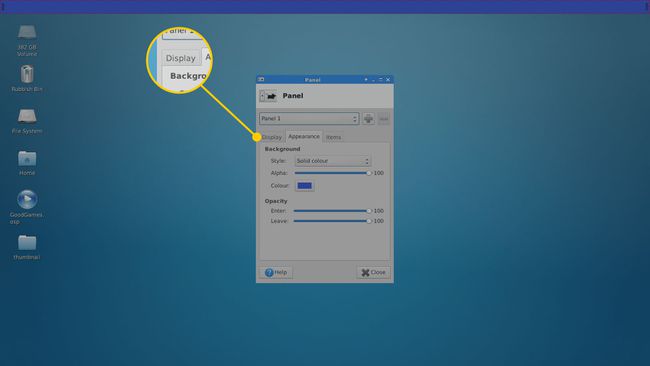
Увімкнути Панель блокування щоб панель не пересувалася. Якщо ви хочете, щоб панель приховала, виберіть Розумно або Завжди від Автоматично приховати панель меню.
Виберіть кількість рядків. Панель може містити кілька рядів піктограм. Однак найкраще встановити номер рядка 1.
Встановіть розмір рядка в пікселях і довжину панелі. Установіть довжину на 100 щоб панель охоплювала весь екран (по горизонталі або по вертикалі).
Виберіть Автоматично збільшуйте довжину щоб збільшити розмір панелі, коли додається новий елемент.
Перейдіть на вкладку «Вигляд», щоб змінити чорний фон панелі. Встановіть стиль на жодного використовувати стиль системи. Або встановіть Суцільний колір або Фонове зображення.
Увімкніть Window Compositing в XFCE
Щоб додати непрозорість до панелей XFCE, увімкніть Композитування вікон. Цього можна досягти, запустивши XFCE Window Manager Tweaks.
-
Клацніть правою кнопкою миші робочий стіл, потім виберіть Додатки > Налаштування > Налаштування диспетчера вікон.
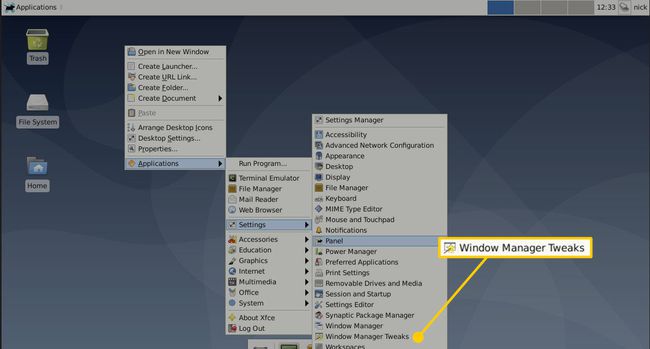
-
Перейдіть до Композитор табл.
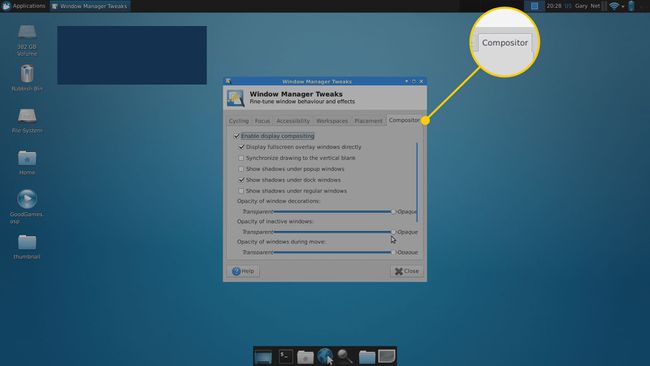
-
Виберіть Увімкнути композицію дисплея прапорець.
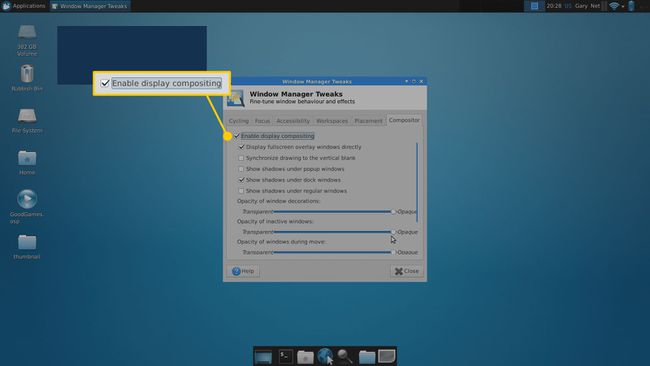
-
Виберіть Закрити, потім поверніться до інструменту налаштувань панелі, щоб налаштувати непрозорість Windows.
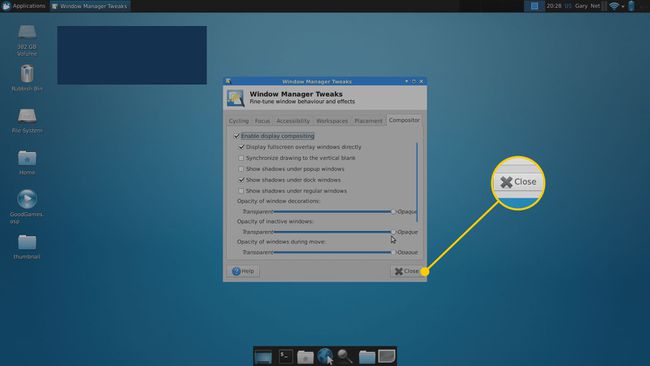
Додайте елементи до панелі XFCE
Щоб додати елементи на панель, клацніть панель правою кнопкою миші та виберіть Панель > Додати нові елементи.
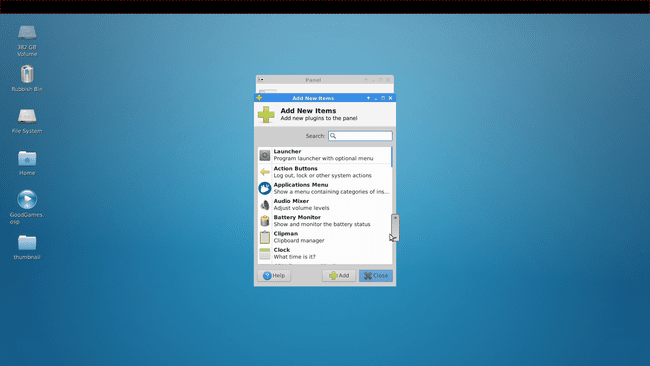
Виберіть із вибору елементів. Ось деякі корисні:
- Меню додатків
- Роздільник
- Плагін індикатора
- Кнопки дій
- Пускача
Роздільник розподіляє елементи по ширині панелі. Коли ви додаєте роздільник, з’являється вікно. Установіть прапорець, щоб розгорнути роздільник, щоб використовувати решту панелі. Це розташує меню ліворуч, а інші значки – праворуч.
Плагін індикатор має значки для налаштувань живлення, годинника, Bluetooth, та інші значки. Це заощаджує додавання інших іконок окремо.
Кнопки дій забезпечують налаштування користувача та доступ до параметра виходу, хоча це покривається плагіном індикатора.
Панель запуску дозволяє вибрати будь-яку іншу програму, встановлену в системі, яка запускатиметься при натисканні значка.
Щоб налаштувати порядок елементів, які ви додаєте на панель, натисніть стрілки вгору та вниз на панелі Налаштування панелі > Предмети вікно.
Вирішіть проблеми з меню програми за допомогою панелі XFCE
Є одна серйозна проблема з встановленням XFCE в Ubuntu, і це обробка меню.
Ось як вирішити цю проблему:
Перейдіть на Unity, а потім знайдіть налаштування програми тире.
-
Виберіть Зовнішній вигляд, потім перейдіть до Поведінка табл.
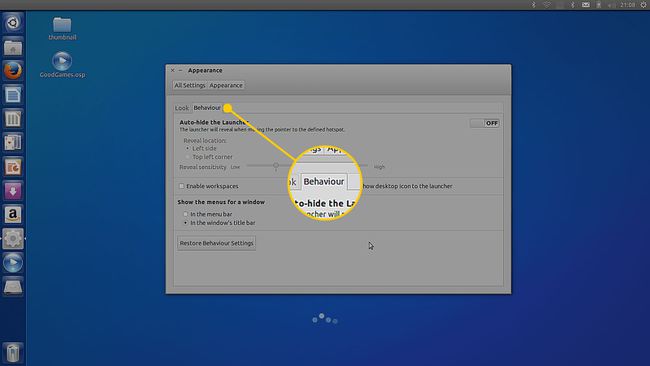
-
В Показати меню для вікна розділ, виберіть У рядку заголовка вікна прапорець.
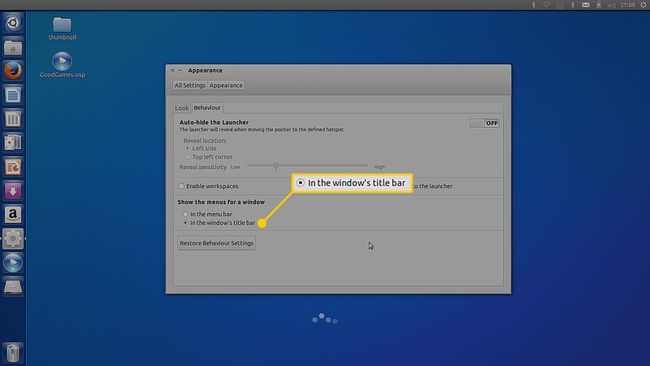
Перейдіть на XFCE, клацніть правою кнопкою миші плагін індикатора, а потім виберіть Властивості.
У вікні, що з’явиться, виберіть, які індикатори відображатимуться.
Установіть приховані прапорці для Меню додатків, потім клацніть Закрити.
Додайте програми запуску до панелі XFCE
Пускачі можна додати на панель для виклику будь-якої програми. Ось як:
Клацніть правою кнопкою миші панель, а потім виберіть Додати нові елементи.
Виберіть Пускача.
-
Натисніть Додати.
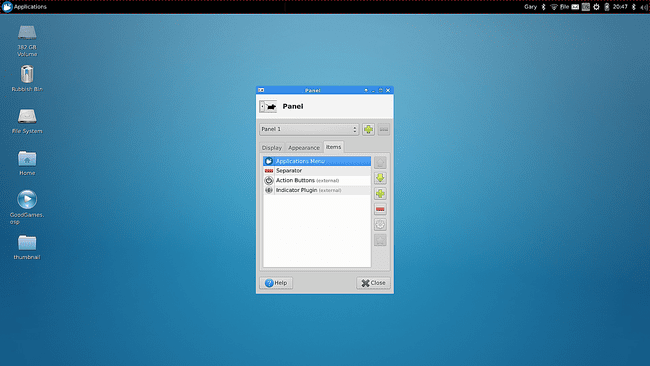
Виберіть Закрити.
Клацніть правою кнопкою миші новий елемент пускової установки на панелі, а потім виберіть Властивості.
Натисніть кнопку символ плюс щоб переглянути список програм у вашій системі.
Виберіть програму, яку хочете додати. Використовувати Ctrl кнопку, щоб вибрати кілька програм одночасно.
Виберіть Додати.
Тепер ви можете налаштувати положення пускової установки на панелі за допомогою стрілок вгору і вниз у властивостях пускової установки.
Меню програм XFCE
Ще один елемент, який ви можете додати на панель, – це Меню додатків. Щоб додати його, клацніть правою кнопкою миші панель, перейдіть до Додати нові елементи, виберіть Меню додатків, потім клацніть Додати.
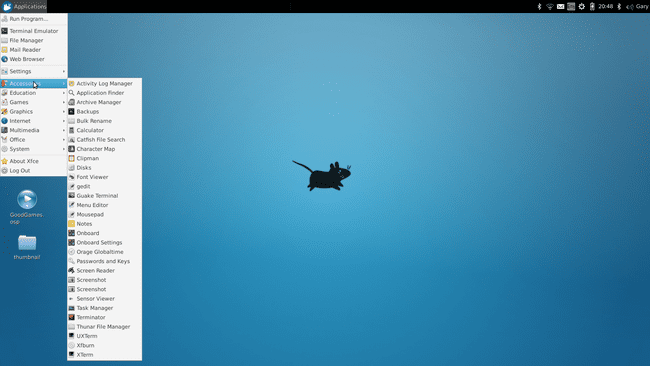
Дотримуйтесь цього посібника щоб дізнатися, як налаштувати меню програми.
Ви можете використовувати іншу систему меню, яка також є частиною поточної версії Xubuntu.
Додайте меню Whisker до XFCE
До Xubuntu додано іншу систему меню, яка називається Whisker Menu.
Щоб додати Whisker Menu, додайте елемент на панель як зазвичай і знайдіть Меню Whisker.
-
Якщо елемент Whisker не з’являється у списку, його потрібно встановити. Щоб встановити Whisker Menu, відкрийте вікно терміналу (натисніть Ctrl+Alt+T) і введіть наступне:
sudo apt install xfce4-whiskermenu-plugin
-
Меню Whisker за замовчуванням можна налаштувати так, щоб воно працювало так, як ви хочете.
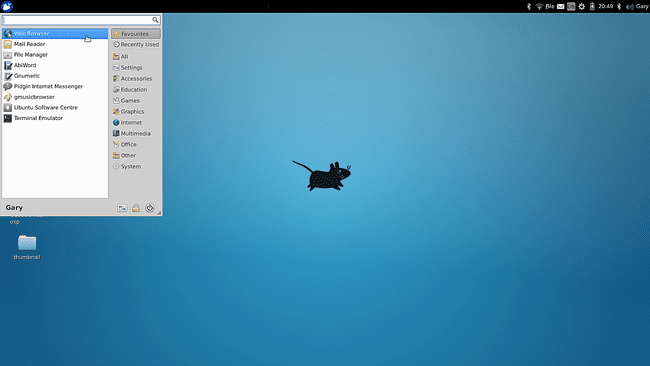
Щоб налаштувати меню Whisker, клацніть правою кнопкою миші елемент на панелі, а потім виберіть Властивості.
У вікні властивостей є чотири вкладки:
Вкладка «Зовнішній вигляд».
Перейдіть на вкладку Зовнішній вигляд, щоб змінити піктограму, яка використовується для меню, і поведінку, щоб текст відображався разом із значком.
У випуску 20.04 LTS меню кнопки панелі більше не відображається на вкладці «Вигляд», тепер воно розташоване на власній вкладці поруч із ним.

Ви також можете налаштувати параметри меню, щоб відображалися загальні назви програм, наприклад текстовий процесор замість LibreOffice Writer. Також можна показати опис біля кожної програми.
Інші налаштування, які можна внести до зовнішнього вигляду, включають розмір значка елемента, розмір значка категорії та непрозорість фону.
Вкладка «Поведінка».
На вкладці Поведінка є параметри, які змінюють роботу меню. За замовчуванням клацання категорії змінює елементи, які з’являються, але ви можете змінити це так, щоб при наведенні курсора на категорію елементи змінювались.
Ви також можете змінити кількість елементів, які відображатимуться як нещодавно використані, а також ігнорувати вибране.
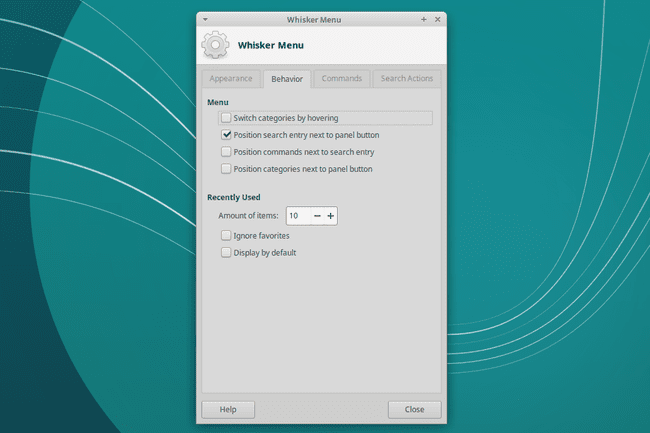
Вкладка «Команди».
На вкладці «Команди меню Whisker» ви вибираєте команди для таких речей, як «Усі налаштування», «Екран блокування», «Вийти», «Редагувати профіль» та «Редагувати програми».
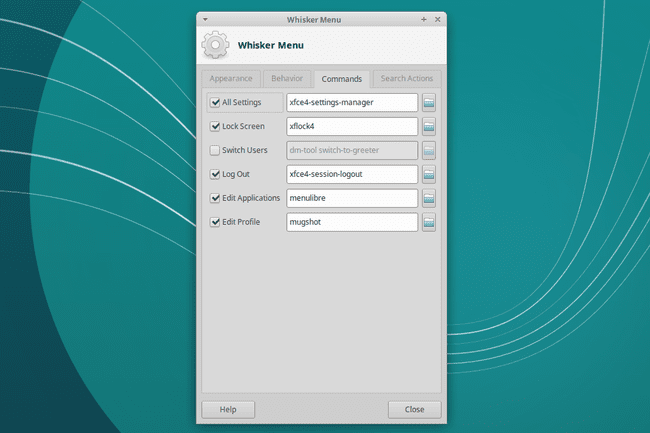
Вкладка «Дії пошуку».
Перейдіть на вкладку «Дії пошуку», щоб змінити текст, який можна ввести в рядок пошуку, і дії, які відбуваються.
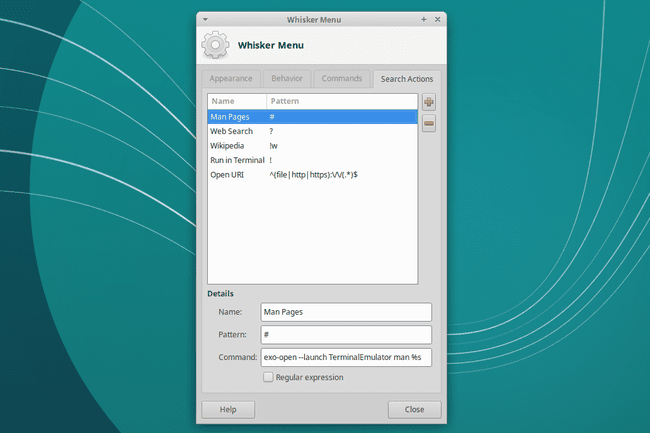
Змініть шпалери робочого столу в XFCE
Щоб змінити фоновий малюнок на робочому столі, клацніть правою кнопкою миші фону, потім виберіть Налаштування робочого столу.
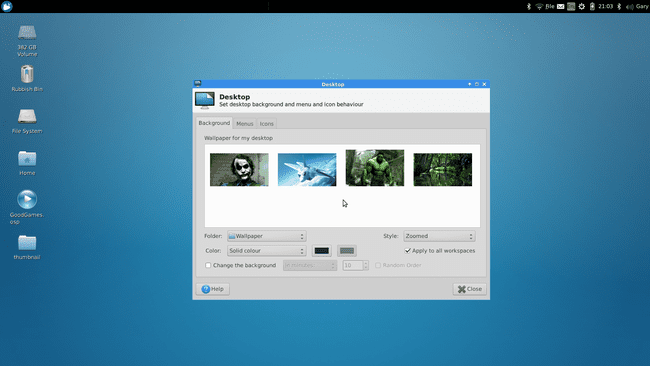
Доступні три вкладки:
Фон
Перейдіть на вкладку Фон, щоб змінити фоновий малюнок. Є кілька вбудованих шпалер. Щоб вибрати фотографії, виберіть Папка стрілку спадного меню, а потім виберіть місце, де зберігаються ваші зображення.
Ви можете змінити стиль, щоб зображення шпалер було масштабовано, розкладено, центровано, розтягнуто або масштабовано. Або взагалі не мати стилю.
Виберіть Застосувати до всіх робочих просторів прапорець, якщо ви хочете мати однакові шпалери для всіх робочих областей. Зніміть прапорець, якщо ви хочете використовувати різні шпалери для кожної робочої області.
Ви також можете використовувати цю вкладку, щоб змінювати фон через регулярні проміжки часу, від частоти щосекунди до лише одного разу на день.
Меню
На вкладці «Меню» доступні параметри для відображення меню в середовищі робочого столу XFCE. Опції включають можливість відображення меню, коли ви клацнете правою кнопкою миші на робочому столі. Це дає вам доступ до всіх ваших програм без переходу до меню, яке ви додали на панель.
Ви також можете налаштувати XFCE так, щоб при натисканні середньою кнопкою миші з’являвся список відкритих програм. Ви можете додатково налаштувати це меню, щоб показувати різні робочі області.
ікони
Використовуйте вкладку «Значки», щоб змінити тип і розмір піктограм. Ви також можете налаштувати розмір підказки піктограм, увімкнути ескізи, показати приховані файли на робочому столі та ввімкнути режим одним клацанням для активації елементів.
На вкладці «Піктограми» ви також можете показати або приховати значки за замовчуванням, наприклад «Дім», Файлова система, і значки кошика.
Змініть свою тему XFCE
Деякі речі можуть змінити зовнішній вигляд вашого робочого столу, зокрема нова тема. Спільнота Linux розробила сотні оригінальних тем, щоб прикрасити будь-який робочий стіл. Ваш дистрибутив може мати кілька доступних у вигляді пакетів для встановлення.
Якщо ти хочеш встановити нові теми для використання з Інтернету, ви також можете це зробити.
Виберіть Додатки меню на робочому столі.
-
Виберіть Налаштування > Зовнішній вигляд.
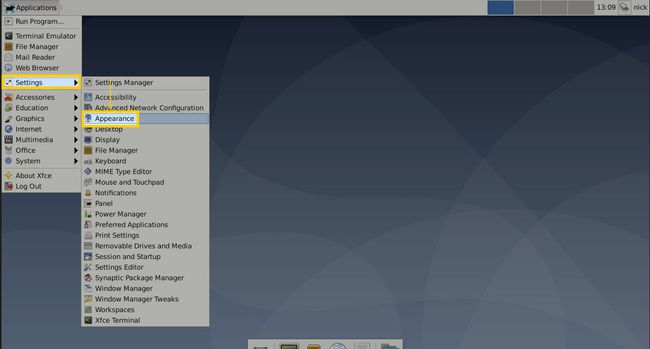
-
Виберіть тему, яку хочете спробувати. Коли ви вибираєте тему, вона застосовується на робочому столі, і ви можете побачити, як вона виглядає. Застосовано останню вибрану тему.
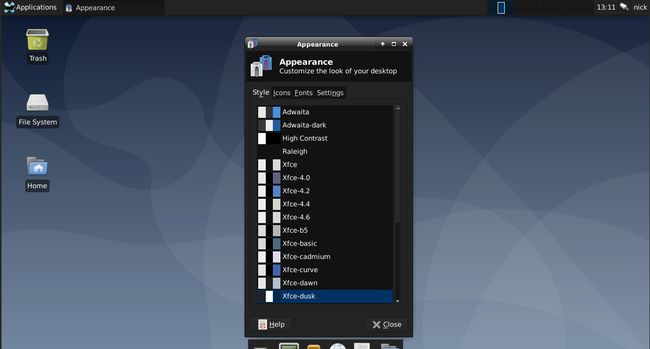
-
Перейдіть до ікони вкладка у верхній частині вікна.
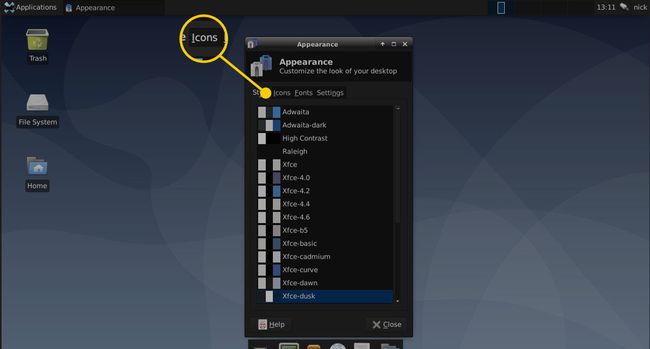
-
Піктограми працюють так само, як і інші теми. Виберіть той, який ви хочете спробувати, і залиште його вибраним, щоб він продовжував застосовуватися. Коли ви закінчите, виберіть Закрити у нижній частині вікна.
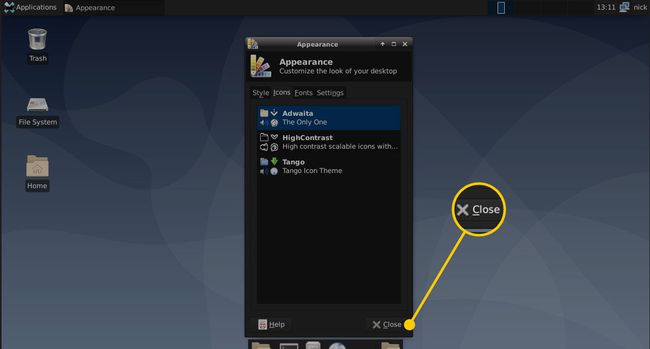
Додайте Cairo-Dock до XFCE
Ви можете досягти довгого шляху, використовуючи лише панелі XFCE, але ви можете додати набагато більш стильну док-панель, використовуючи інструмент під назвою Каїр-Док.
-
Щоб додати Cairo-Dock до системи, відкрийте термінал, а потім виконайте таку команду:
sudo apt встановити cairo-dock
-
Після встановлення Cairo-Dock запустіть його, вибравши його з Меню XFCE.
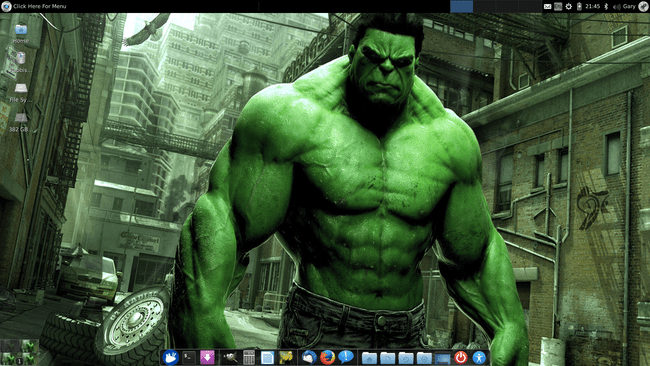
Щоб переконатися, що він запускається щоразу, коли ви входите в систему, клацніть правою кнопкою миші Каїр-Док і перейти до Каїр-Док > Запустіть Cairo-Dock під час запуску.
-
Cairo-Dock має безліч функцій конфігурації. Клацніть правою кнопкою миші док-станцію та виберіть Каїр-Док > Налаштувати. З’явиться інтерфейс із вкладками з такими вкладками:
- Актуальні предмети
- Додатки
- Конфігурація
- Теми
Перейдіть до Теми вкладку, щоб вибрати з десятків попередньо налаштованих тем. Виберіть Завантажити тему щоб прокрутити їх. Коли ви знайдете те, що вам подобається, виберіть Застосувати використовувати його.
Вчіться як встановити Xubuntu якщо у вас його ще немає.
