Повний посібник для початківців з Ubuntu Linux
Ubuntu (вимовляється «oo-boon-too») є одним із найпопулярніших настільних комп'ютерів Linux операційні системи. Термін Ubuntu походить з Південної Африки і приблизно перекладається як «людяне ставлення до інших». The Ім’я – це нагадування про прихильність проекту Ubuntu принципам програмного забезпечення з відкритим кодом розвиток. Він безкоштовний для встановлення та безкоштовного модифікації, хоча пожертвування на проект вітаються.
Про Ubuntu
Ubuntu вперше вийшов на сцену в 2004 році і швидко вийшов на вершину Дистрибутивний годинник рейтингу, головним чином тому, що його легко встановити та використовувати.
Середовище робочого столу за замовчуванням в Ubuntu — це GNOME, сучасне середовище робочого столу з потужним інструментом пошуку для пошуку всіх ваших програм і документів. Він добре інтегрується із звичайними програмами, такими як аудіоплеєри, відеоплеєри та соціальні мережі.
Інші середовища робочого столу доступні в менеджері пакунків, включаючи Cinnamon, LXDE, XFCE, KDE та MATE. Крім того, окремі версії Ubuntu розроблені для роботи та інтеграції з настільними середовищами, такими як Lubuntu, Xubuntu, Kubuntu та Ubuntu MATE.
У великій компанії Canonical працюють основні розробники Ubuntu, які заробляють гроші різними способами, включаючи надання послуг підтримки.
Як отримати Ubuntu
Ти можеш завантажити Ubuntu безкоштовний. Для настільних комп’ютерів доступні дві версії Ubuntu, випуск довгострокової підтримки (LTS), який залишається підтримується протягом п’яти років і регулярний випуск, який з’являється кожні шість місяців і підтримується лише близько дев’яти місяців.
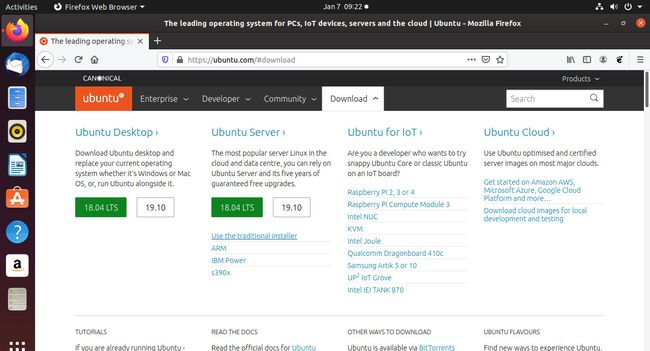
Версія Ubuntu LTS краще для людей, які не люблять регулярно оновлювати операційну систему. У системах LTS все залишається незмінним якомога довше. Система отримує оновлення лише для безпеки та виправлення помилок. Ви можете завантажити старіші версії LTS з альтернативна сторінка завантажень якщо це ваші переваги.
Звичайний випуск Ubuntu містить сучасне програмне забезпечення та нещодавно розроблене ядро Linux, що означає, що ви отримуєте кращу підтримку обладнання. Мало того, ви також отримуєте найновіші версії програм, якими користуєтесь щодня. Оскільки звичайний випуск швидко оновлюється, ви матимете найновішу версію ваших улюблених програм.
Як спробувати Ubuntu
Перш ніж інсталювати Ubuntu поверх вашої поточної операційної системи, бажано спочатку випробувати її. Існують різні способи спробувати Ubuntu, і наступні посібники допоможуть:
- Як створити живий USB-накопичувач Ubuntu.
- Як запустити Ubuntu як a віртуальна машина за допомогою Windows.
- Як запустити Ubuntu як a віртуальна машина з Windows 10.

Як встановити Ubuntu
Наступні посібники допоможуть вам встановити Ubuntu на жорсткий диск:
- Як встановити Ubuntu поряд з Windows 8.1.
- Як встановити Ubuntu поряд з Windows 7.
- Як встановити Ubuntu поряд з Windows 10.

Як переміщатися по робочому столу Ubuntu
Швидкий погляд на Робочий стіл Ubuntu показує панель у верхній частині екрана та панель швидкого запуску з лівого боку.
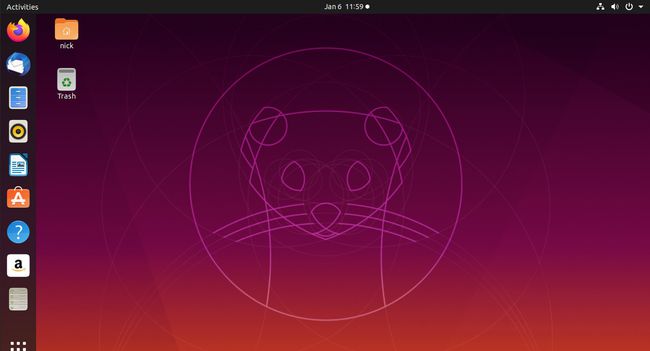
Ubuntu пропонує багато комбінацій клавіш, які заощаджують час і зусилля, тому варто вивчити ці комбінації клавіш. Щоб відобразити список ярликів, натисніть Супер клавіша + Esc. Ключ Super залежить від типу комп’ютера:
- На клавіатурі Windows клавіша Super позначена логотипом Windows і розташована поруч з лівою клавішею ALT.
- На клавіатурі Mac знайдіть клавішу Command.
- На Chromebook клавіша Super має логотип зі збільшувальним склом.
Іншим способом навігації в Ubuntu є використання миші. Кожна піктограма на панель запуску вказує на таку програму, як файловий менеджер, веб-браузер, офісний пакет або центр програмного забезпечення. Як і на мобільних пристроях, використовуйте Додатки у нижньому лівому куті робочого столу, щоб відобразити список встановлених програм. Потім виберіть піктограму програми, яку потрібно відкрити.
Як і будь-що, використання робочого столу Ubuntu — найкращий спосіб ознайомитися з ним. Макет відрізняється від Windows і macOS, незважаючи на подібний зовнішній вигляд до поточного дизайну Mac. Тим не менш, все розроблено так, щоб бути інтуїтивно зрозумілим для навігації за допомогою миші або сенсорного екрана. І ймовірність зламати щось невелика. Як тільки ви зануритеся і побачите, що все робить, ви зрозумієте, наскільки це просто.
Оболонка Ubuntu GNOME
Оболонка GNOME — це графічний дисплей, що належить до середовища робочого столу GNOME, але цей розділ охоплює екрани огляду GNOME, як дії, так і програми. Вони є найближчим еквівалентом старої Ubuntu Unity Dash, а також є методом, який використовується для пошуку програм та упорядкування запуску вікон.
Почніть з натискання Діяльність у верхньому лівому куті робочого столу Ubuntu. Коли ви це зробите, екран темніє і відображається новий набір елементів керування:
- Посередині екрана відкриті вікна розташовані зручно, щоб показати, що працює, вибрати те, що ви хочете, або закрити те, з чим ви закінчили.
- Праворуч можна перемикати робочі області. Ubuntu і Linux загалом мають кілька віртуальних робочих столів, між якими ви можете перемикатися в будь-який час, надаючи вам більше місця на екрані.
- Угорі ви знайдете пошук, який переглядає програми, файли та програми, доступні для завантаження.
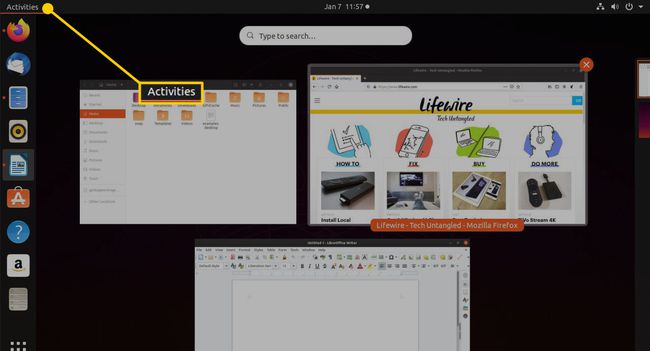
Щоб запустити Огляд програм GNOME, виберіть Додатки у нижньому лівому куті екрана. Це схоже на попередній екран огляду. Однак цього разу є список усіх програм у вигляді піктограм.
У верхній частині екрана з’являється той самий параметр пошуку, що й раніше. Унизу ви можете перемикатися між усіма програмами та тими, якими ви зазвичай користуєтесь.

Підключіться до Інтернету
До підключитися до Інтернету, натисніть кнопку значок мережі на верхній панелі. Відобразиться список бездротових мереж. Виберіть мережу, до якої потрібно підключитися, а потім введіть її ключ безпеки. Якщо ви підключені до маршрутизатора за допомогою кабелю Ethernet, ви автоматично під’єднаєтеся до Інтернету. Ви можете переглядати Інтернет за допомогою Firefox (браузер за замовчуванням, який постачається з Ubuntu) або будь-який браузер, який вам подобається.
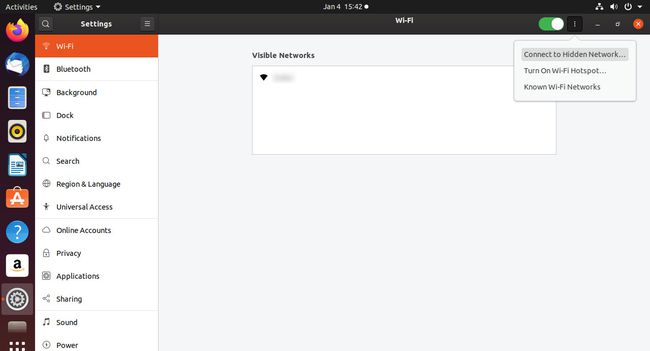
Як підтримувати Ubuntu в актуальному стані
Ubuntu сповіщає вас, коли оновлення доступні для встановлення. Ви можете змінити налаштування, щоб оновлення працювали так, як ви хочете. На відміну від процесу, який використовує Windows, ви маєте повний контроль щодо застосування оновлень, тож ви не вмикаєте комп’ютер раптово, щоб виявити, що оновлення 1 із 465 встановлюється.
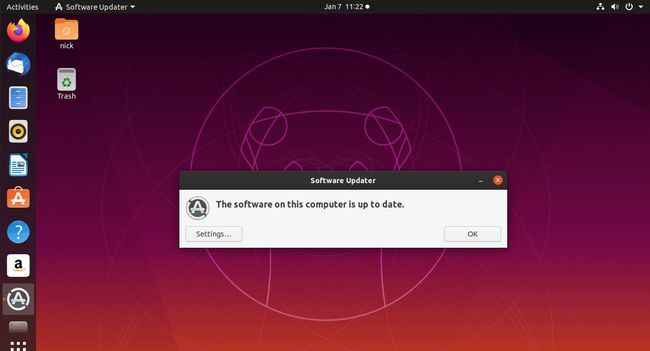
Ви також можете оновити систему вручну, запустивши графічну програму Software Updater. Якщо ви віддаєте перевагу командному рядку, який є опцією в Ubuntu, відкрити вікно терміналу, а потім введіть команду нижче, щоб оновити систему.
sudo apt update && sudo apt upgrade -y
Як переглядати веб-сторінки за допомогою Ubuntu
Запуск Firefox вибравши його піктограму на панелі запуску або перейшовши до Огляду програм і знайшовши Firefox. Якщо хочете, можете встановити Гугл хром завантаживши його з веб-сайту Google.
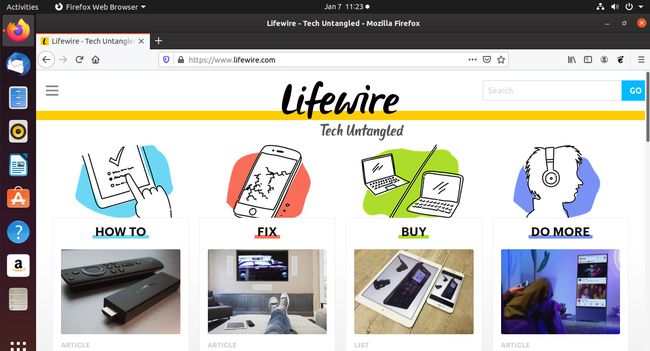
Як налаштувати поштовий клієнт Thunderbird
Поштовий клієнт за замовчуванням для Ubuntu — Thunderbird. Він має більшість функцій, які можна знайти в операційній системі домашнього настільного ПК. Ти можеш налаштувати Gmail для роботи з Thunderbird легко. Щоб запустити Thunderbird, натисніть клавішу Super і знайдіть її за допомогою Dash, або натисніть ALT+F2 і тип Thunderbird.
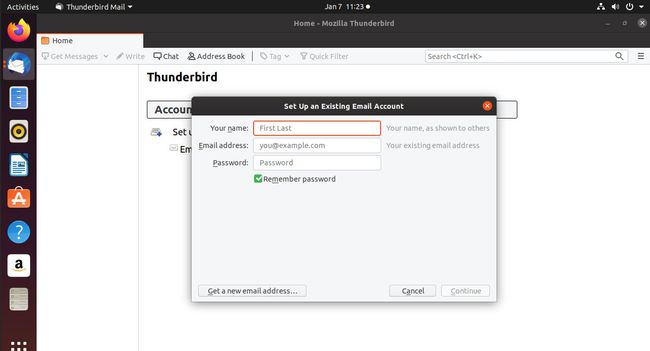
Як створювати документи, електронні таблиці та презентації
Офісним пакетом за замовчуванням для Ubuntu є LibreOffice. LibreOffice є стандартом офісного програмного забезпечення на базі Linux. Значки знаходяться на панелі швидкого запуску пакетів обробки текстів, електронних таблиць і презентацій. Для всього іншого продукт пропонує довідковий посібник.
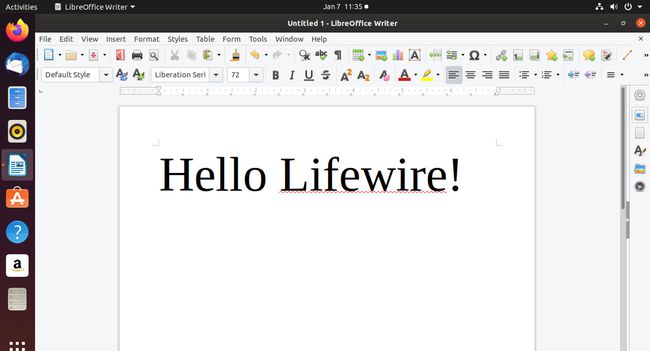
Як керувати фотографіями або переглядати зображення
Ubuntu має ряд пакетів для керування фотографіями та перегляду та редагування зображень. Наприклад:
- Shotwell — це спеціальний менеджер фотографій. Цей посібник від OMGUbuntu має гарний огляд його характеристик.
- Основний засіб перегляду зображень, Око гнома, дозволяє переглядати фотографії в папці, збільшувати та зменшувати, а також повертати зображення.
- Пакет малюнків LibreOffice є частиною повного офісного пакету.
Ви можете запустити кожну з цих програм із Dash, знайшовши їх.
Як слухати музику в Ubuntu
Аудіопакет за замовчуванням для Ubuntu називається Rhythmbox. Він надає всі функції, які очікуються від аудіоплеєра: можливість імпортувати музику з різних папок, створювати та редагувати списки відтворення, підключатися до зовнішніх медіа-пристроїв та слухати онлайн-радіо станції. Ви також можете налаштувати Ритмбокс як сервер протоколу цифрового аудіодоступу (DAAP) і відтворювати музику на комп’ютері з телефону та інших пристроїв.
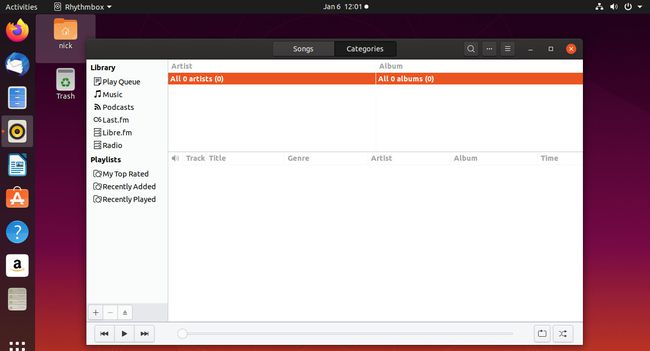
Щоб запустити Rhythmbox, натисніть ALT+F2, потім введіть Ритмбокс або шукайте його.
Як дивитися відео в Ubuntu
GNOME Videos — це програвач фільмів за замовчуванням для Ubuntu. Це чудовий базовий варіант, але відеоплеєри люблять VLC і Kodi доступні в Ubuntu. Обидва можна знайти в програмному забезпеченні GNOME, або ви можете встановити ці програми з командного рядка.
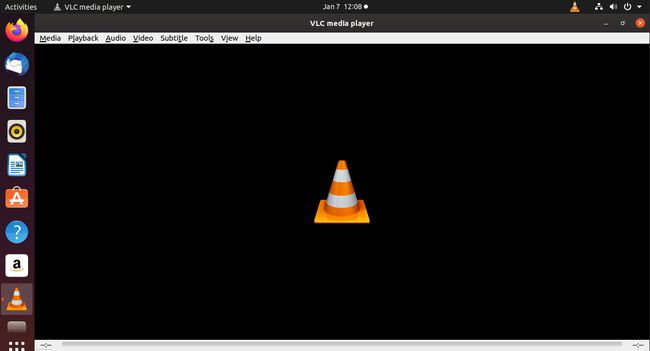
Якщо вам потрібен хороший, універсальний відеоплеєр на Ubuntu, VLC є рекомендованим варіантом.
Отримайте аудіо- та відеокодеки та дивіться Flash-відео за допомогою Ubuntu
За замовчуванням додаткові кодеки, необхідні для відтворення деяких аудіо- та відеоформатів і перегляду Flash-відео, не встановлюються в Ubuntu з причин ліцензування. Однак ви вмієте встановіть необхідні елементи досить легко.
Як встановити програмне забезпечення за допомогою Ubuntu
Основним графічним інструментом для встановлення програмного забезпечення в Ubuntu є Програмне забезпечення Ubuntu. Він досить незграбний, але функціональний. Одним із перших інструментів, які ви повинні встановити за допомогою програмного забезпечення Ubuntu, є синаптичний, що забезпечує потужну базу для встановлення іншого програмного забезпечення.
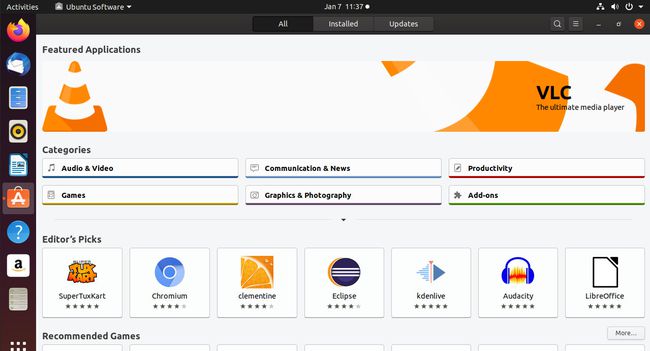
Програмне забезпечення Linux доступне зі сховищ — серверів, які містять програмне забезпечення, яке можна встановити для певного дистрибутива. Репозиторій зберігається на одному або кількох серверах, відомих як дзеркала. Кожен елемент програмного забезпечення в сховищі називається пакетом. Тут багато формати пакетів, але Ubuntu використовує файл Формат пакета Debian. Більшість необхідних речей ви знайдете в сховищах за замовчуванням, але ви можете додати та увімкнути деякі додаткові репозиторії придбати додаткове програмне забезпечення.
Використання графічних пакетів, таких як Ubuntu Software та Synaptic, не є єдиними способами встановлення програмного забезпечення за допомогою Ubuntu. Ви також можете інсталювати пакунки з командного рядка за допомогою apt-get. Хоча командний рядок може здатися складним, ви почнете цінувати силу apt-get після його використання.
Як налаштувати Ubuntu
Робочий стіл GNOME не так настроюється, як інші середовища робочого столу Linux. Однак ви можете виконувати основні дії, наприклад змінити фоновий малюнок і вибрати, чи відображатимуться меню як частина програми чи на верхній панелі. Є також тонни Розширення GNOME і теми щоб допомогти зробити свій робочий стіл власним.
Інші основні пакети програмного забезпечення
Є кілька широко використовуваних пакетів, які ви, ймовірно, захочете використовувати. Наприклад:
- Skype: Skype тепер належить Microsoft, тому зрозуміло, якщо ви думали, що він не працюватиме з Linux. Але ти можеш встановити Skype на Linux.
- Dropbox: Dropbox — це онлайн-сховище файлів, яке можна використовувати як онлайн-резервну копію або як інструмент для спільної роботи для обміну файлами між колегами чи друзями. Ви можете встановити Dropbox в Ubuntu.
- Steam: Steam – це популярна платформа для багатокористувацьких ігор, потокового відео та соціальних мереж. Або встановіть Synaptic і знайдіть його звідти, або дотримуйтесь підручника apt-get і встановіть Steam через apt-get. Пакет вимагає оновлення на 250 МБ, але після його встановлення Steam ідеально працює в Ubuntu.
- Майнкрафт: Майкрософт також купив Майнкрафт, популярна відеогра. Тепер ви можете встановити Minecraft за допомогою Ubuntu.
- Вино та Лютріс:Вино не є емулятором. Це те, що означає назва, але вона, безперечно, діє так. Якщо ви хочете грати у свої ігри Windows на Ubuntu, вам знадобиться Wine. Lutris — це організатор і інсталятор ігор, який робить запуск ігор за допомогою Wine майже так само просто, як встановлення цих ігор на Windows.
- Драйвери NVIDIA: графічні драйвери працюють по-різному в Linux. Якщо у вас є картка від NVIDIA, вам знадобляться найновіші драйвери. Існує чудовий репозиторій PPA, який допоможе отримати те, що вам потрібно для вашої відеокарти.
- Spotify: Потокова передача музики в Ubuntu також проста. Ви можете вільно транслювати з Spotify у браузері або інтегруйте його з одним із медіапрогравачів, які його підтримують. У вас також є можливість встановити офіційний клієнт Spotify на ПК Ubuntu.
