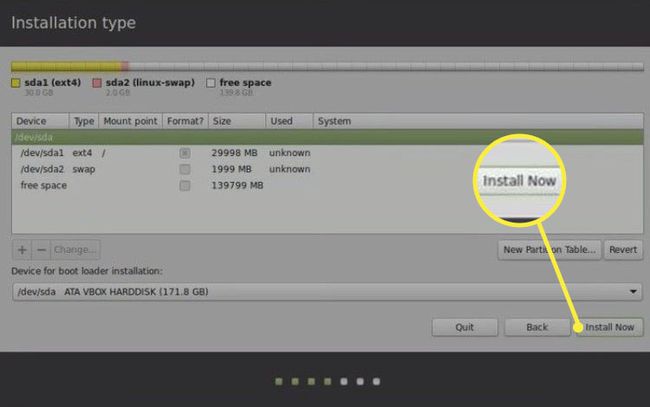Як встановити Lubuntu 18.01 разом із Windows 10
Хочу подвійне завантаження Windows і Linux на тому ж ПК? Ось як встановити Lubuntu разом із Windows, щоб ви могли перемикатися між обома операційні системи.
Ці інструкції призначені для встановлення Lubuntu 18.01 на ПК під керуванням Windows 10, 8.1 або 8.
Підготуйте свій ПК до Lubuntu
Зробивши все необхідне для підготуйте свій ПК до подвійного завантаження Linux та Windows, ти повинен створити розділ відновлення Windows за допомогою Macrium Reflect або інший програмне забезпечення для резервного копіювання на випадок, якщо щось піде не так. Переконайтеся, що у вас достатньо вільного місця на жорсткому диску для Lubuntu та будь-яких програм Linux, які ви хочете запустити (принаймні 10 ГБ).
Після створення завантажувального USB-накопичувача Lubuntu, підключіть його до комп’ютера та завантаження з USB-пристрою. Ви можете спробувати Lubuntu відразу, але будь-які внесені вами зміни не будуть збережені, доки ви не встановите його на жорсткий диск.
Як встановити Lubuntu разом з Windows
Щоб встановити Lubuntu разом із Диспетчер завантаження Windows:
-
Виберіть Встановіть Lubuntu на робочому столі Lubuntu.
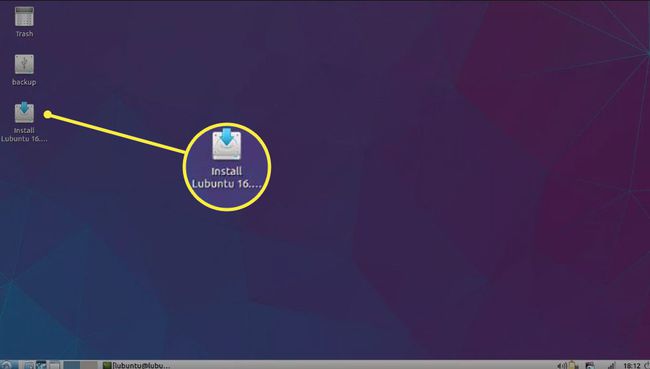
Ви повинні бути підключені до Інтернету, щоб завершити встановлення. Виберіть піктограму мережі в нижньому правому куті, щоб переглянути свої підключення.
-
Виберіть свою мову та виберіть Продовжуйте.
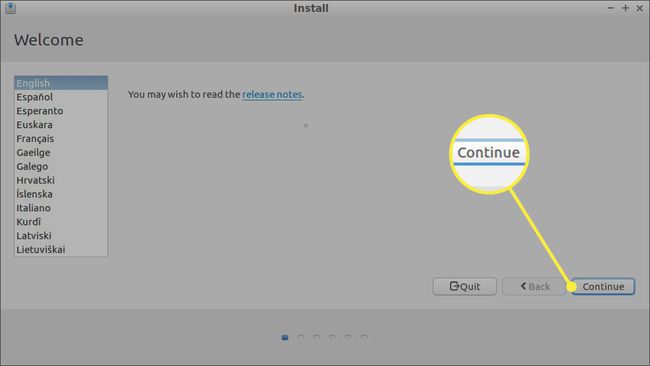
Вас можуть запитати, чи хочете ви завантажити оновлення та встановити стороннє програмне забезпечення. Ви можете зробити це зараз або почекати до кінця.
-
Виберіть Встановіть Lubuntu разом із диспетчером завантаження Windows і виберіть Встановити зараз.

Якщо ви не можете вибрати параметр для встановлення Lubuntu разом із Windows, виберіть Щось ще і зверніться до останнього розділу цієї статті про створення розділи диска.
-
Виберіть свій часовий пояс на карті або введіть місто у відповідному полі, а потім виберіть Продовжуйте.
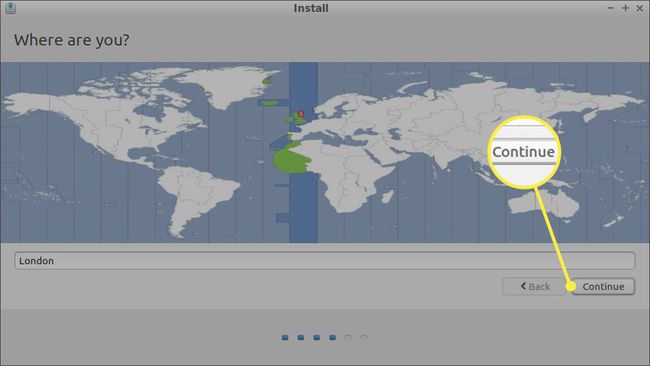
-
Виберіть мову та розкладку клавіатури, а потім виберіть Продовжуйте.
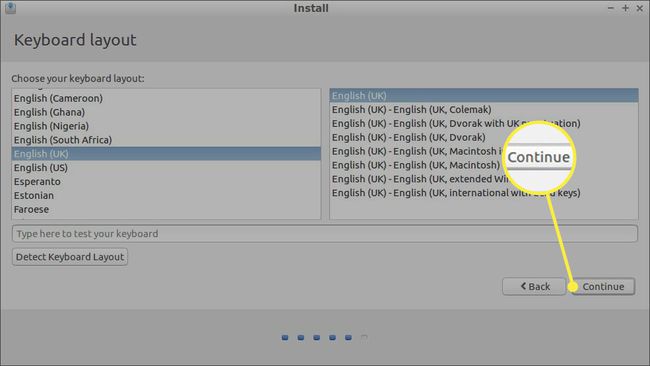
Виберіть Визначити розкладку клавіатури щоб автоматично вибрати розкладку за замовчуванням для вашої клавіатури. Переконайтеся, що ключі правильні, ввівши в тестове поле.
-
Створіть свій профіль користувача Lubuntu. Виберіть ім’я користувача та a надійний пароль, потім виберіть Продовжуйте.
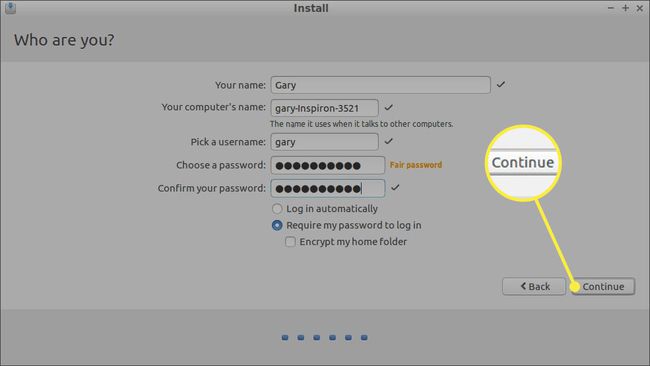
Щоб захистити свої особисті файли паролем, поставте прапорець поруч зашифрувати домашню папку.
-
Після завершення процесу встановлення виберіть Перезапустіть зараз і вийміть USB-накопичувач.

Коли ваш комп’ютер перезавантажиться, у вас повинна бути можливість завантажити Windows або Lubuntu (хоча він може називатися Ubuntu). Перезавантажуйте комп’ютер, коли ви хочете змінити операційну систему.
Якщо ваш комп’ютер автоматично завантажується в Windows, вам це потрібно змінити порядок завантаження за допомогою EFI Boot Manager, який постачається з живою версією Lubuntu.
Тому що Lubuntu – це полегшена версія Ubuntu, робочий стіл за замовчуванням дуже оголений; однак існує кілька способів покращити інтерфейс Lubuntu щоб зробити його більш функціональним.
Як створити розділи Lubuntu
Якщо можливість встановити Lubuntu разом з Windows недоступна, ви можете вручну створити необхідні розділи. Після вибору Щось ще на екрані Тип інсталяції виконайте такі дії:
-
Виберіть Вільний простір, потім виберіть знак плюс (+) щоб створити новий розділ.
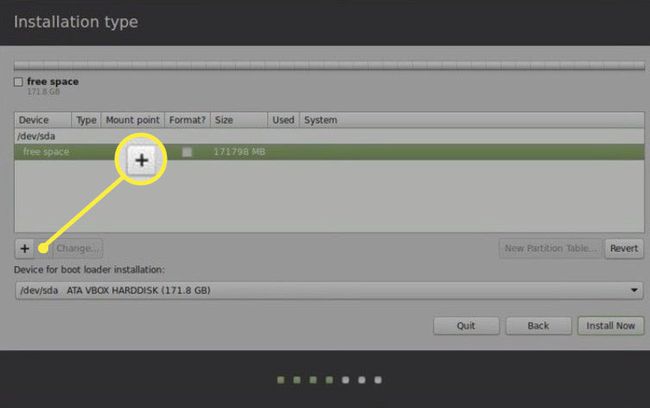
-
Введіть наступні налаштування та виберіть в порядку:
- Введіть 10 000 МБ (або вище) для Розмір.
- Виберіть Первинний поруч з Введіть новий розділ.
- Виберіть Початок цього простору поруч з Місце для нового розділу.
- Набір Використовуйте як до Ext 4 Файлова система журналу.
- Виберіть / як Точка кріплення.
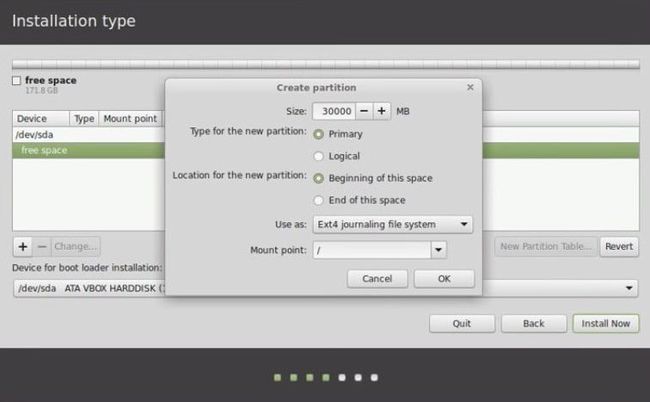
Розмір розділу визначатиме, скільки місця у вас є для програмного забезпечення та інших файлів, тому встановіть його якомога вище.
-
Виберіть Вільний простір і виберіть знак плюс (+) знову.
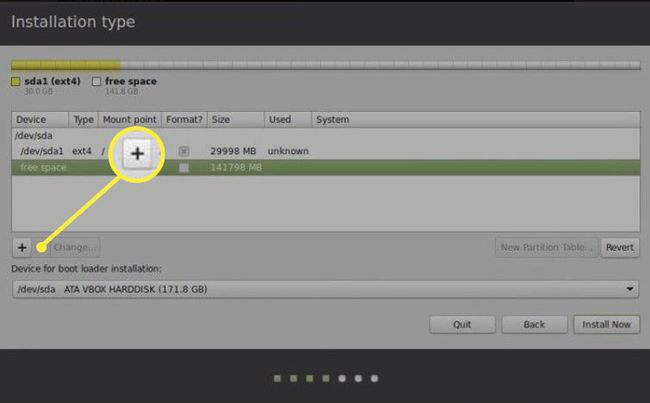
-
Введіть наступні налаштування та виберіть в порядку:
- Введіть 2000 МБ для Розмір.
- Виберіть Первинний поруч з Введіть новий розділ.
- Виберіть Початок цього простору поруч з Місце для нового розділу.
- Набір Використовуйте як до область обміну.
Цей крок необов’язковий, але створення диска підкачки рекомендується для підвищення продуктивності та уникнення несподіваних збоїв.
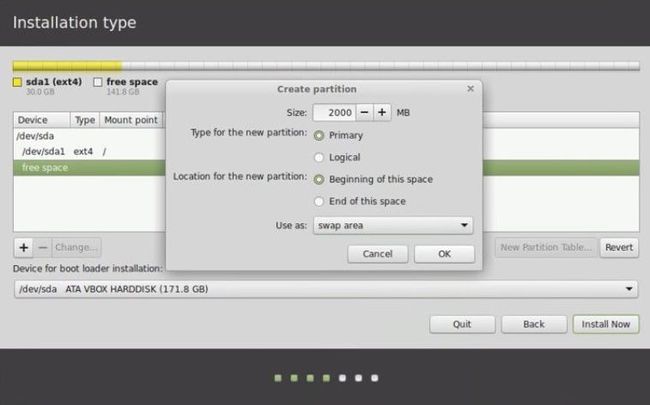
-
Виберіть Встановити зараз.
Переконайтеся, що Пристрій для встановлення завантажувача встановлено на вашому пристрої за допомогою типу встановлений в EFI.