Посібник із подвійного завантаження Ultimate Windows 7 та Ubuntu Linux
Подвійне завантаження Windows 7 і Ubuntu Linux зменшивши інсталяцію Windows, встановивши Ubuntu, а потім змінивши стандартний завантажувач комп’ютера.
Станом на січень 2020 року Microsoft більше не підтримує Windows 7. Ми рекомендуємо оновлення до Windows 10 щоб продовжувати отримувати оновлення безпеки та технічну підтримку.
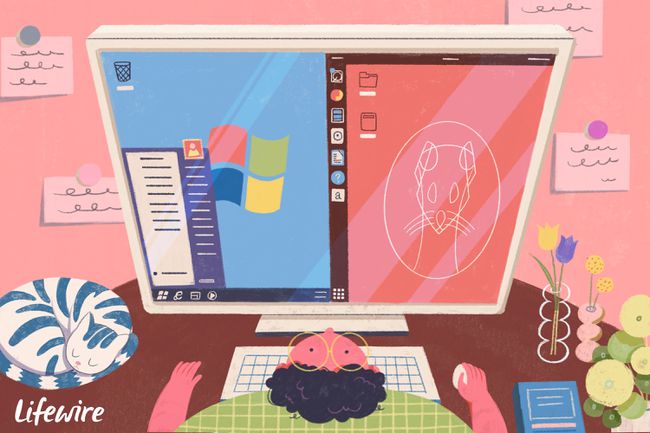
Ця процедура працює для Windows 7 та Ubuntu 14.10. Однак процедури подібні для Ubuntu до версії 19.10.
Зробіть резервну копію
Це, мабуть, найменш цікавий, але найважливіший крок у всьому процесі. Без резервної копії всі ваші налаштування Windows і документи можуть бути втрачені, якщо ви зробите помилку пізніше під час процесу.
Ми рекомендуємо використовувати Macrium Reflect. Завантажте безкоштовну версію для створення образу системи.
Зробіть місце на жорсткому диску
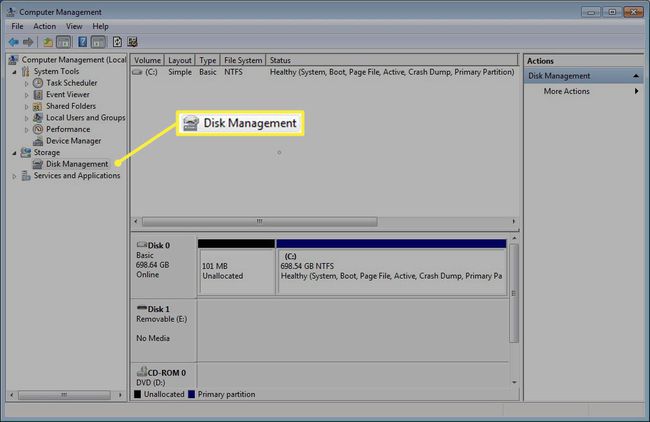
Звільніть місце на жорсткому диску для розділів Linux. Стисніть розділ Windows за допомогою інструмента керування дисками.
Щоб запустити інструмент керування дисками, клацніть Почніть і тип diskmgmt.msc у вікно пошуку.
Перегляньте наші поради для відкрити інструмент керування дисками якщо вам потрібна додаткова допомога.
Стисніть розділ Windows
Windows, імовірно, знаходиться на диску C: і його можна визначити за його розміром і тим фактом, що він зазвичай має розділ NTFS. Це також буде активний і завантажувальний розділ.
Клацніть правою кнопкою миші C: диск (або диск, який містить Windows) і виберіть Стиснути розділ.
Майстер автоматично встановлює величину, на яку ви можете зменшити диск без шкоди для Windows.
Перш ніж прийняти значення за замовчуванням, подумайте, скільки місця Windows може знадобитися в майбутньому. Якщо ви плануєте встановлювати інші ігри чи програми, можливо, варто зменшити диск менше, ніж значення за замовчуванням.
Ви повинні дозволити щонайменше 20 гігабайт для Ubuntu.
Виберіть скільки місця ви хочете виділити для Ubuntu, включаючи створення місця для документів, музики, відео, програм та ігор, а потім натисніть Стиснути.
Створіть завантажувальний USB або DVD
Завантажте Ubuntu. Якщо у вас 64-розрядний комп’ютер, виберіть 64-розрядну версію, інакше завантажте 32-розрядну версію.
Маючи ISO на комп’ютері, створити завантажувальний DVD:
- Клацніть правою кнопкою миші завантажений файл ISO і вибрати Записати образ диска.
- Вставте чистий DVD у привід і натисніть Згоріти.
Якщо на вашому комп’ютері немає DVD-приводу, необхідно створити завантажувальний USB-накопичувач. Найпростіший спосіб створити завантажувальний USB-накопичувач для дисків без UEFI завантажте універсальний інсталятор USB.
Якщо ваш комп’ютер використовує UEFI замість BIOS, інструкції відрізняються важливими аспектами.
Форматування диска видалить будь-які дані на ньому, тому якщо у вас є дані на USB-накопичувачі, які ви хочете зберегти, скопіюйте їх у безпечне місце.
- Запустіть Універсальний інсталятор USB подвійним клацанням по значку. Ігноруйте повідомлення безпеки та прийміть Ліцензійна угода.
- У розкривному списку вгорі виберіть Ubuntu.
- Натисніть Огляд і знайдіть завантажений ISO Ubuntu.
- Натисніть кнопку спадне меню внизу, щоб вибрати свій флешка. Якщо список порожній, поставте галочку Тепер відображаються всі диски прапорець.
- Виберіть свій USB накопичувач зі спадного списку та перевірте форматувати диск коробка.
- Натисніть Створюйте щоб створити завантажувальний USB-накопичувач Ubuntu.
Завантажте живий сеанс Ubuntu

Перезавантажте комп’ютер і залиште DVD-диск у накопичувачі або USB підключений. Натисніть Спробуйте Ubuntu у меню, що з’явиться.
Після завантаження Ubuntu в сеансі в реальному часі натисніть значок мережі у верхньому правому куті. Виберіть свою бездротову мережу. Введіть ключ безпеки, якщо він потрібен.
Якщо ви не бачите значка мережі, натисніть стрілку спадного меню у верхньому правому куті та виберіть «Wi-Fi не підключено».
Щоб розпочати встановлення, натисніть кнопку Встановити значок Ubuntu на робочому столі.
Вирішення проблем

Якщо меню не з’являється, а комп’ютер завантажується безпосередньо в Windows, вам потрібно змінити порядок завантаження на комп’ютері щоб диск DVD або USB завантажувався раніше жорсткого диска.
Щоб змінити порядок завантаження, перезавантажте комп’ютер і знайдіть клавішу, яку потрібно натиснути, щоб завантажити екран налаштування BIOS. Як правило, ця клавіша буде функціональною клавішею, яку ви натискаєте під час завантаження комп’ютера, наприклад F2, F8, F10 або F12.
Після того, як ви увійшли на екран налаштування BIOS, знайдіть вкладку, яка показує порядок завантаження, і змініть порядок, щоб метод, який ви використовуєте для завантаження Ubuntu, відображався над жорстким диском.
Збережіть налаштування та перезавантажтеся. Тепер має з’явитися параметр «Спробувати Ubuntu». Поверніться до Завантажте живий сеанс Ubuntu і повторіть цей крок.
Виберіть свою мову
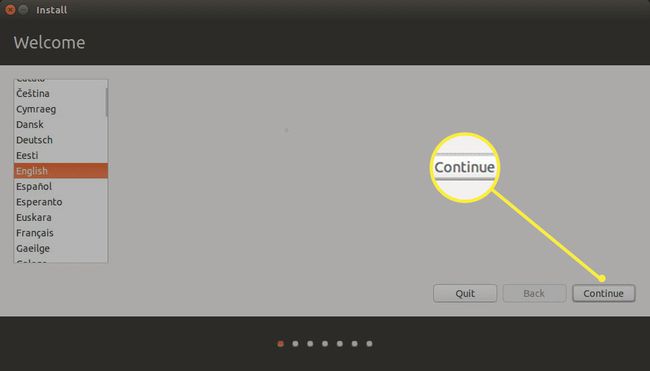
Виберіть свою мову та натисніть Продовжуйте.
Виберіть Розкладка клавіатури
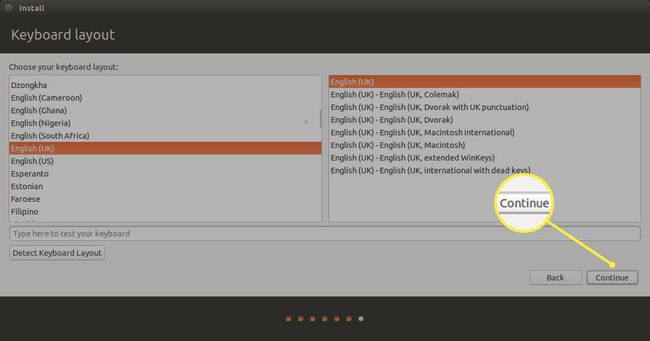
Виберіть розкладку клавіатури, вибравши мову на лівій панелі, а потім фізичну розкладку на правій панелі.
Перевірте розкладку клавіатури, ввівши текст у відповідне поле.
Кнопка визначення розкладки клавіатури намагається автоматично підігнати вашу клавіатуру.
Після вибору розкладки клавіатури натисніть Продовжуйте.
Підключіться до Інтернету
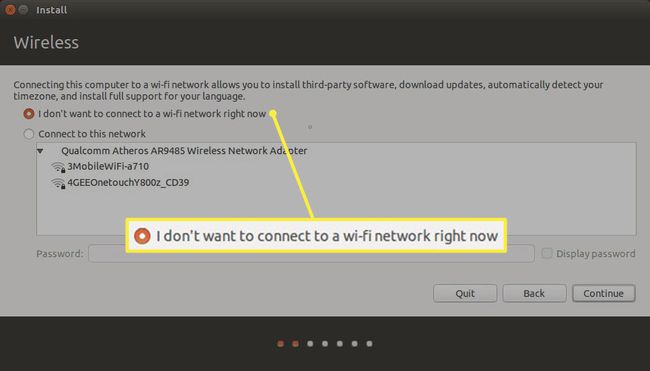
Хоча ви повинні автоматично підключатися до Інтернету, подумайте про відключення, якщо у вас низька швидкість з’єднання. За замовчуванням Ubuntu завантажує оновлення під час встановлення, що додає час процесу встановлення.
Виберіть тип установки
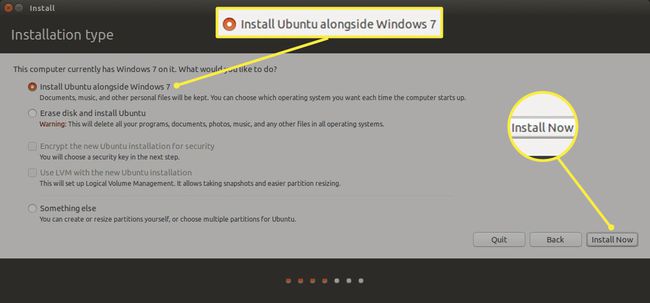
На екрані «Тип інсталяції» ви можете вибрати, чи встановлювати Ubuntu самостійно, чи подвійне завантаження з Windows.
Є три основних варіанти:
- Встановіть Ubuntu разом із Windows 7.
- Очистіть диск і встановіть Ubuntu.
- Щось ще.
Виберіть Встановіть Ubuntu разом із Windows 7 і натисніть Встановити зараз, тоді Запис змін на диски.
На екрані типу встановлення є два прапорці. Перший дозволяє зашифрувати домашню папку — рекомендована практика.
Створення розділів вручну
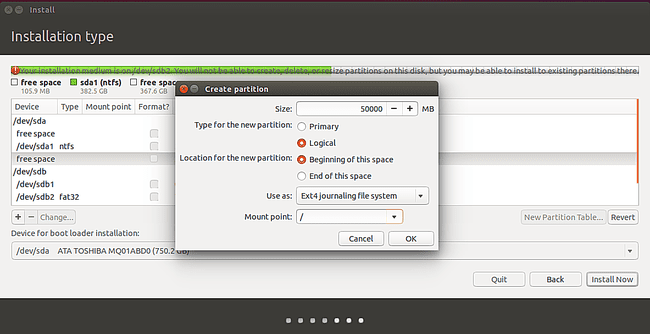
Якщо ви вибрали параметр для встановлення разом із Windows 7, пропустіть цей крок. Цей крок стосується лише тих, хто вибрав зміни розділу вручну Щось ще.
Деякі люди вважають за краще окремі кореневі, домашні та розділи підкачки, оскільки це полегшує заміну версії Linux та оновлення системи.
Щоб створити свій перший розділ:
- Виберіть вільне місце та натисніть кнопку плюс символ.
- Виберіть тип логічного розділу та встановіть обсяг місця, який ви хочете надати Ubuntu. Розмір, який ви надасте перегородці, буде залежати від того, скільки місця у вас є для початку.
- У спадному меню «Використовувати як» можна встановити використовувану файлову систему. Є багато різні файлові системи доступний для Linux, але в цьому випадку дотримуйтеся ext4.
- Виберіть / як точку монтування та клацніть в порядку.
- Коли ви повернетеся на екран розділення, знайдіть вільне місце, що залишилося, і знову натисніть на символ плюс, щоб створити новий розділ. The додому розділ використовується для зберігання документів, музики, відео, фотографій та інших файлів. Він також використовується для збереження налаштувань користувача. Як правило, ви повинні віддати решту місця для домашнього розділу за вирахуванням невеликої суми для a обмінюватися перегородка.
Поміняти розділи місцями є спірною темою, і кожен має свою думку щодо того, скільки місця вони повинні займати.
Зробіть свій домашній розділ використовувати решту простору за вирахуванням обсягу пам’яті вашого комп’ютера.
Наприклад, якщо у вас є 300 ГБ дискового простору і 8 ГБ пам’яті, введіть 292000 у поле, щоб відобразити простір у мегабайтах.
- Виберіть a логічний розділ як тип.
- Виберіть початок цього простору як розташування та виберіть ext4 як файлову систему, якщо у вас немає вагомих причин для протилежного.
- Виберіть /home як точка монтування.
- Натисніть в порядку.
Останнім розділом для створення є розділ підкачки.
Деякі експерти стверджують, що розділ підкачки взагалі не потрібен, інші кажуть, що він повинен бути такого ж розміру, як і пам’ять, а деякі люди кажуть, що він повинен бути в 1,5 рази більше пам’яті.
Розділ підкачки зберігає неактивні процеси, коли пам’яті вичерпується. Розділ підкачки був важливим у минулому, коли комп’ютерам часто не вистачало пам’яті, але сьогодні якщо ви не займаєтеся серйозним набором чисел або редагуванням відео, навряд чи ви закінчите пам'ять.
- Залиште розмір як решту диска та змініть використання як box Зона обміну.
- Натисніть в порядку продовжувати.
- Останнім кроком є вибір місця встановлення завантажувача. На екрані типу інсталяції є спадний список, який дозволяє вибрати, куди встановити завантажувач. Встановіть це на жорсткий диск, на який ви встановлюєте Ubuntu. Загалом, залиште параметр за замовчуванням /dev/sda.
- Натисніть Встановити зараз.
Не вибирайте /dev/sda1 або будь-який інший номер (наприклад, /dev/sda5). Це має бути /dev/sda або /dev/sdb залежно від того, де встановлено Ubuntu.
Напишіть зміни на дисках
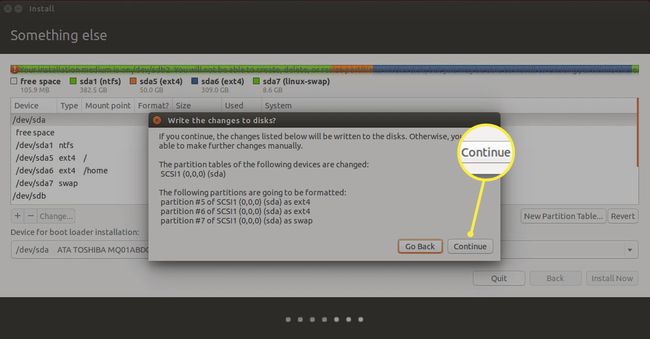
З'явиться попередження про те, що розділи будуть створені.
Це точка неповернення. Якщо ви ще не зробили резервну копію Windows, подумайте про вибір Повертайся опцію та скасування встановлення.
Натисніть Продовжуйте коли ви готові встановити Ubuntu.
Виберіть свій часовий пояс
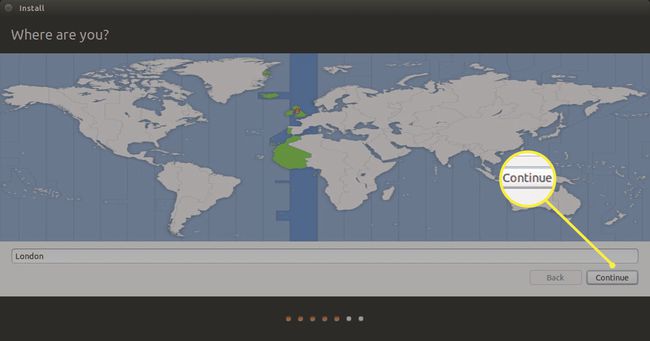
Виберіть свій часовий пояс, натиснувши місце, де ви живете на карті, і натисніть Продовжуйте.
Додати користувача
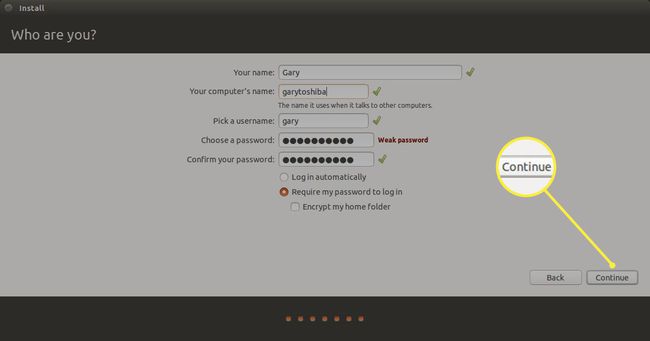
Налаштуйте користувача за замовчуванням. Ubuntu не має пароля root. Натомість облікові записи користувачів потрібно додати до групи, щоб дозволити їм використовувати sudo для виконання привілейованих команд.
The користувача, створеного на цьому екрані буде автоматично додано до sudoers групу і зможе виконувати будь-яке завдання на комп’ютері.
- Введіть ім’я користувача та ім’я комп’ютера, щоб його можна було розпізнати в домашній мережі.
- Тепер створіть ім’я користувача та введіть його.
- Повторіть пароль для зв’язування з користувачем.
- Комп’ютер можна налаштувати до увійти автоматично до Ubuntu або до вимагати від користувача входу з комбінацією імені користувача та пароля.
- Нарешті у вас є шанс зашифрувати домашню папку користувача для захисту файлів, які там зберігаються.
- Натисніть Продовжуйте.
Завершіть встановлення
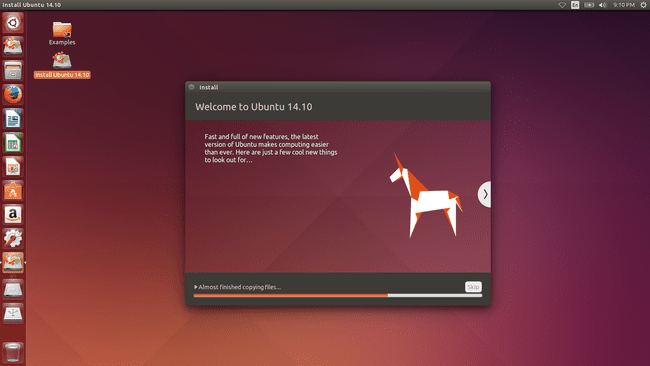
Тепер файли будуть скопійовані на ваш комп’ютер, і Ubuntu буде встановлено.
Вам буде запропоновано перезавантажити комп’ютер чи продовжити тестування. Перезавантажте комп’ютер і вийміть диск DVD або USB. Коли комп’ютер перезавантажиться, має з’явитися меню з параметрами для Windows і Ubuntu.
Спочатку спробуйте Windows і переконайтеся, що все працює. Перезавантажтеся знову, але цього разу виберіть Ubuntu з меню. Переконайтеся, що Ubuntu завантажується. Тепер у вас повинна бути повністю працююча система подвійного завантаження з Windows 7 та Ubuntu Linux.
