Apple TV Siri Remote'umu Kaybedersem Ne Yaparım?
en büyük kusuru Apple TV Siri Uzaktan Kumandası diğer uzaktan kumandalarla paylaşılması, kaybolması veya hasar görmesidir. Bu, Apple TV'nizi bulana veya yeni bir tane alana kadar kullanamayacağınız anlamına gelmez. Eksik uzaktan kumandayı bulmak için her zamanki yerlere baktıysanız, uzaktan kumandayı kullanmanın birkaç yolu vardır. elma televizyonu Siri uzaktan kumandası olmadan.
Bir Apple TV'yi Uzaktan Kumanda Olmadan Kontrol Etmenin Yolları
Uzaktan kumandaya zarar verdiyseniz veya onu asla bulamayacağınıza inanıyorsanız, yeni bir Siri uzaktan kumandası satın alın. Bu arada, kontrol etmek için seçenekleriniz var. elma televizyonu.
- Remote uygulamasını iPad, iPhone veya Apple Watch'ta kullanın.
- Daha eski bir uzaktan kumandayı veya evrensel uzaktan kumandayı yeniden programlayın.
- Bir Apple TV 3 uzaktan kumandası kullanın.
- Bir oyun kumandası kullanın.
- Bluetooth klavye kullanın.
Uzak Uygulamayı Kullan
iPhone, iPad veya iPod Touch'ınız varsa ücretsiz Remote uygulamasını kullanın. Her iki cihaz da aynı Wi-Fi ağında olduğu sürece, Apple TV'nizi kontrol etmek için uygulamayı kullanabilirsiniz.
Remote uygulamasını App Store'dan iOS cihazınıza indirin.
Başlatmak için uygulamaya dokunun, ardından elma televizyonu Apple TV'yi açmak için ekrandaki simgesine Apple TV simgesini görmüyorsanız her iki cihazda da aynı ağı kullandığınızdan emin olun.
-
Apple TV'de gösterilen kodu uygulamada sağlanan alana girerek iPhone'unuzu Apple TV ile eşleştirin. Bu, yalnızca Remote uygulamasını ilk kez kullandığınızda gereklidir. Apple TV'yi doğrudan uygulamadan kontrol etmenin yanı sıra Kontrol Merkezi'ndeki Uzaktan Kumandayı kullanarak kontrol edebileceğinize dair bir bildirim göreceksiniz.
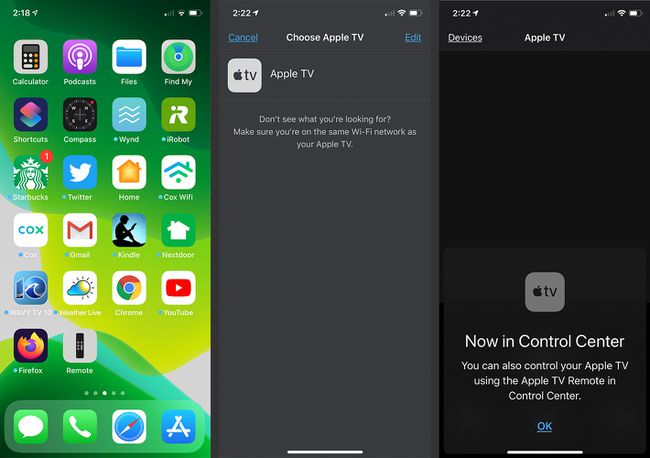
Apple TV ekranındaki öğeleri seçmek için iOS uygulama ekranının üst yarısında bir yandan diğer yana ve yukarı ve aşağı kaydırın. Alttaki düğmeler, uzaktan kumandadaki düğmelere karşılık gelir ve Siri'nin Apple TV'yi kontrol etmesi veya arama yapması için kullanabileceğiniz bir mikrofon içerir.
Musluk Detaylar Apple TV'de neyin oynatıldığının görsel bir temsilini görmek için ekranın üst kısmındaki
-
öğesine dokunun. ekran içindeyken uygulamanın alt ortasındaki simge Detaylar açmak için görüntüle Ses ve Altyazılar Tercih ettiğiniz dili seçebileceğiniz ve altyazıyı açıp kapatabileceğiniz ekran. Musluk Tamamlandı Ayarlarınızı kaydetmek için
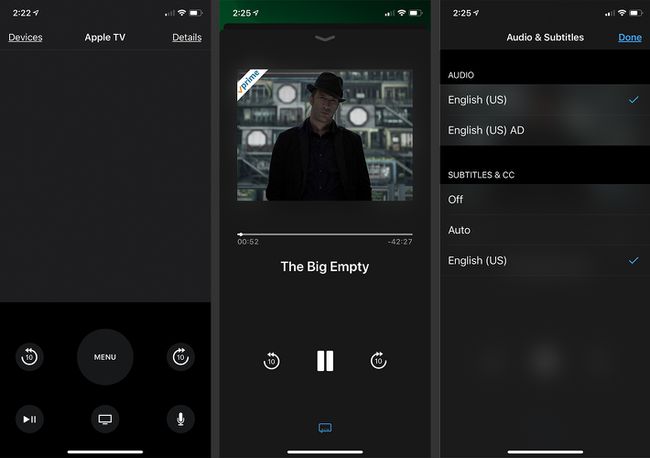
Ayrıca bir Apple TV denetleyicisi olarak Apple Watch. Apple TV ekranında gezinmek ve içeriği oynatmak ve duraklatmak için saat ekranını kaydırın. Ancak saat uygulaması Siri'yi desteklemiyor.
Başka Bir TV veya DVD Uzaktan Kumandası Kullanın
kaybından başka Siri ve dokunma hassasiyeti, Apple TV'nizi kontrol etmek için başka bir TV veya DVD uzaktan kumandası kullanmanın bir püf noktası, kayıp gerçekleşmeden önce ayarlamanız gerektiğidir. Herkesin zaman zaman uzaktan kumandayı kaybettiği göz önüne alındığında, böyle bir olay için şimdiden plan yapmak ve işler ters gitmeden eski bir uzaktan kumandayı programlamak mantıklı olabilir.
Apple TV'de eski bir TV veya DVD uzaktan kumandası kurmak için
git Ayarlar > Genel > Uzaktan Kumandalar ve Cihazlar > Uzaktan ÖğrenApple TV'nizde. Ardından, tuşuna basın Başlangıç buton. Eski uzaktan kumandayı kurma sürecinden geçiyorsunuz. Başlamadan önce kullanılmayan bir cihaz ayarı seçmeyi unutmayın.
Apple TV'niz, TV'nizi kontrol etmek için altı düğme atamanızı ister: Yukarı, Aşağı, Sol, Sağ, Seç ve Menü.
Uzaktan kumandaya bir ad verin. Artık hızlı ileri ve geri sarma gibi ek kontrolleri de eşleyebilirsiniz.
Daha Eski Bir Apple TV Uzaktan Kumandası kullanın
Sahipseniz, Apple TV 4'ünüzü kontrol etmek için daha eski bir gümüş grisi Apple Remote kullanın. Apple TV kutusu, eski Apple TV uzaktan kumandasıyla çalışan bir kızılötesi sensör içerir. Apple Remote'u Apple TV'nizle eşleştirmek için şuraya gidin: Ayarlar > Genel > uzaktan kumandalarve kullanmak istediğiniz gümüş grisi uzaktan kumandayı kullanarak Çift Uzaktan. Ekranın sağ üst köşesinde küçük bir ilerleme simgesi göreceksiniz.
Oyun Kumandanızı Kullanın
Apple TV'de oyun oynuyorsanız bir oyun kumandanız olabilir; platformda oyun oynamanın en iyi yolu budur.
Üçüncü taraf oyun denetleyicisi bağlamak için Bluetooth 4.1 kullanmanız gerekir:
Denetleyiciyi açın.
basın ve basılı tutun Bluetooth denetleyicideki düğmesine basın.
Açık Ayarlar > Uzaktan Kumandalar ve Cihazlar > BluetoothApple TV'de. Oyun kumandası listede görünmelidir.
İki cihazı eşleştirmek için denetleyiciye tıklayın.
Bluetooth Klavye kullanın
için oyun kumandası ile kullandığınız eşleştirme sırasının aynısını kullanabilirsiniz. bir Bluetooth klavye bağlayın Apple TV'nize. İki cihaz arasında bir bağlantı oluşturduktan sonra, Apple TV menülerinde gezinebilir, oynatmayı duraklatabilir ve yeniden başlatabilir ve klavyeyi kullanarak uygulamalar ve sayfalar arasında geçiş yapabilirsiniz. Siri'ye erişiminiz olmayacak, ancak gerçek bir klavyede yazmak, ekrandaki sanal klavyede yazmaktan daha kolay.
Yeni Bir Siri Remote Ayarlayın
Sonunda, mermiyi ısırmanız ve yedek bir Siri Remote'a yatırım yapmanız gerekir. Geldiğinde, Apple TV ile otomatik olarak eşleşmelidir. Pili biterse veya yeni bir uzaktan kumandayı eşleştirmeniz gerekirse, yeni Siri Remote üzerindeki bir düğmeye tıklayın. Ekranın sağ üst köşesinde bir iletişim kutusu görünmelidir. Size iki şeyden birini söyler:
- Uzaktan Eşleştirilmiş: Yeni uzaktan kumandanızı hemen kullanabilmelisiniz.
- Uzaktan Eşleştirme: Eşleştirmenin devam etmesi için Siri Remote'u Apple TV'ye yaklaştırmanız istenebilir.
Bunlardan hiçbiri görünmüyorsa, yeni Siri Remote'u bir saatliğine güç kaynağına bağlayın ve ardından tekrar deneyin. Bu işe yaramazsa, aynı anda Menü ve Sesi aç üç saniye boyunca uzaktan kumandadaki düğmelere basın. Bu eylem onu sıfırlar ve eşleştirme moduna döndürür.
